Как удалить Chromium Malware за 4 простых шага
Разработчикам программ дешево и легко связать свое программное обеспечение с рекламным ПО, чтобы заработать дополнительные деньги. Если вы не обращаете внимания, вы можете получить больше, чем рассчитывали при установке нового программного обеспечения, благодаря предварительно упакованному вредоносному ПО.
Вредоносная программа Chromium — довольно популярная опция для мошеннических разработчиков. Это может выглядеть почти как реальная сделка, но не обманывайте себя — вам нужно удалить его, если вы хотите, чтобы ваш компьютер был безопасным в использовании. Давайте рассмотрим, как удалить вредоносное ПО Chromium, в четыре простых шага.
Что такое Chromium Malware?
Chromium — это проект браузера Google с открытым исходным кодом, используемый в качестве основы для Google Chrome. Вредоносная программа Chromium названа в честь проекта, поскольку вредоносные разработчики используют этот код для создания поддельных веб-браузеров Chrome.
Программы для Windows, мобильные приложения, игры - ВСЁ БЕСПЛАТНО, в нашем закрытом телеграмм канале - Подписывайтесь:)
У них будут свои собственные имена (например, BeagleBrowser и BoBrowser), но на поверхности они будут очень похожи на Chrome. Хотя есть и другие законные браузеры Chromium
9 альтернативных браузеров Chromium, которые бьют Chrome в своей собственной игре
9 альтернативных браузеров Chromium, которые бьют Chrome в своей собственной игре
Google Chrome — самый популярный браузер сегодня. Но у него тоже есть свои проблемы. Эти девять альтернативных браузеров имеют небольшой вес и сохраняют технологию, на которой работает Chrome. Получите лучшее из обоих миров.
Прочитайте больше
Вы могли бы установить, это не так — они не предназначены для конечного пользователя.
Они настроят вашу домашнюю страницу и поисковую систему по умолчанию так, чтобы они соответствовали сайту, который приносит доход, если вы им пользуетесь. Если вы новичок в Windows, вы можете даже не осознавать, что это произошло. Они также могут заразить настройки в других браузерах или заразить вашу собственную установку Chrome сторонними расширениями.
Вы можете случайно установить эти браузеры (или вредоносные расширения) из всплывающих окон браузера, или они могут поставляться в комплекте с другим программным обеспечением.
Шаг 1: Завершить запущенные процессы, попытаться удалить
Прежде чем вы сможете узнать, как удалить вредоносное ПО Chromium, вам нужно проверить, что программное обеспечение не работает. Некоторые вредоносные программы будут достаточно упрямы, чтобы продолжать работать в фоновом режиме при закрытии. Это разработано, чтобы помешать вам удалить его.
Откройте диспетчер задач на ПК с Windows, нажав Ctrl + Shift + Esc, Вы увидите список запущенных процессов и открытых приложений. Ищите что-нибудь под названием Хром или Хром.
Выберите нежелательный процесс и нажмите Del. Если он не закрывается, щелкните правой кнопкой мыши процесс и выберите Завершить задание Если процессы не будут закрыты, перейдите к следующему шагу, так как вам потребуется дополнительное программное обеспечение для решения проблемы.
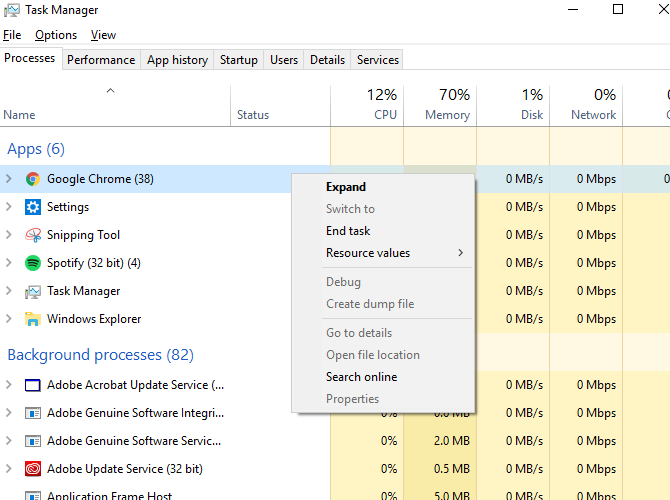
Если программное обеспечение закрыто, вы сможете начать удаление вредоносного ПО. Если вы используете Windows 10, нажмите Win + X > Настройки перед выбором Программы на экране, который появляется. в Приложения и функции список, найдите название вашей вредоносной вредоносной программы и выберите Удалить,
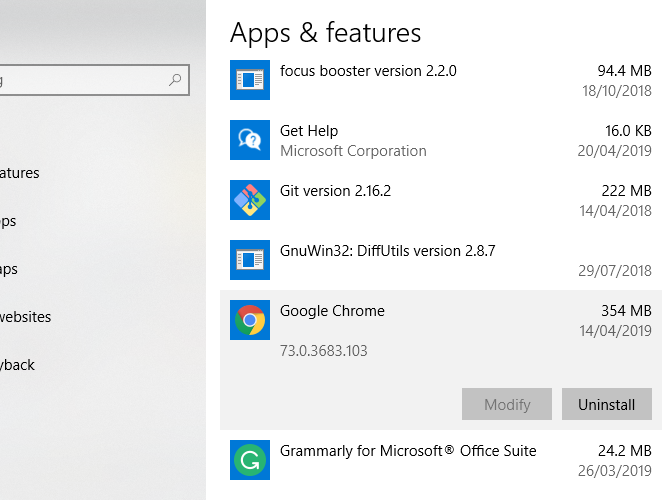
Шаг 2: Начните тщательное сканирование на наличие вредоносных программ
Мы будем предполагать, ради аргумента, что любое установленное вами вредоносное ПО не будет аккуратно удалено, когда вы об этом попросите. По этой причине вам необходимо выполнить полное сканирование вашего ПК на наличие скрытых вредоносных программ, вирусов или других PUP (потенциально нежелательных программ).
Начните с установки некоторых инструментов удаления вредоносных программ
Легко удалить агрессивное вредоносное ПО с помощью этих 7 инструментов
Легко удалить агрессивное вредоносное ПО с помощью этих 7 инструментов
Типичные бесплатные антивирусные пакеты смогут помочь вам, когда дело доходит до выявления и удаления вредоносных программ. Эти семь утилит отсеют и удалят вредоносное ПО для вас.
Прочитайте больше
чтобы помочь вам в поиске в вашей системе, особенно если вы обнаружите, что процессы не прекратятся на вашем ПК. Программное обеспечение, такое как Rkill, прекратит все упрямое, что не остановится, когда вы используете диспетчер задач. Затем вы можете попытаться удалить инсталлированные с вредоносным ПО установки Chromium, используя описанный выше метод.
Вам также необходимо убедиться, что у вас установлен новейший антивирус. Если у вас нет, установите один из лучших антивирусных пакетов
10 лучших бесплатных антивирусных программ
10 лучших бесплатных антивирусных программ
Независимо от того, какой компьютер вы используете, вам нужна антивирусная защита. Вот лучшие бесплатные антивирусные инструменты, которые вы можете использовать.
Прочитайте больше
Вы можете для своего компьютера, либо бесплатно, либо платно.
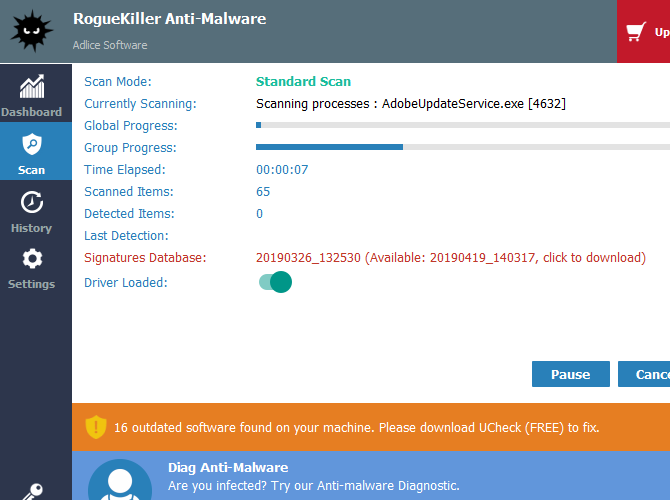
Начните с сканирования вредоносных программ. Если вы используете RogueKiller, откройте программное обеспечение и выберите Стандартное сканирование. Затем он приступит к сканированию вашего компьютера на наличие вредоносных процессов и файлов.
После завершения процесса вас спросят, хотите ли вы просмотреть результаты и удалить все найденные вредоносные программы, поэтому подтвердите их, если они появятся.
Если вы используете Malwarebytes, процесс аналогичен. Удар Сканировать сейчас в главном меню панели инструментов, или перейдите сканирование и выберите выбранный метод сканирования. Полный Сканирование угроз рекомендуется здесь.
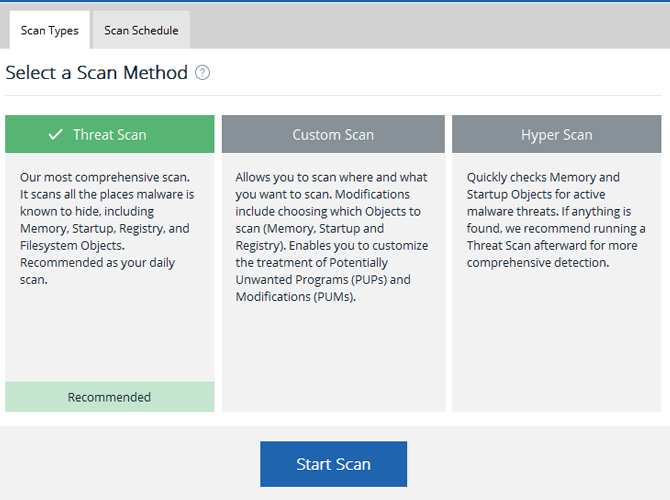
Запустите аналогичные проверки с использованием выбранного антивирусного программного обеспечения, включая полную проверку загрузки. Если вы только недавно установили антивирусные и антивирусные программы, теперь они должны регулярно сканировать ваш компьютер, чтобы избежать заражения в будущем.
Шаг 3. Удалите папку с данными пользователя Chromium
В то время как сканирование вредоносного ПО должно было удалить любое вредоносное вредоносное ПО Chromium, найденное, некоторые устаревшие файлы могут остаться. Это может включать мошеннические настройки и профили, которые были созданы.
Лучше быть в безопасности, чем сожалеть, так что пришло время разобраться и стереть папку настроек Chromium. Не беспокойтесь об этом, так как ваш стандартный браузер Chrome восстановит папку при следующем запуске программы.
Пока ваш браузер Chrome не работает, нажмите Win + R и введите %данные приложения% до удара ХОРОШО. Это приведет вас в папку «AppData Roaming» вашего пользователя Windows. Поиск папки с именем хром или, если ваша стандартная установка Chrome заражена, Гугл Хром,
Удалите папки, затем сделайте то же самое в локальной папке AppData с помощью Win + R а также % LOCALAPPDATA%.
Шаг 4. Сброс вашей стандартной установки Chrome
Этот шаг может не понадобиться, если вы смогли успешно удалить вредоносное ПО на вашем ПК и стерли папку с настройками, но лучше быть в безопасности, чем потом сожалеть. Если вы используете Chrome в качестве стандартного браузера, вы можете восстановить его исходные настройки внутри самого Chrome.
Это позволит удалить все расширения или надстройки, удалить историю браузера и выйти из любых учетных записей. Вы сможете начать заново с новой установки Chrome.
Нажмите значок меню (три вертикальные точки) в правом верхнем углу и перейдите к Настройки> Дополнительно> Сброс и очистка. выберите Восстановите настройки до их исходных значений по умолчанию, Нажмите Сбросить настройки подтвердить.
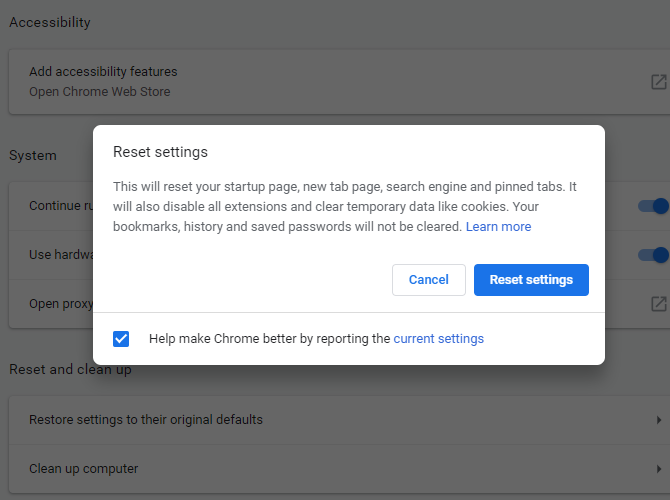
После этого установка Chrome вернется к исходному состоянию. Это должно быть очевидно, но попытайтесь сделать это только в том случае, если вы используете стандартную версию Google Chrome или безопасный альтернативный браузер Chromium.
Не обманывайтесь Chromium Malware
Вредоносные программы Chromium не всегда легко обнаружить, но есть некоторые очевидные признаки, если вы знаете, что искать. Если ваш браузер не использует Google или другую крупную поисковую систему, или вы не установили браузер, значит, у вас есть вредоносное ПО.
Лучший способ избежать заражения в будущем — поддерживать систему в актуальном состоянии и устанавливать лучшую защиту от вредоносных программ для ПК с Windows. Если вы предпочитаете полностью отказаться от Windows, вы можете вместо этого загрузить и запустить Chrome OS на своем ПК
Как запустить Google Chrome OS с USB-накопителя
Как запустить Google Chrome OS с USB-накопителя
Вам не нужно покупать Chromebook, чтобы пользоваться функциями настольной операционной системы Google. На самом деле все, что вам нужно, это рабочий компьютер и USB-накопитель.
Прочитайте больше
,
Узнайте больше о: Chromium, Malware.
Программы для Windows, мобильные приложения, игры - ВСЁ БЕСПЛАТНО, в нашем закрытом телеграмм канале - Подписывайтесь:)
