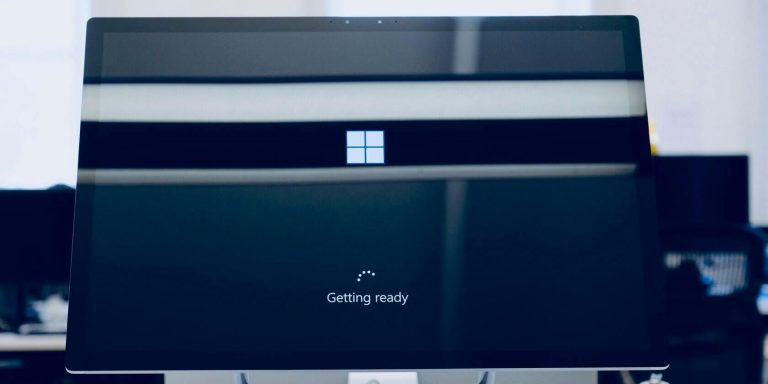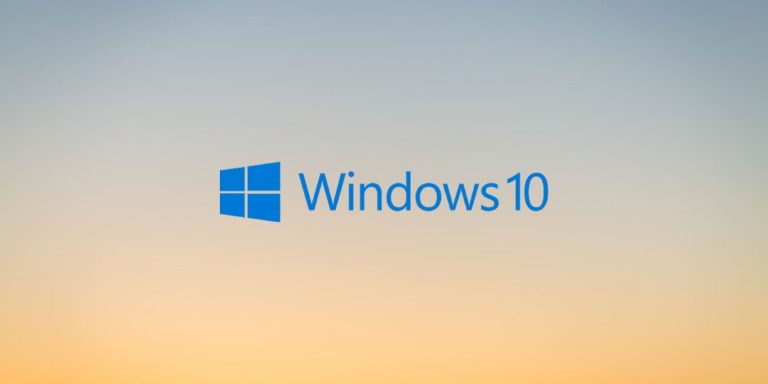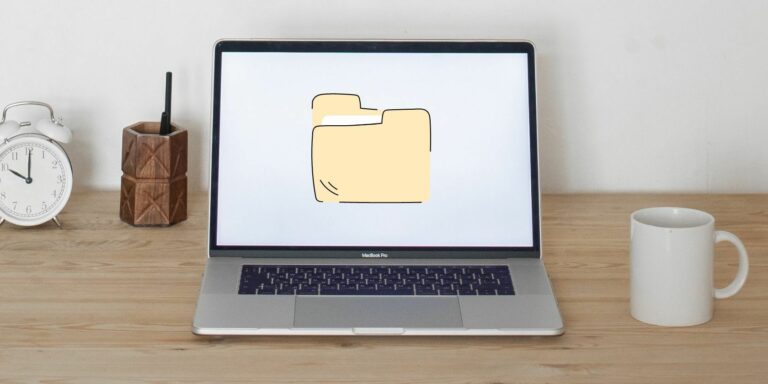Как удаленно включать и выключать компьютер
Вы можете найти множество руководств, объясняющих, как удаленно включать и выключать компьютер. Однако большинство из них, похоже, относятся к этому предмету так, как будто вы будете управлять огромной сетью компьютеров. Другие слишком глубоко погружаются в технические детали, превращая то, что должно быть простым делом, в сверхсложное дело.
Чтобы помочь вам в этом процессе и сделать его максимально простым, мы составили это руководство, в котором вы узнаете, как удаленно включать и выключать компьютер.
Магия пробуждения по локальной сети
Пробуждение ПК удаленно не зависит от магии. Это возможно благодаря сетевому стандарту Wake-on-LAN, который поддерживается большинством подключений Ethernet.
Когда функция Wake-on-LAN включена, один компьютер – или даже ваш смартфон – может отправить волшебный пакет, эквивалентный сигналу «ON», на другой компьютер в той же локальной сети.
Программы для Windows, мобильные приложения, игры - ВСЁ БЕСПЛАТНО, в нашем закрытом телеграмм канале - Подписывайтесь:)
1. Настройте удаленный компьютер.
Хотя большинство современных сетевых адаптеров Ethernet поддерживают Wake-on-LAN, у многих эта функция не включена по умолчанию. Чтобы компьютер мог приступить к действию, когда он получает волшебный пакет, вам, возможно, придется включить эту функцию в двух, казалось бы, не связанных между собой местах:
В меню BIOS / UEFI вашего ПК.
В настройках вашего сетевого адаптера в Windows 10.
К сожалению, мы не можем предоставить конкретные инструкции по включению Wake-on-LAN в меню BIOS / UEFI вашего ПК. Размещение опции зависит от производителя материнской платы. Таким образом, вам нужно будет проверить руководство по материнской плате для получения дополнительной информации. Однако обычно вы найдете его в опциях, связанных с сетью или питанием.
Убедившись, что функция Wake-on-LAN включена в BIOS / UEFI целевого компьютера, загрузитесь в свою установку Windows как обычно. Откройте диспетчер устройств. Если вы используете Windows 10, вы можете нажать клавишу Windows + X и запустить его из быстрого меню административных инструментов ОС. Кроме того, вы можете нажать клавишу Windows или щелкнуть меню «Пуск» и начать вводить «Диспетчер устройств», чтобы найти его.
Разверните категорию «Сетевые адаптеры» и дважды щелкните сетевой адаптер (или щелкните его правой кнопкой мыши и выберите «Свойства»). Перейдите на вкладку «Дополнительно» и проверьте записи в разделе «Свойство». Найдите запись для Wake on Magic Packet и включите ее.
Продолжая просматривать свойства сетевого адаптера, перейдите на вкладку «Управление питанием». Там убедитесь, что оба параметра Разрешить этому устройству пробуждать компьютер и Разрешить только волшебному пакету пробуждать компьютер включены.
Наконец, чтобы вывести его из спящего режима удаленно, вам понадобится IP-адрес этого ПК. Если вы этого не знаете, вы можете найти его, нажав клавишу Windows + R, набрав «cmd», а затем нажав Enter, чтобы запустить командную строку. Введите «ipconfig» (без кавычек) в командной строке и нажмите Enter, чтобы запустить команду. Нужный вам адрес будет указан как IPv4-адрес.
Теперь вы можете выключить этот компьютер и вернуться к своему основному.
2. Загрузите WakeMeOnLan.
Как мы увидим, создать ярлык выключения на рабочем столе для удаленного ПК очень просто, и это можно сделать с помощью стандартных инструментов Windows. Однако, чтобы включить удаленный компьютер, вам нужен способ отправить на него вышеупомянутый волшебный пакет. Многие решения для удаленного управления могут таким образом разбудить ваш компьютер.
Однако в этой статье мы не хотим полностью дистанционно управлять нашим компьютером. Мы просто хотим получить доступ к его хранилищу как можно быстрее и проще. Таким образом, проще использовать бесплатный инструмент WakeMeOnLan от NirSoft.
Скачать WakeMeOnLan со своего официального сайта.
Инструмент работает как портативное приложение и не требует установки. Однако он поставляется в виде ZIP-архива. Чтобы использовать его, создайте папку, в которую вы хотите «установить его», откуда вы будете запускать его в будущем. Затем распакуйте туда содержимое скачанного архива. Запомните (или скопируйте в буфер обмена) путь к этой папке.
Теперь, когда все настроено, вы можете создавать фактические ярлыки, которые будут включать и выключать ваш удаленный компьютер.
3. Создайте ярлыки включения / выключения.
WakeMeOnLan предлагает правильный графический интерфейс, но также поддерживает флаги командной строки. Мы воспользуемся этой функцией, чтобы использовать WakeMeOnLan в качестве секретного соуса за ярлыком, который включает удаленный компьютер.
Щелкните правой кнопкой мыши пустое место на рабочем столе и выберите «Создать»> «Ярлык» во всплывающем меню.
Введите полный путь к исполняемому файлу WakeMeOnLAN (который мы предложили вам записать или скопировать в буфер обмена ранее) в поле в поле Введите расположение элемента. Кроме того, вы можете нажать кнопку «Обзор» справа, а затем найти и выбрать исполняемый файл WakeMeOnLAN в появившемся запросе. Оставьте пробел после исполняемого файла и введите «/ wakeup YOUR_REMOTE_PC’s_IP» (без кавычек). Замените «YOUR_REMOTE_PC’s_IP» на IP-адрес, который вы указали при запуске ipconfig на удаленном ПК.
Введите подходящее имя для вашего нового ярлыка. Мы использовали простой «BlackBox_ON», где «BlackBox» было именем нашего удаленного ПК. Нажмите «Готово», и ваш первый значок будет готов к использованию.
Создайте второй значок, как раньше. Для этого вы можете использовать собственную команду Windows «выключение» вместо стороннего инструмента. Поэтому вместо того, чтобы вводить путь к исполняемому файлу, введите «shutdown / s / m \ REMOTE_PC’s_NAME» (без кавычек). В нашем случае наш удаленный компьютер назывался «BlackBox», поэтому наша команда была «shutdown / s / m \ blackbox».
Введите соответствующее имя и для этого ярлыка – мы использовали совершенно неоригинальный “BlackBox_OFF”. Наконец, нажмите Готово, чтобы создать ярлык Remote-OFF.
Теперь ваши ярлыки готовы к использованию.
Входите, переходите, выходите!
Несмотря на то, что он был создан с помощью совершенно понятной стандартной технологии, использование этих двух ярлыков действительно похоже на волшебство.
С ними вам не нужно обращаться к сложным решениям или вставать, чтобы вручную нажать кнопку питания на другом компьютере, чтобы включить его. Вместо этого вы можете дважды щелкнуть ярлык «включение» на рабочем столе и услышать, как ваш удаленный компьютер мгновенно начинает действовать.
Затем запустите свой любимый файловый менеджер, посетите общие папки удаленного ПК, скопируйте и переместите файлы в него и из него.
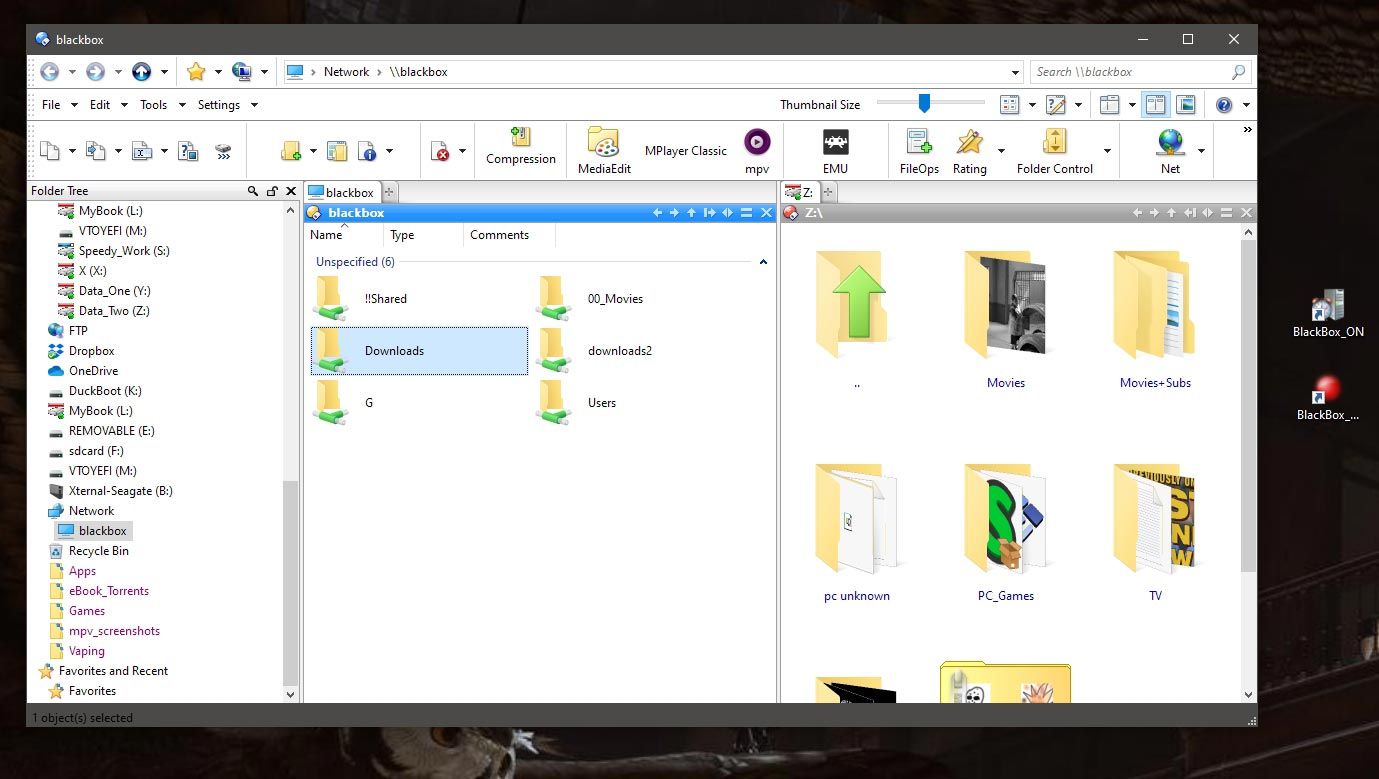
Наконец, дважды щелкните ярлык «выключить питание» и все. Не сложнее, чем использовать обычную бытовую технику. Есть еще один повод встать со стульев!