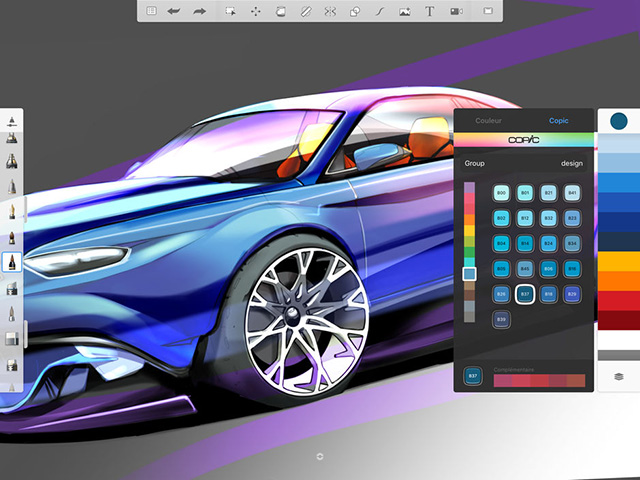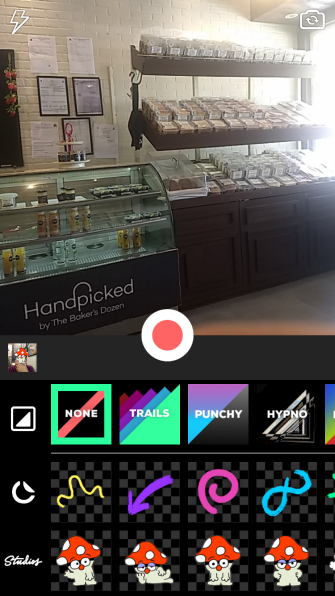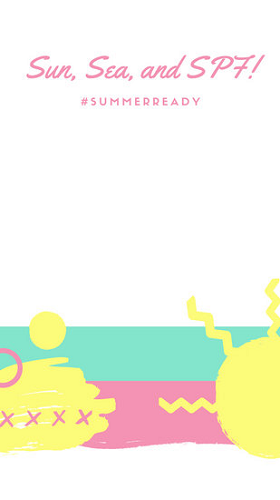Как убить не отвечающие программы без диспетчера задач
Это расстраивает, когда программы Windows аварийно завершают работу. Все нажали на что-то в приложении только для того, чтобы закрасить окно и показать страшное Не отвечает текст.
Ваш первый шаг к принудительному закрытию замороженных программ может состоять в том, чтобы открыть диспетчер задач, и это нормально. Однако, если вы хотите принудительно закрыть Windows еще быстрее, вы можете создать ярлык для мгновенного уничтожения любых не отвечающих программ. Мы покажем вам этот и другие методы легкого принудительного закрытия.
Как заставить программу закрыть легкий путь
Чтобы принудительно закрыть программу без диспетчера задач, вы можете использовать Taskkill команда. Как правило, вы вводите эту команду в командной строке, чтобы завершить определенный процесс. Тем не менее, неуклюже открывать окно командной строки каждый раз, когда программа перестает отвечать, и вводить команду каждый раз – пустая трата времени. Вы можете принудительно закрыть окна с помощью ярлыка.
Программы для Windows, мобильные приложения, игры - ВСЁ БЕСПЛАТНО, в нашем закрытом телеграмм канале - Подписывайтесь:)
Сначала щелкните правой кнопкой мыши пустое место на рабочем столе и выберите New> Ярлык, Вам будет предложено ввести местоположение для ярлыка. В этом поле вставьте следующую команду:
taskkill / f / fi "status eq not response"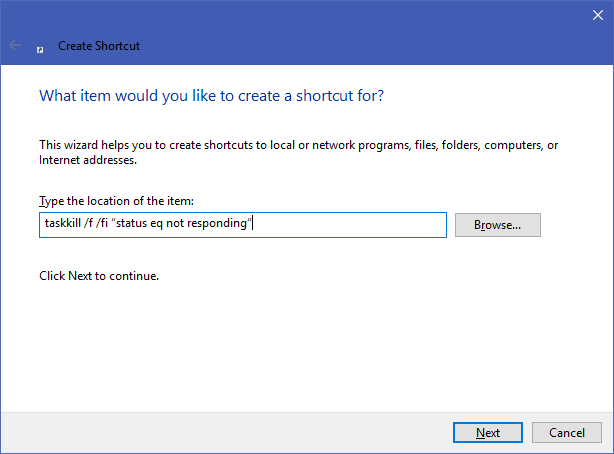
Эта команда проста для понимания, когда вы ее разбиваете:
- Taskkill это команда, чтобы убить процесс, который вы должны делать, когда что-то заморожено.
- / е говорит команде принудительно закрыть программу. Без этого Windows просто просит завершить процесс, который не будет работать, если он застрянет.
- / ц указывает команде на выполнение только в тех процессах, которые соответствуют следующим критериям фильтра.
- Наконец, текст в кавычках является критерием команды. Вы хотите, чтобы он убивал только процессы со статусом, равным Не отвечает,
Окно создания ярлыка попросит вас назвать новый ярлык. Назовите это как хотите, затем нажмите Конец, Теперь вы можете принудительно закрыть программу, дважды щелкнув по этому ярлыку. Это убьет любое застрявшее окно.
Как принудительно закрыть в Windows с помощью сочетания клавиш
Чтобы сделать этот процесс принудительного закрытия еще быстрее, мы можем создать специальное сочетание клавиш для запуска команды убийцы задач.
Щелкните правой кнопкой мыши на вашем новом ярлыке и выберите свойства, Под кратчайший путь нажмите на вкладку Быстрая клавиша поле для установки пользовательского сочетания клавиш. Windows автоматически добавит Ctrl + Alt на любую букву, которую вы нажимаете, но вы можете изменить ее на Ctrl + Shift если хочешь.
Поскольку этот ярлык на мгновение запускает окно командной строки, вы можете установить Бежать в Минимизация, Это означает, что при нажатии на ярлык вы не увидите кратковременную вспышку, вызывающую помехи.
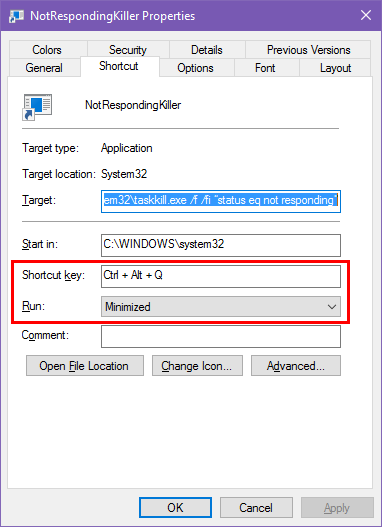
Альтернативные методы принудительного закрытия в Windows
Вышеуказанный метод является наиболее простым способом принудительно закрыть программы, когда они заблокированы. Тем не менее, есть некоторые другие методы и инструменты, которые вы могли бы знать для этого.
Попробуйте сначала закрыть Alt + F4
Основной шаг устранения неполадок, когда программы зависают, нажимает Alt + F4, Это сочетание клавиш Windows для закрытия текущего окна, эквивалентное нажатию кнопки Икс значок в правом верхнем углу окна.
Таким образом, он не будет принудительно закрывать действительно застрявшую программу, но вы можете попробовать, если у приложения был небольшой сбой.
Как заставить программу закрыться с SuperF4

SuperF4 – это простая программа, которая позволяет принудительно уничтожать любое окно, даже если оно не отвечает. Словно Taskkill Команда, рассмотренная выше, заставляет программы немедленно останавливаться, вместо того, чтобы их задавать.
Из-за этого программа не будет проверять, что вы сохранили свою работу до ее закрытия, поэтому будьте осторожны при использовании этого приложения. SuperF4 также позволяет вам навести курсор на любое окно, которое вы хотите убить.
Принудительное закрытие программ с помощью диспетчера задач
Технически, другой способ принудительного закрытия программ без диспетчера задач – использование альтернативы диспетчера задач.
5 мощных альтернатив для диспетчера задач Windows
5 мощных альтернатив для диспетчера задач Windows
Task Killer будет лучшим названием для собственного диспетчера задач Windows, поскольку мы используем его только для уничтожения неотвечающих процессов. Альтернативные менеджеры задач позволяют вам фактически управлять вашими процессами.
Прочитайте больше
, Например, если вы ищете что-то с большей мощностью, Process Explorer определенно удовлетворит эту потребность.
Как принудительно закрыть программы с помощью AutoHotkey
Вы также можете создать базовый скрипт AutoHotkey для принудительного закрытия окон. Вам нужно скачать AutoHotkey, а затем создать скрипт с этой строкой:
#! Q :: WinKill, AПереместите готовый файл в папку «Автозагрузка» (введите оболочка: запуск в адресную строку File Explorer, чтобы попасть туда), поэтому он запускается каждый раз, когда вы входите в систему. Затем просто нажмите Win + Alt + Q убить текущее окно.
Другие сторонние приложения для принудительного закрытия программ
Если ни один из перечисленных выше вариантов не работает для вас, вы найдете другие сторонние инструменты, которые могут принудительно закрыть программы Windows. ProcessKO – хороший вариант для опытных пользователей, так как он предлагает дополнительные функции, такие как возможность убивать определенный процесс через заданный интервал времени.
Большинство других вариантов очень похожи на описанные выше, поэтому мы рекомендуем проверить их все, прежде чем искать альтернативу.
Окна с принудительным закрытием никогда не были проще
Надеюсь, вам не придется иметь дело с программами, которые слишком часто зависают. Если у вас есть постоянная проблема с определенным программным обеспечением, возможно, стоит проверить наличие обновлений или найти замену. Как и в случае сбоя Windows, почти всегда существует причина, по которой у программы возникают проблемы.
Несмотря на это, случайный сбой является печальной реальностью, с которой имеет дело каждый пользователь компьютера. Сходство, еще одна распространенная проблема, с которой вы можете столкнуться – заблокированные файлы в проводнике. Это поправимо! Узнайте, как удалить файл, который используется другой программой
Как удалить файл, используемый другой программой
Как удалить файл, используемый другой программой
Windows говорит, что ваш файл используется, потому что он открыт в другой программе? Мы покажем вам, как принудительно переименовать, удалить или переместить файл.
Прочитайте больше
,
Узнайте больше о: командной строке, сочетаниях клавиш, управлении задачами, устранении неполадок, хитростях Windows.
Программы для Windows, мобильные приложения, игры - ВСЁ БЕСПЛАТНО, в нашем закрытом телеграмм канале - Подписывайтесь:)