Как убедиться, что мой Mac всегда обновляется на летнее время
Большинство устройств автоматически корректируют свои часы, когда начинается или заканчивается летнее время. Однако на моем Mac я гарантирую, что все работает гладко, регулируя несколько настроек, чтобы он всегда обновлялся вовремя, независимо от того, переводим ли мы часы вперед или назад.
Включите автоматическую дату и время в настройках системы.
Первый шаг в обеспечении автоматической настройки вашего Mac на летнее время — убедиться, что macOS может автоматически изменять дату и время, что будет корректировать часы в зависимости от того, началось или закончилось летнее время. Выполните следующие действия:
- Нажмите логотип Apple в строке меню и выберите «Настройки системы».
- На боковой панели нажмите «Основные» и выберите «Дата и время».
- Включите параметр «Установить время и дату автоматически» и при появлении запроса введите пароль вашего Mac.
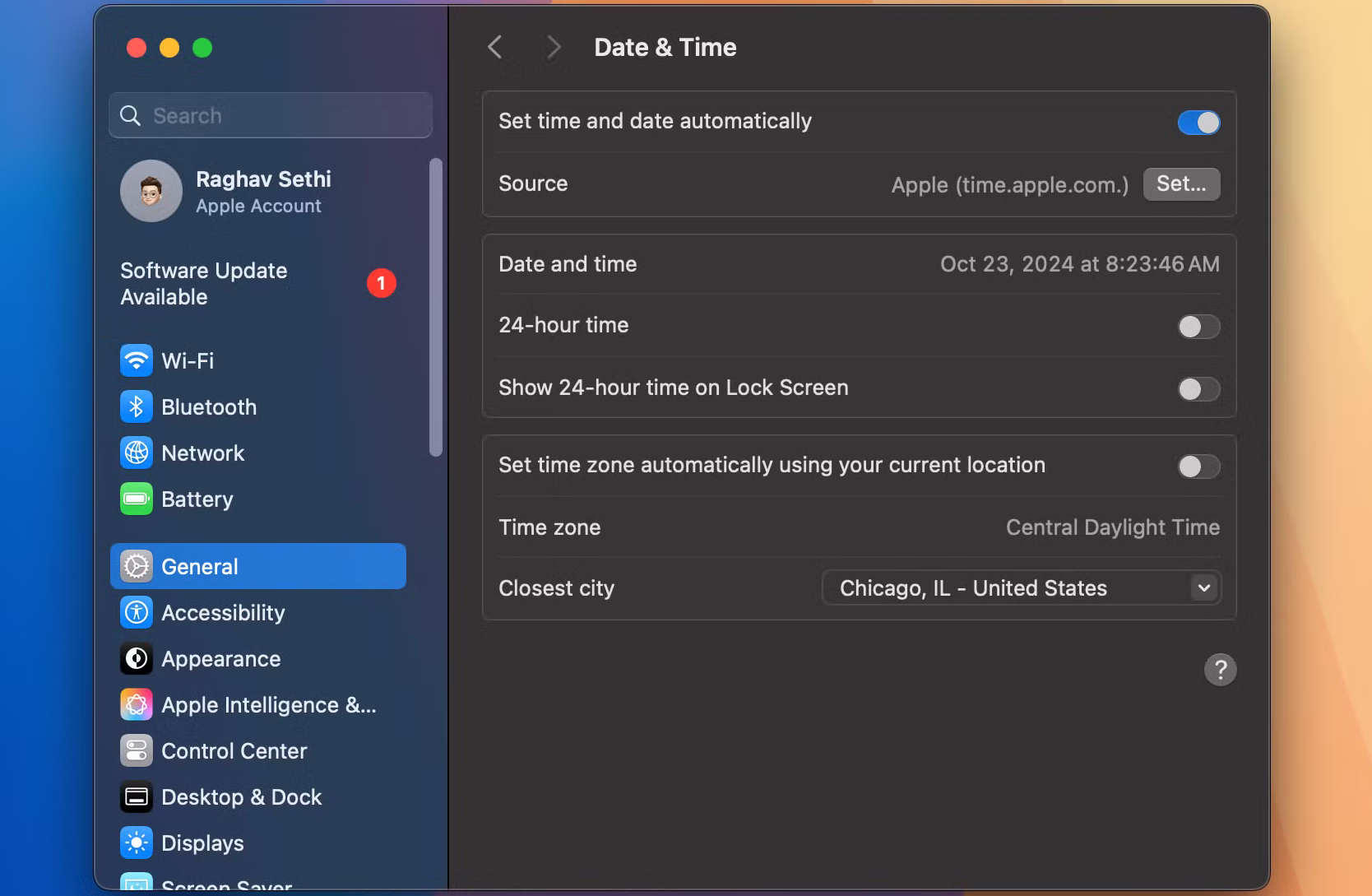
Если ваш Mac по-прежнему показывает неправильное время, возможно, возникла проблема с сервером времени Apple. В этом случае вы можете попробовать изменить источник, который использует ваш Mac, чтобы настроить время. Для этого нажмите «Установить» рядом с «Источник» и в качестве альтернативы введите time.google.com.
Программы для Windows, мобильные приложения, игры - ВСЁ БЕСПЛАТНО, в нашем закрытом телеграмм канале - Подписывайтесь:)
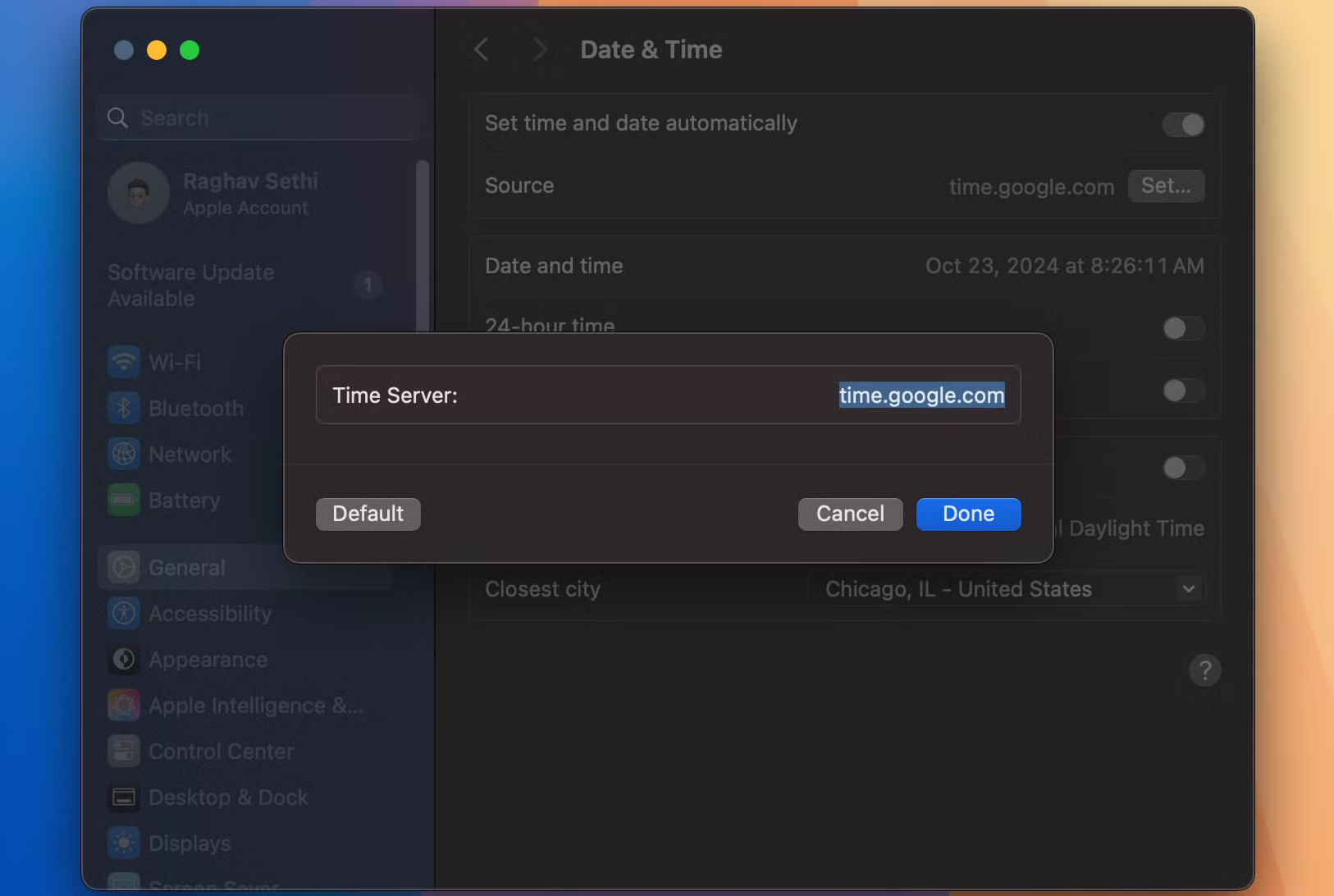
Включите службы определения местоположения для автоматической установки часового пояса
Вашему Mac также необходимо знать, в каком часовом поясе вы находитесь, чтобы правильно обрабатывать изменения летнего времени. Вы можете использовать Службы определения местоположения для автоматической установки часового пояса, что особенно удобно, если вы часто путешествуете или работаете в разных часовых поясах.
- Откройте «Системные настройки» на своем Mac и выберите «Основные» > «Дата и время».
- Включите параметр «Автоматически устанавливать часовой пояс, используя ваше текущее местоположение».
Если вы получили сообщение с запросом разрешения на доступ к вашему местоположению, вы можете разрешить его, выполнив следующие действия:
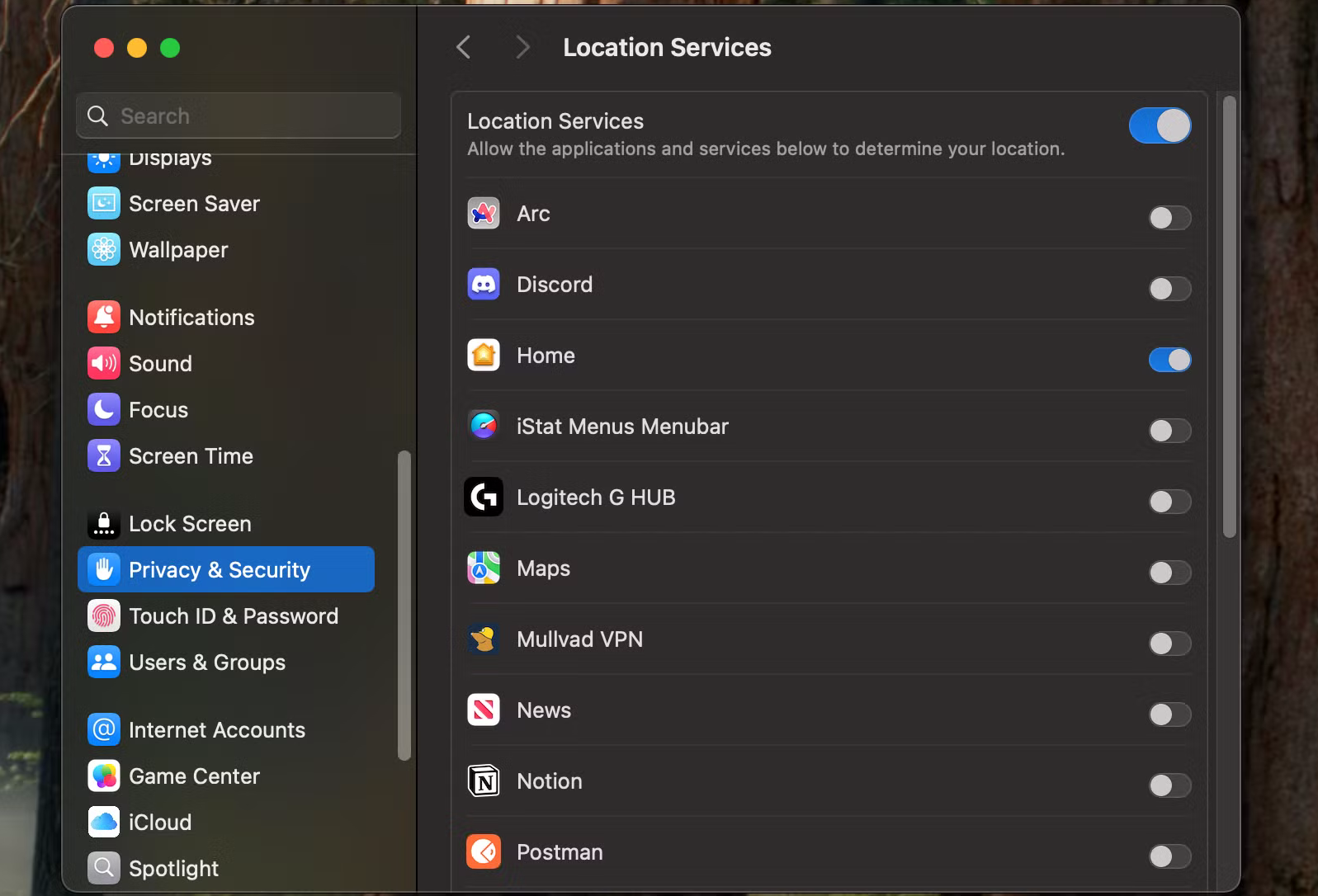
- Перейдите в «Настройки системы» > «Конфиденциальность и безопасность» и убедитесь, что вы включили службы геолокации.
- Прокрутите вниз и выберите «Подробности» рядом с «Системные службы».
- Включите параметр «Установка часового пояса».
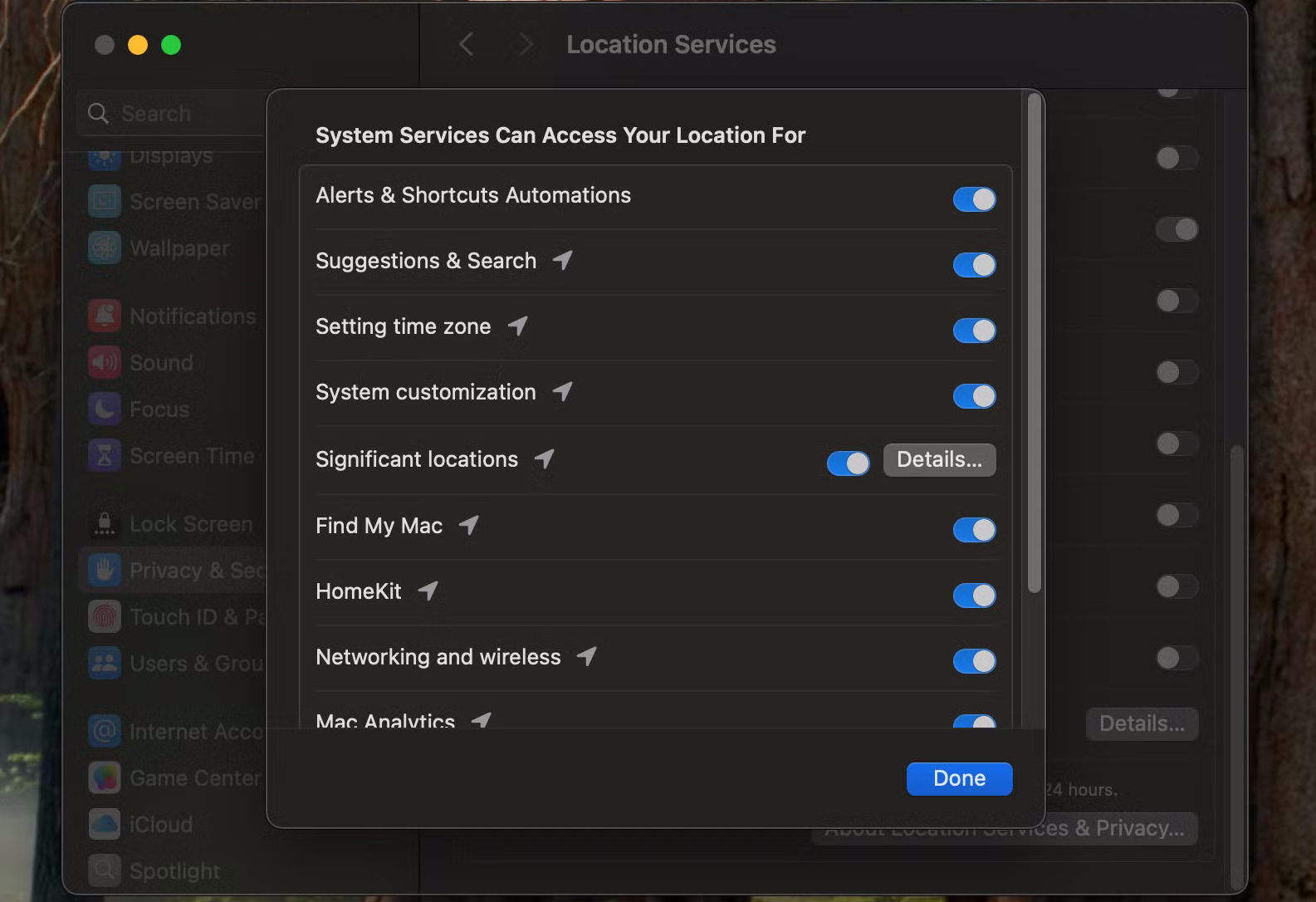
Сделав это, вернитесь к «Дата и время» в «Системных настройках» и снова включите «Установить часовой пояс автоматически, используя ваше текущее местоположение». Теперь ваш Mac должен отобразить ближайший город и автоматически настроить время.
Не забудьте оставить свой Mac подключенным к Интернету во время перехода на летнее время, поскольку для синхронизации с используемым вами сервером времени ему требуется доступ к сети.
Таким образом, когда вы проснетесь 5 ноября, вы увидите, что системные часы автоматически перешли на час назад, что позволит вам насладиться этим дополнительным часом сна, не беспокоясь о часах вашего устройства. Если ваш компьютер по-прежнему не настраивается на летнее время, есть несколько других способов установить правильную дату и время на вашем Mac.
