Как транслировать Netflix на Discord (2021)
За последний год Discord получил несколько обновлений, чтобы сделать его основной коммуникационной платформой, а не просто ориентированной на геймеров. Одним из ключевых примеров этого могут быть каналы Discord Stage, похожая на клубную функцию компании для поощрения открытого взаимодействия. С увеличением общей пользовательской базы, если ваши друзья недавно присоединились к платформе, вот как вы можете организовать потоковую вечеринку Netflix на Discord. Мы научим вас транслировать Netflix на Discord со звуком и без проблем с черным экраном.
Стрим Netflix на Discord (2021)
Прежде чем вы спросите, как транслировать Netflix в мобильных приложениях Discord? Позвольте мне сказать это сразу. Вы не можете транслировать Netflix в мобильных приложениях Discord, включая iOS и Android, из-за ограничений DRM. Однако вы можете легко поделиться своим экраном на Discord Mobile. И если Netflix не совсем то, что вы ищете, вы также можете организовать вечеринку для прослушивания Spotify на Discord. Тем не менее, вот как вы можете смотреть фильмы и телешоу Netflix с друзьями в Discord.
Примечание. Хотя эта статья посвящена Netflix, вы можете выполнить следующие действия, чтобы транслировать свои любимые телешоу и фильмы через любой из популярных потоковых сервисов, таких как Amazon Prime Video и Disney + Hotstar.
1. Загрузите приложение Discord.
Если вы, как и я, использовали Discord через веб-версию, вам сначала необходимо загрузить приложение Discord. Вы можете скачать приложение с сайта компании Официальный веб-сайт. После загрузки приложения войдите в систему, отсканировав QR-код из мобильного приложения или используя свои учетные данные Discord.
Программы для Windows, мобильные приложения, игры - ВСЁ БЕСПЛАТНО, в нашем закрытом телеграмм канале - Подписывайтесь:)
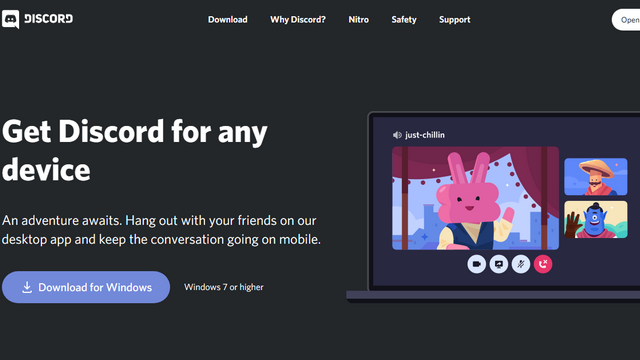
2. Отключите аппаратное ускорение: устраните проблему с черным экраном для потоковой передачи Netflix на Discord
Теперь одна из самых распространенных проблем, с которыми люди сталкиваются при попытке транслировать Netflix на Discord, – это черный экран. Итак, если вам интересно, как избавиться от черного экрана при потоковой передаче на Discord или как транслировать Netflix без черного экрана? Что ж, мы вас прикрыли.
Если вы не хотите видеть черный экран во время потоковой передачи Netflix на Discord, вам следует отключить аппаратное ускорение в своем браузере. Мы включили шаги по отключению аппаратного ускорения в трех популярных браузерах: Google Chrome, Edge и Firefox. Вы можете следовать инструкциям в зависимости от вашего браузера. Если вы используете браузер, о котором мы здесь не упоминали, перейдите в его настройки, найдите аппаратное ускорение и отключите переключатель.
Примечание. Этот метод не работает в Safari для Mac, поскольку, начиная с macOS Catalina, вы больше можете вручную включать или отключать аппаратное ускорение. Таким образом, вы увидите черный экран, когда попытаетесь транслировать Netflix на Safari для Mac.
Отключить аппаратное ускорение в Google Chrome
1. Откройте Chrome, нажмите на вертикальное меню из трех точек в правом верхнем углу и выберите «Настройки».
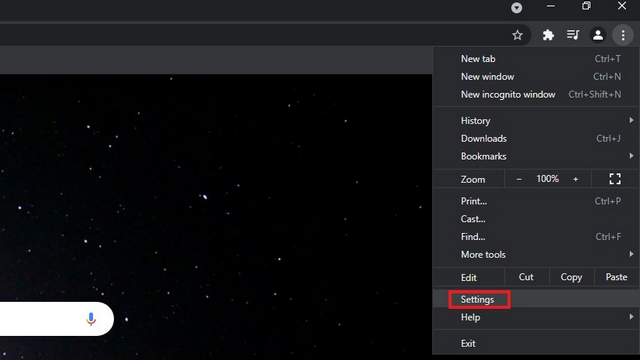
2. Перейдите на вкладку «Система» на левой боковой панели в разделе «Дополнительно» и отключите переключатель с надписью «Использовать аппаратное ускорение, если доступно». После отключения переключателя перезапустите Chrome.
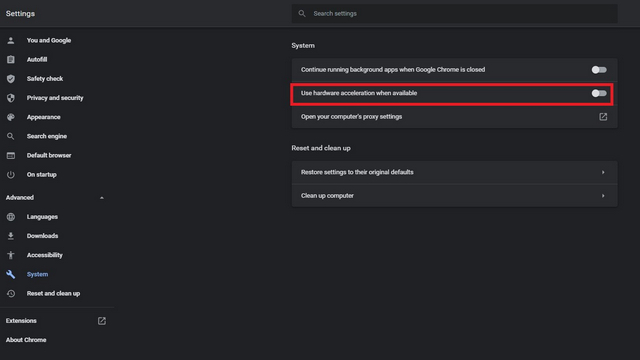
Отключить аппаратное ускорение в Microsoft Edge
1. Откройте Edge и перейдите в «Настройки», щелкнув горизонтальное меню из трех точек в правом верхнем углу.
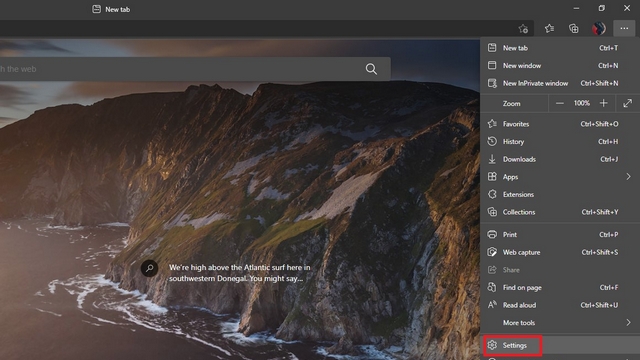
2. Перейдите на вкладку «Система» на левой боковой панели и отключите переключатель «Использовать аппаратное ускорение, если доступно». После этого перезапустите браузер, чтобы транслировать Netflix на Discord без проблем с черным экраном.
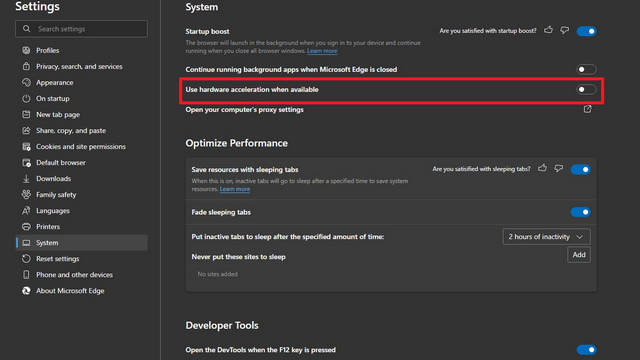
Отключить аппаратное ускорение в Firefox
1. Если вы используете Firefox, щелкните гамбургер-меню (три горизонтальные линии) в правом верхнем углу и выберите «Настройки».
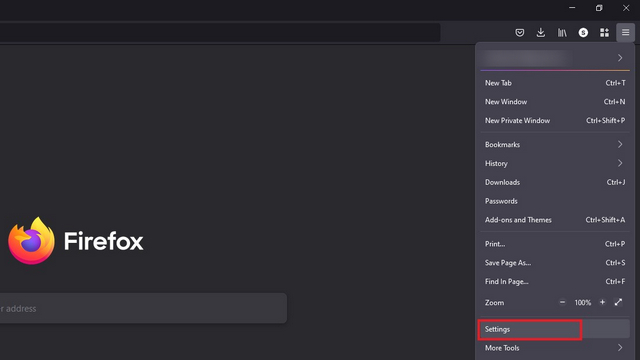
2. Прокрутите вниз, пока не найдете раздел «Производительность» на вкладке «Общие». Здесь вы найдете флажок «Использовать рекомендуемые параметры производительности». Снимите флажок, и вы увидите еще один флажок для отключения аппаратного ускорения. Снимите также флажок «Использовать аппаратное ускорение, если доступно».
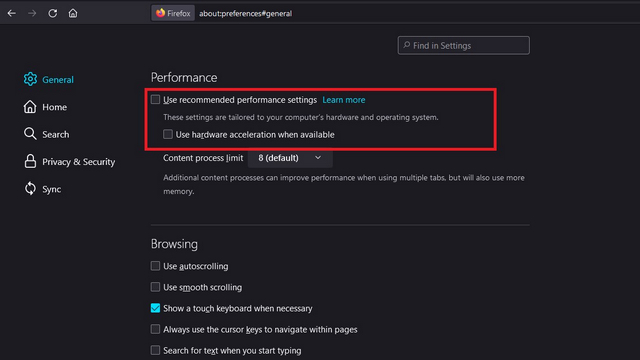
3. Включите Netflix и настройте Discord.
Теперь, когда вы отключили аппаратное ускорение, все готово для потоковой передачи Netflix для друзей на Discord. Чтобы начать работу, выполните следующие действия:
1. Откройте Netflix и подготовьте к просмотру свой любимый фильм или сериал Netflix. Как только вы это сделаете, сверните вкладку и откройте приложение Discord.
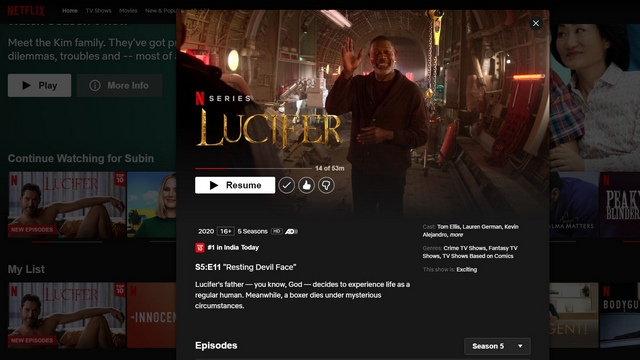
2. В приложении Discord щелкните значок «Настройки» рядом с вашим именем пользователя в нижнем левом углу.
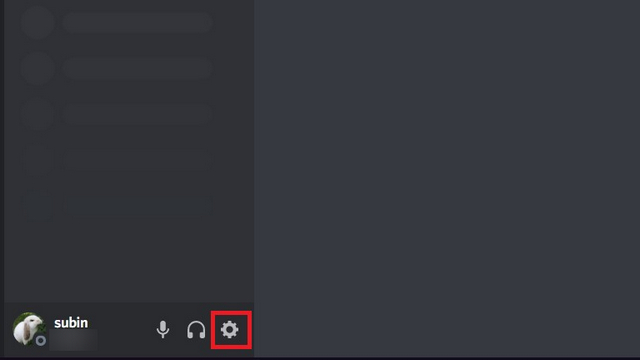
3. На странице настроек перейдите на вкладку «Статус активности» на левой боковой панели и нажмите «Добавить!» рядом с кнопкой «Не видите свою игру?».

4. Теперь вы увидите список приложений, работающих в фоновом режиме. Выберите окно браузера с Netflix и нажмите кнопку «Добавить игру».
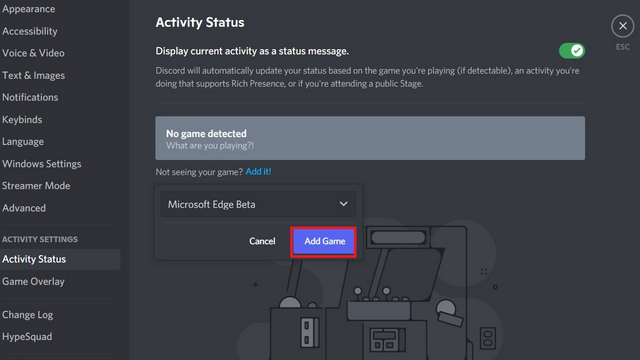
5. Теперь перейдите к серверу, на котором вы хотите транслировать фильм или телешоу, и нажмите кнопку «Поток» над вашим именем пользователя. Кроме того, вы можете присоединиться к голосовому каналу, нажать кнопку «Поделиться экраном» в левом нижнем углу и выбрать браузер, который вы используете для потоковой передачи Netflix.
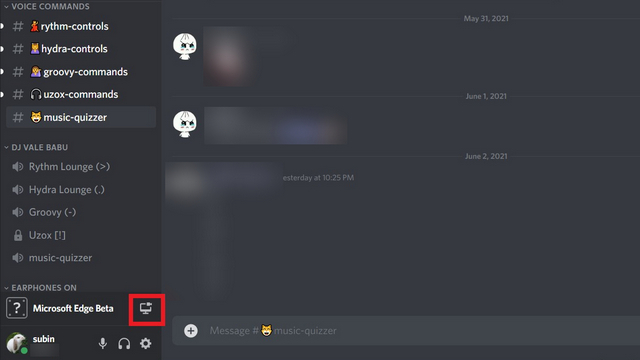
6. Выберите голосовой канал, на котором вы хотите разместить фильм, и установите разрешение. Если у вас нет Discord Nitro, максимальное разрешение, которое вы можете транслировать, составляет 720p при 30 кадрах в секунду. Для потоковой передачи Netflix с разрешением 1080p / 60 кадров в секунду вам потребуется подписка на Discord Nitro.
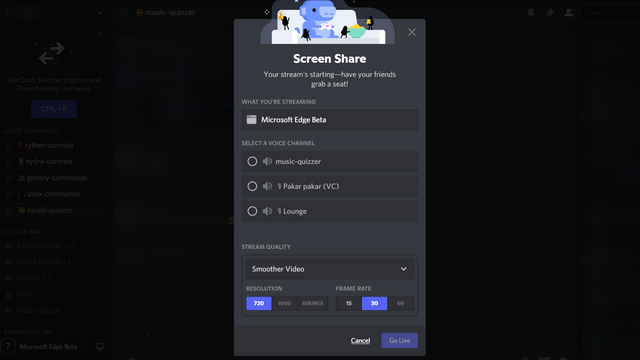
7. После того, как вы выбрали канал и качество потока, нажмите кнопку «Go Live», чтобы запустить поток.
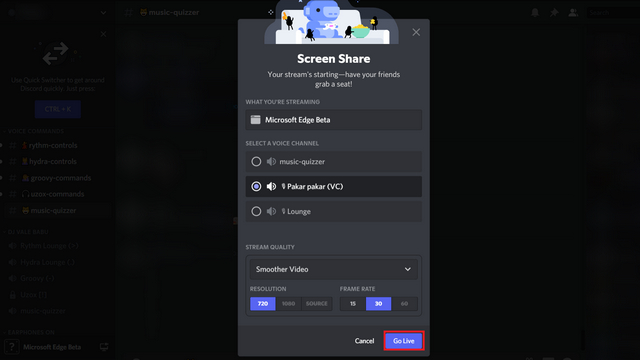
8. Вот и все. Теперь участники сервера могут щелкнуть по тегу «Live» в голосовом канале и присоединиться к вашей группе просмотра Netflix в Discord.
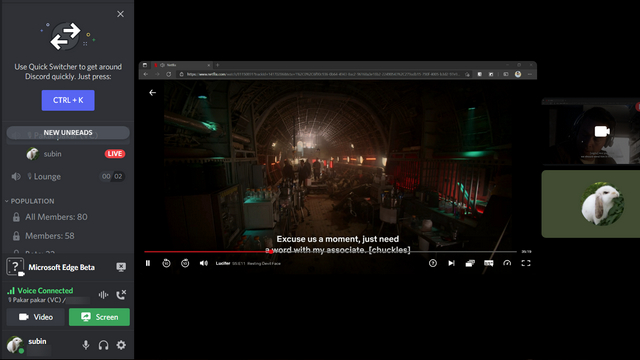
9. Если вы хотите завершить вечеринку, нажмите кнопку «Завершить вызов» на левой боковой панели.
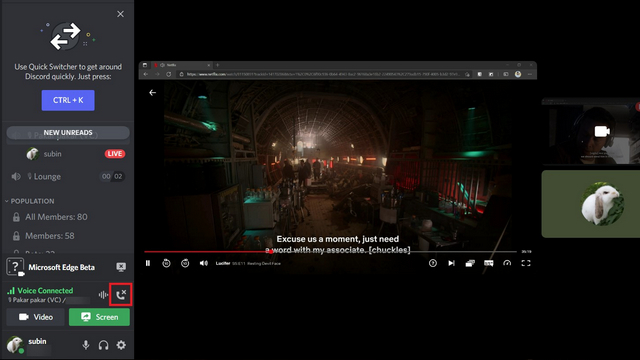
Хотя теперь вы знаете, как транслировать Netflix на Discord без каких-либо сбоев, у вас должен быть этот мучительный вопрос в глубине души – незаконно ли транслировать Netflix на Discord? И что ж, ответ на этот вопрос – да. Незаконно транслировать Netflix и любые другие потоковые платформы, такие как Disney Plus, Hulu или Prime Video, для друзей в Discord. Если вам нужна дополнительная информация, ознакомьтесь с пунктами 4.2 и 4.6 на странице условий использования Netflix..
Смотрите шоу Netflix с друзьями в Discord
Итак, вот как вы можете транслировать Netflix на Discord. Это простой процесс, если вы преодолеете незначительные неудобства, связанные с отключением аппаратного ускорения. Однако награда состоит в том, что вы можете насладиться веселым вечером кино с друзьями, и оно того стоит. Если вы ищете другие варианты для просмотра фильмов вместе с друзьями в Интернете, ознакомьтесь с нашим связанным руководством. У нас также есть отдельное руководство о том, как настроить вечеринку для просмотра Amazon Prime Video, поэтому убедитесь, что вы проверили это, если Prime Video является вашей предпочтительной платформой для потоковой передачи.

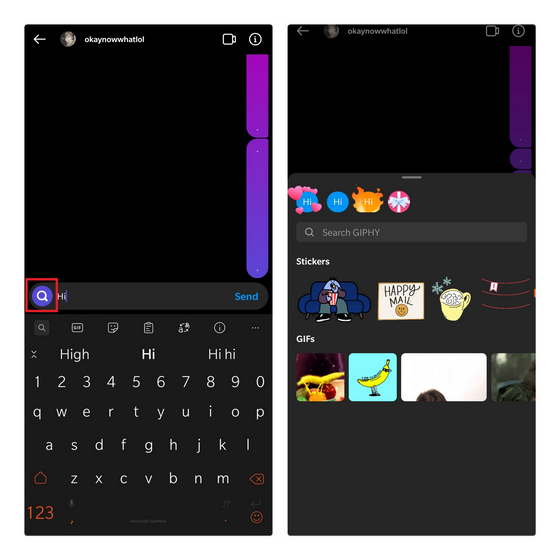
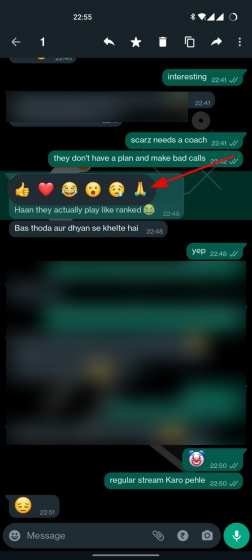

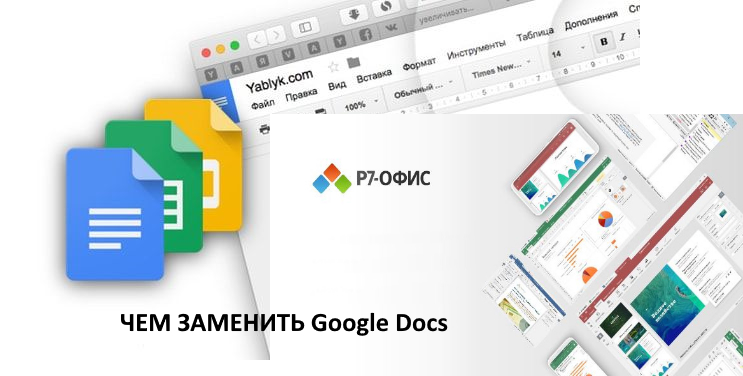
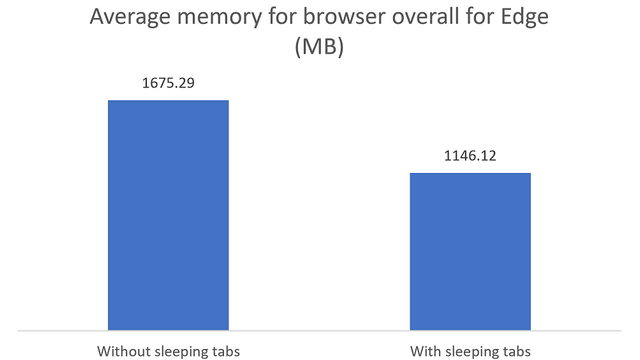
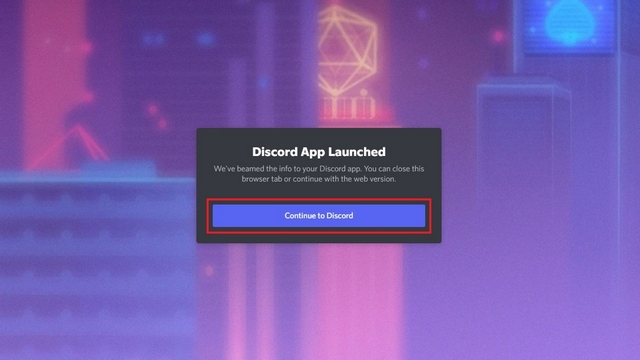
топчик