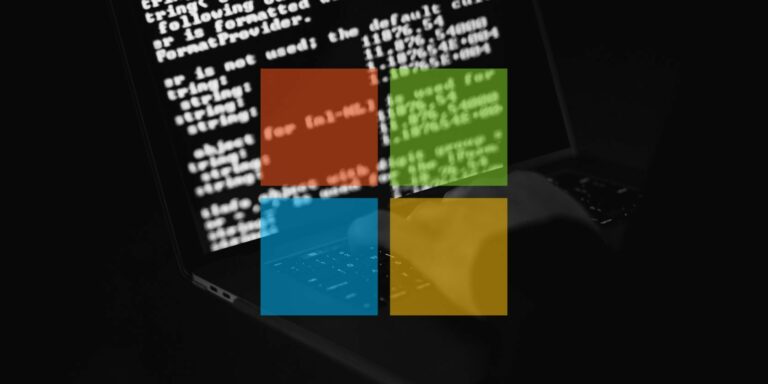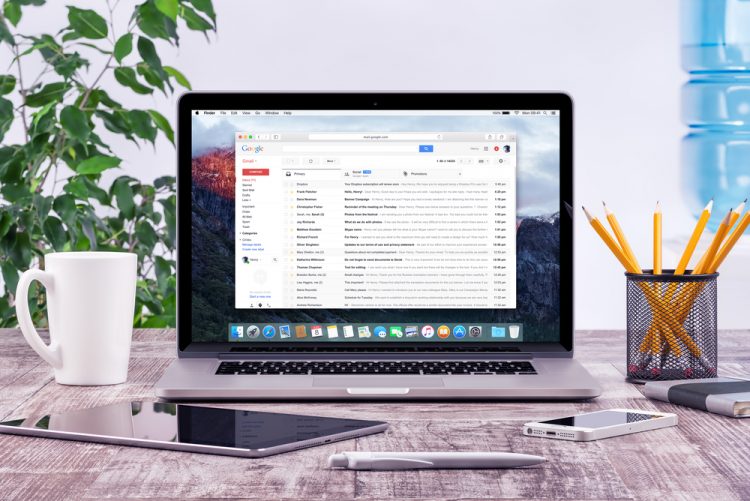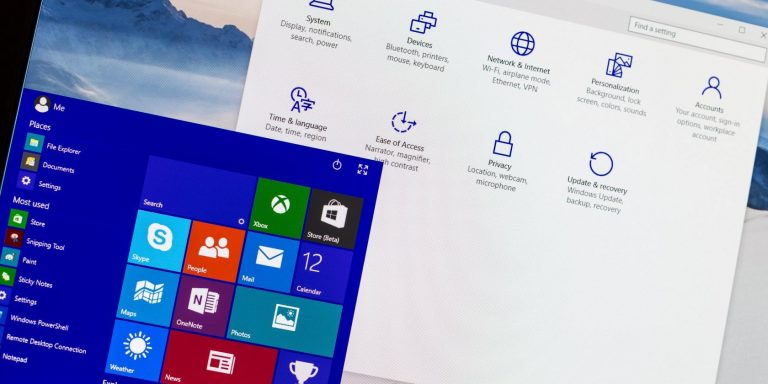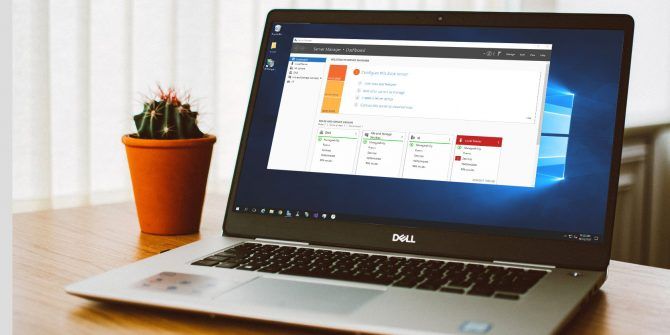Как свернуть и развернуть приложения на устройстве с Windows
Вы используете ПК с Windows и хотите свернуть или развернуть некоторые приложения. Самый простой способ — использовать кнопки «свернуть» и «развернуть». Однако есть и другие менее известные и более быстрые методы, которые вы также можете попробовать.
В этой статье мы покажем вам шесть методов, которые помогут вам легко свернуть и развернуть программы в Windows.
1. Используйте кнопки «Свернуть» и «Развернуть» в строке заголовка.
Начнем с самого распространенного метода, который предполагает использование кнопок «свернуть» и «развернуть».
Активная программа имеет три кнопки, расположенные в правом верхнем углу строки заголовка. Кнопка «свернуть» выглядит как тире или подчеркивание, а кнопка «развернуть» — квадрат. Третья кнопка (в виде буквы «X» или крестика) используется для закрытия приложения.
Программы для Windows, мобильные приложения, игры - ВСЁ БЕСПЛАТНО, в нашем закрытом телеграмм канале - Подписывайтесь:)
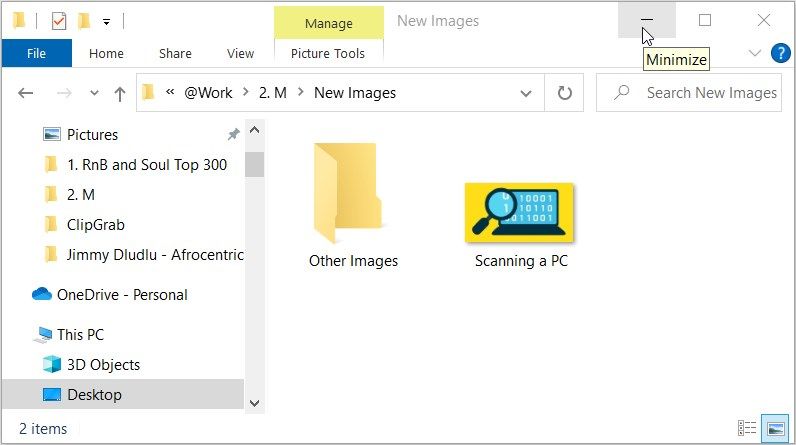
Таким образом, вы можете просто нажать на любую из этих кнопок в зависимости от того, какое действие вы хотите предпринять.
Когда окно отображается в полноэкранном режиме, кнопка «Развернуть» теперь будет отображаться в виде двух перекрывающихся квадратов. В этом случае она теперь называется кнопкой «Восстановить вниз».
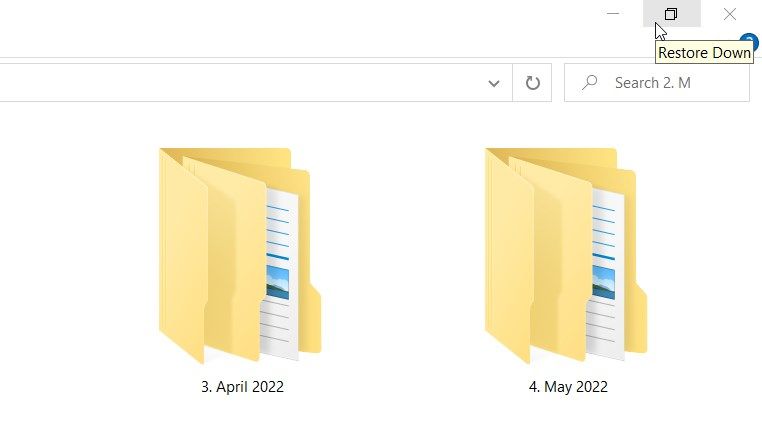
Кнопка «Восстановить вниз» уменьшает размер активного окна. В этом случае вы можете использовать эту кнопку, только если хотите изменить размер активной программы.
2. Как свернуть и развернуть с помощью меню строки заголовка
Меню строки заголовка также может помочь вам легко свернуть или развернуть приложение. Вот как вы можете использовать эту функцию:
- Щелкните правой кнопкой мыши строку заголовка, чтобы открыть ее меню. Либо нажмите Alt + пробел.
- В зависимости от того, что вы хотите сделать, выберите «Свернуть» или «Развернуть» из вариантов.
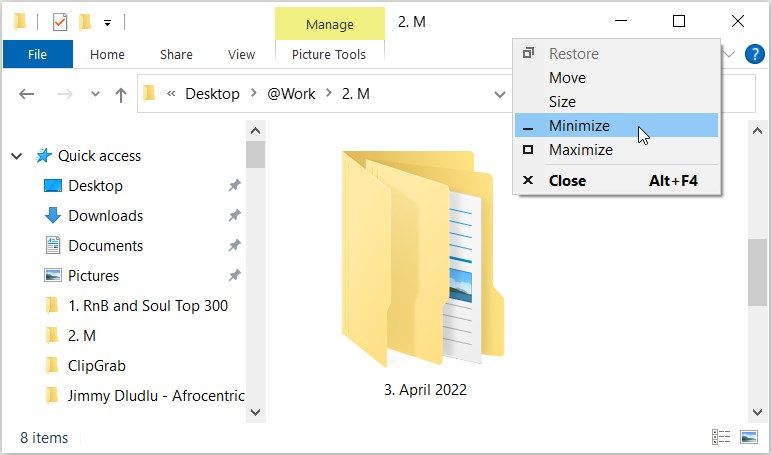
Если вы хотите восстановить прежний размер окна, вот что вы можете сделать:
- Откройте меню строки заголовка в соответствии с предыдущими шагами.
- Выберите Восстановить из вариантов.
3. Как свернуть и развернуть с помощью строки заголовка приложения
Вы также можете использовать строку заголовка, чтобы развернуть или изменить размер окна.
Чтобы развернуть окно, дважды щелкните строку заголовка. А если вы хотите восстановить прежний размер окна, снова дважды щелкните строку заголовка.
Однако этот метод не поможет, если вы хотите свернуть приложение. В этом случае вам придется использовать кнопку «Свернуть» в правом верхнем углу строки заголовка.
4. Как свернуть и развернуть с помощью панели задач

Панель задач также упрощает свертывание и развертывание программ. Чтобы свернуть открытую программу, достаточно щелкнуть ее значок на панели задач. Если вы хотите развернуть ту же программу, еще раз щелкните ее значок на панели задач.
Все немного по-другому, если вы открыли несколько окон одной и той же программы. Например, давайте откроем несколько окон Проводника и посмотрим, как можно свернуть или развернуть одно из них с помощью панели задач.
- Откройте проводник, щелкнув его значок на панели задач. Или нажмите Win + E.
- Давайте теперь откроем другое окно Проводника. Для этого наведите указатель мыши на значок проводника, щелкните его правой кнопкой мыши и выберите «Проводник».
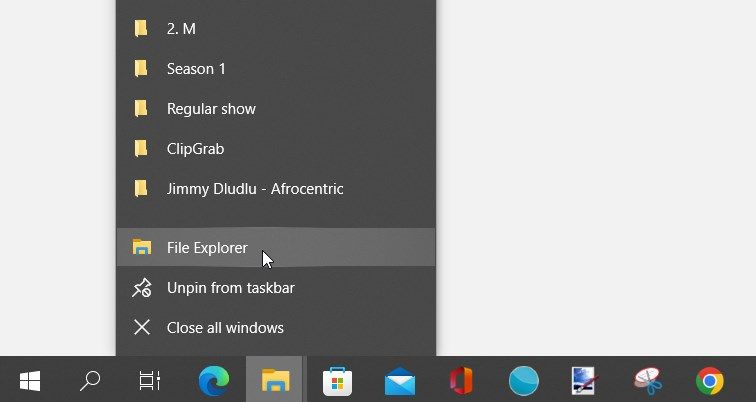
Теперь вот как вы можете свернуть одно из окон проводника:
- Наведите курсор мыши на значок Проводника на панели задач. Это покажет вам предварительный просмотр всех активных окон.
- Переместите курсор в соответствующее окно, а затем щелкните правой кнопкой мыши эту опцию. Наконец, выберите Свернуть.
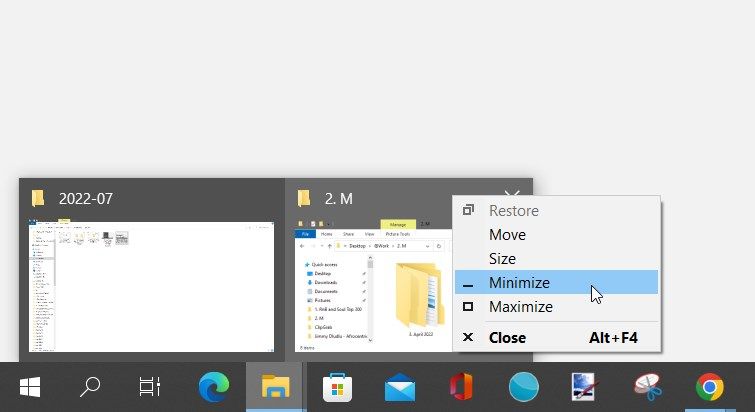
Чтобы развернуть приложение, наведите курсор мыши на параметр «Проводник» на панели задач. Затем переместите курсор в соответствующее окно, щелкните его правой кнопкой мыши и выберите Развернуть.
5. Как свернуть и развернуть с помощью сочетаний клавиш Windows

Сочетания клавиш Windows могут творить чудеса с вашей продуктивностью. Если вы используете правильные сочетания клавиш, вы можете быстро сделать многое на своем устройстве.
Вы были бы рады узнать, что вы также можете использовать сочетания клавиш, чтобы свернуть или развернуть приложения.
Чтобы уменьшить размер окна, выберите соответствующее окно и нажмите Win + стрелка вниз. Чтобы свернуть приложение, снова выберите окно и нажмите Win + стрелка вниз.
Если вы хотите развернуть окно небольшого размера, выберите его и нажмите Win + стрелка вверх.
Теперь есть несколько дополнительных сочетаний клавиш, которые вы можете использовать. Однако они будут применяться только к первым девяти приложениям, которые отображаются на панели задач.
- Если вы хотите развернуть первое приложение, появившееся на панели задач, нажмите Win + 1. Чтобы свернуть ту же программу, снова нажмите Win + 1.
- Чтобы свернуть или развернуть любое другое приложение, нажмите клавишу Windows и номер приложения на панели задач (если он не превышает 9).
6. Как свернуть и развернуть все окна, чтобы увидеть рабочий стол

Вы хотите свернуть или развернуть несколько окон одновременно? Если это так, то вы можете легко сделать это, получив доступ к рабочему столу.
Итак, мы покажем вам три простых метода, которые вы можете применить для доступа к рабочему столу Windows.
Используйте сочетание клавиш
Лучший способ получить доступ к рабочему столу — использовать сочетание клавиш. Чтобы свернуть все ваши приложения, нажмите Win + D — это приведет вас прямо к рабочему столу.
Чтобы развернуть окна, снова нажмите Win + D.
Используйте вертикальную полосу в правом нижнем углу панели задач.
Вот эта крошечная вертикальная полоска, расположенная в правом нижнем углу панели задач. Знаете ли вы, что вы можете использовать эту функцию для доступа к рабочему столу?
Чтобы свернуть приложения и получить доступ к рабочему столу, щелкните вертикальную полосу на панели задач. Либо щелкните правой кнопкой мыши эту вертикальную полосу и выберите «Показать рабочий стол» в параметрах.
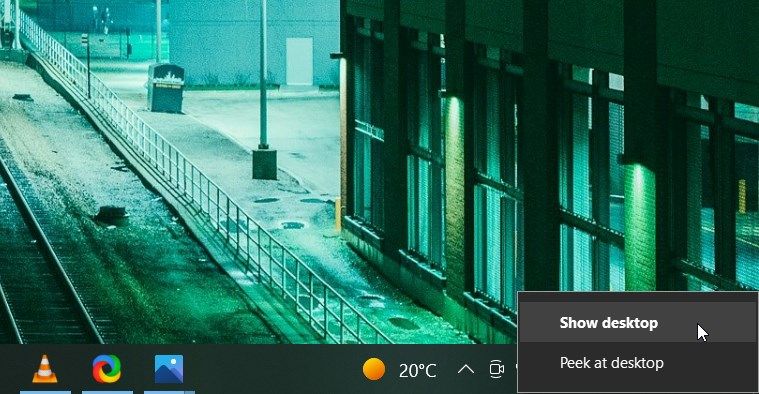
Если вы хотите развернуть свои приложения, снова нажмите на эту вертикальную полосу. Либо щелкните правой кнопкой мыши вертикальную полосу и выберите «Показать рабочий стол».
Возможно, вы уже использовали меню быстрого доступа для доступа к таким инструментам, как диспетчер задач. Что ж, вот и хорошие новости: меню быстрого доступа также позволяет легко сворачивать или разворачивать приложения.
Итак, вот как вы можете свернуть и развернуть приложения с помощью меню быстрого доступа:
- Нажмите Win + X, чтобы открыть меню быстрого доступа.
- Выберите Рабочий стол из пунктов меню. Это должно привести вас к рабочему столу и свернуть все ваши приложения.
- Чтобы развернуть ваши приложения, снова откройте меню быстрого доступа и выберите «Рабочий стол» в параметрах.
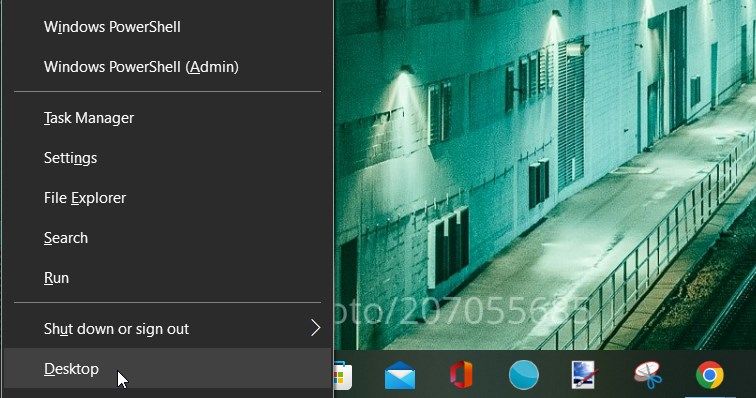
Минимизировать и максимизировать приложения Windows довольно просто
Если вы многозадачный человек, то вам, вероятно, нравится одновременно открывать несколько приложений для ПК. Теперь, если вы хотите свернуть или развернуть некоторые из этих приложений, просто примените любой из методов, которые мы рассмотрели.
Кроме того, не забудьте проверить невероятные инструменты, которые могут управлять вашими активными программами и ускорять рабочий процесс.