Как сравнить два файла с помощью командной строки в Windows 11 и 10
В Windows 11 (и 10) средство сравнения файлов (fc) — это инструмент командной строки, который входит в состав системы и позволяет сравнивать два похожих файла, чтобы определить, как они изменились с течением времени. Обычно «fc» полезен для сравнения простых текстовых файлов, определения изменений, внесенных в сценарий, определения того, был ли файл изменен, и подобных сценариев.
Инструмент может сравнивать два похожих файла или новейшую версию со всеми другими файлами в том же месте. Кроме того, он включает в себя параметры для проверки изменений на текстовом уровне, в Unicode, ASCII или двоичном режиме.
В этом практическом руководстве вы узнаете, как использовать этот инструмент для сравнения файлов с помощью командной строки в Windows 11, а также в Windows 10.
Это руководство было обновлено, чтобы гарантировать точность инструкций и указывать, что вы также можете использовать этот инструмент в Windows 11.
Программы для Windows, мобильные приложения, игры - ВСЁ БЕСПЛАТНО, в нашем закрытом телеграмм канале - Подписывайтесь:)
Как сравнить файлы с помощью команды fc в Windows 11
Чтобы сравнить файлы с помощью командного инструмента fc, выполните следующие действия:
- Откройте «Пуск».
- Найдите командную строку, щелкните правой кнопкой мыши верхний результат и выберите параметр «Запуск от имени администратора».
- Введите следующую команду, чтобы перейти к папке с файлами, которые вы хотите сравнить, и нажмите Enter: компакт-диск ПУТЬ\К\ФАЙЛАМ
В команде обновите путь, указав расположение папки с файлами для сравнения. В этом примере происходит переход в папку «Загрузки»: компакт-диск C:\Users\USERACCOUNT\Downloads
- Введите следующую команду, чтобы сравнить два похожих файла, и нажмите Enter: fc имя_файла1.txt имя_файла2.txt
В команде замените имя_файла1.txt и имя_файла2.txt на имена файлов, которые вы хотите сравнить.
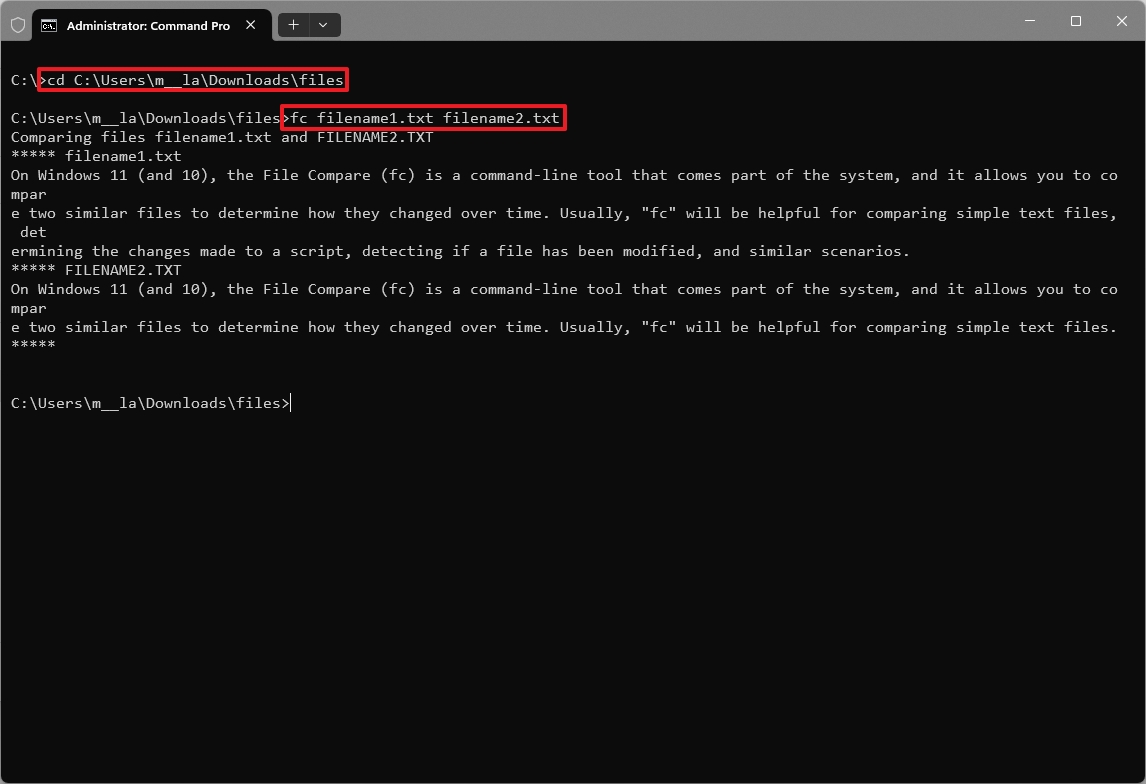
- Введите следующую команду, чтобы сравнить два похожих файла в режиме ASCII, и нажмите Enter: fc /L имя_файла1.txt имя_файла2.txt
- Введите следующую команду, чтобы сравнить два файла, в которых отображается только первая отличающаяся строка, и нажмите Enter: fc /a имя_файла1.txt имя_файла2.txt
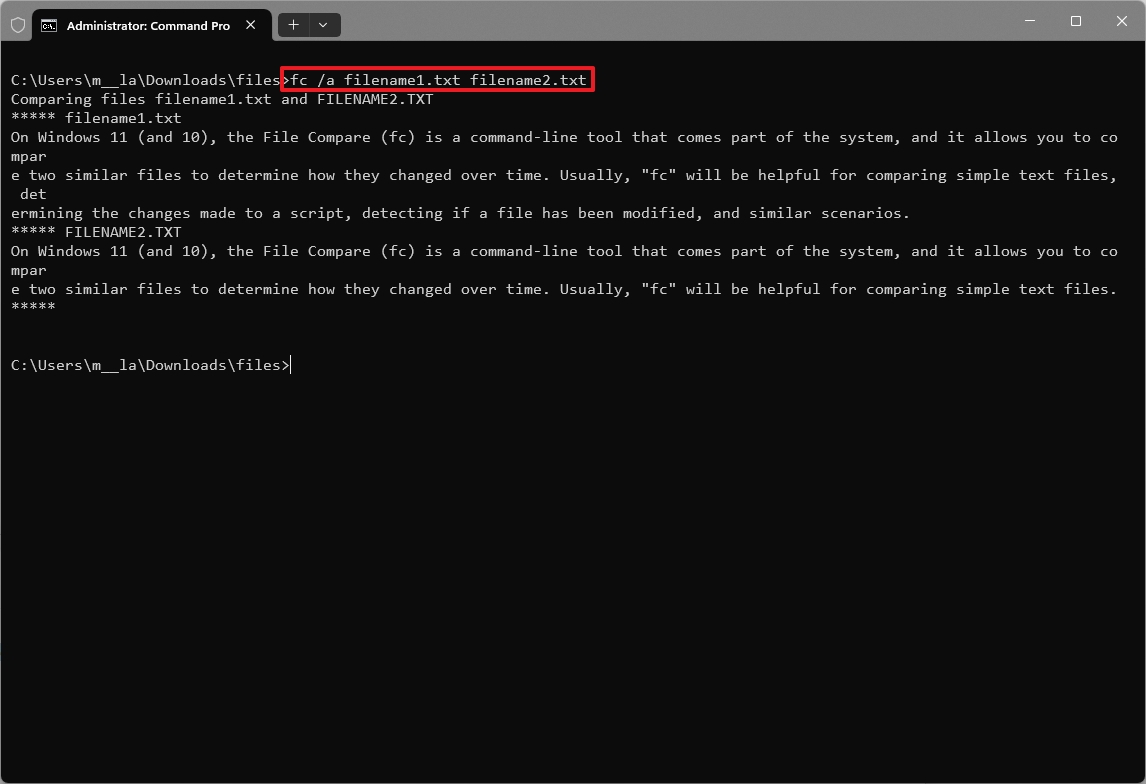
- Введите следующую команду, чтобы сравнить два файла в режиме Unicode, и нажмите Enter: fc /u имя_файла1.txt имя_файла2.txt
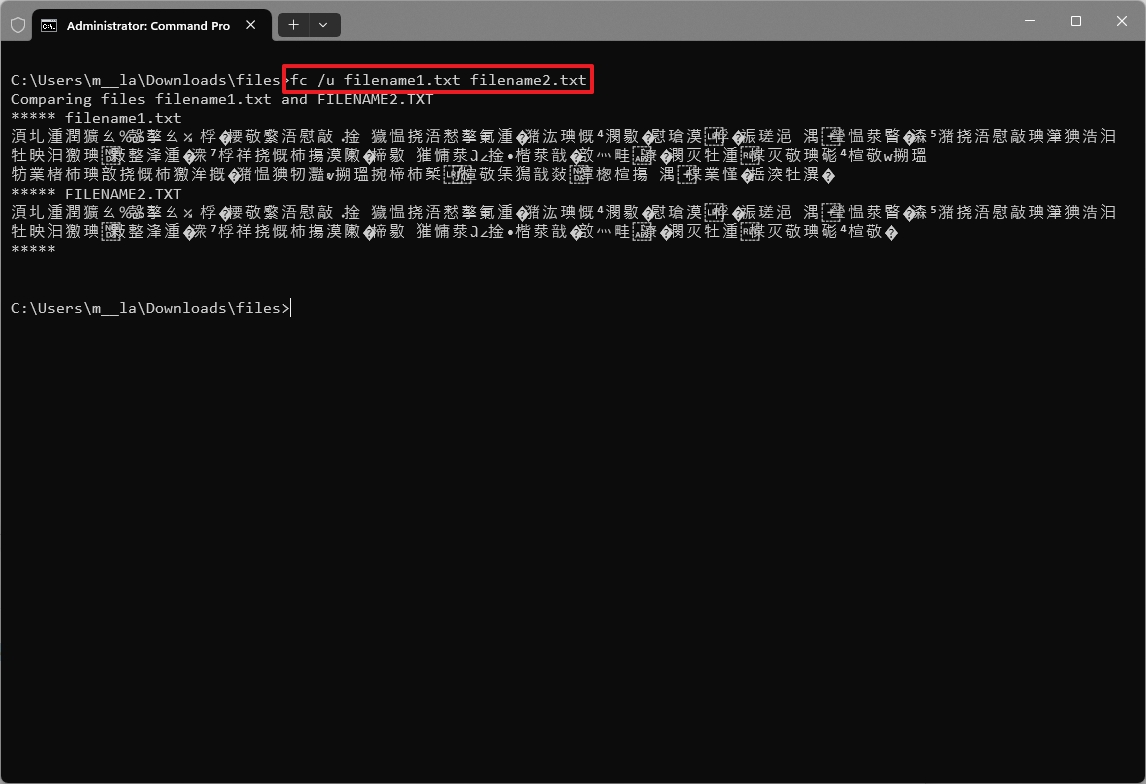
- Введите следующую команду, чтобы сравнить два файла в двоичном режиме, и нажмите Enter: fc /b имя_файла1.txt имя_файла2.txt

- Введите следующую команду, чтобы сравнить все файлы (*.txt) в одной папке с новым файлом (имя_файла2.txt) и нажмите Enter: fc *.txt имя_файла2.txt
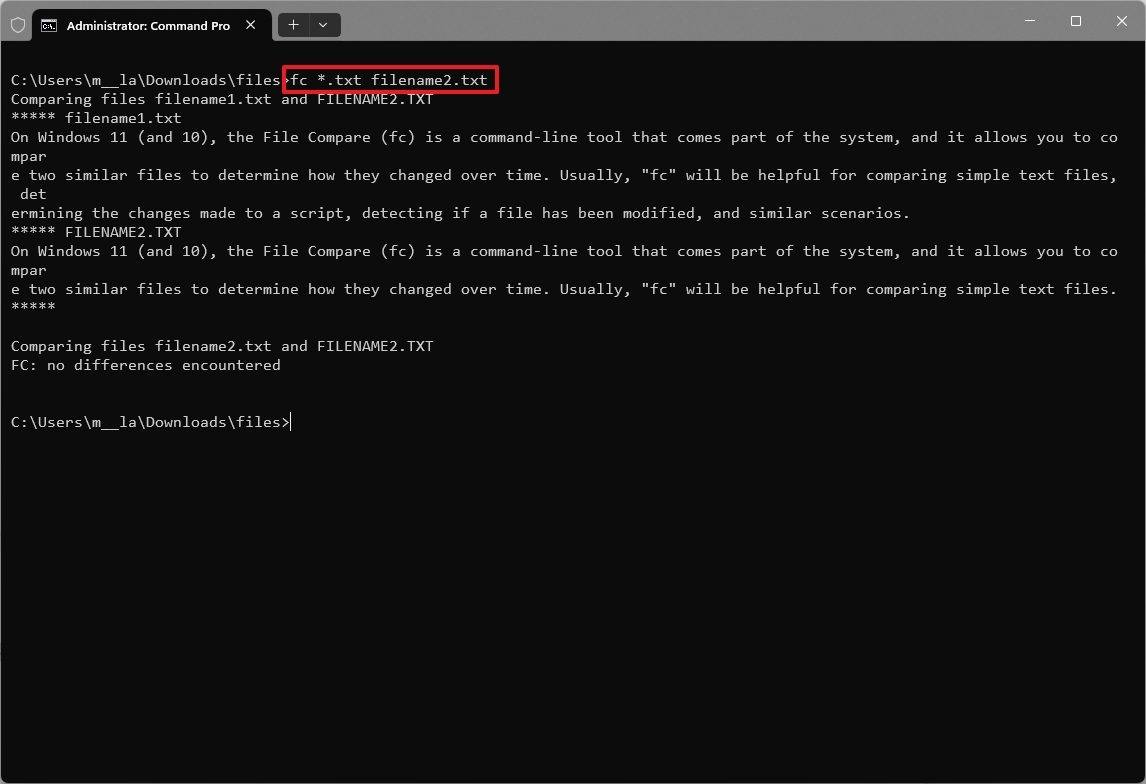
- Введите следующую команду, чтобы сравнить два файла в разных местах, и нажмите Enter: fc ДИСК:\PATH\TO\filename1.txt ДИСК:\PATH\TO\filename2.txt
В команде замените DRIVE для буквы диска места хранения, а \PATH\TO\filename1.txt и \PATH\TO\filename2.txt на путь и имя файлов, которые вы хотите сравнить. В этом примере сравниваются два файла в разных папки: fc C:\Users\USERACCOUNT\Downloads\filename1.txt C:\Users\USERACCOUNT\Downloads\new\filename2.txt
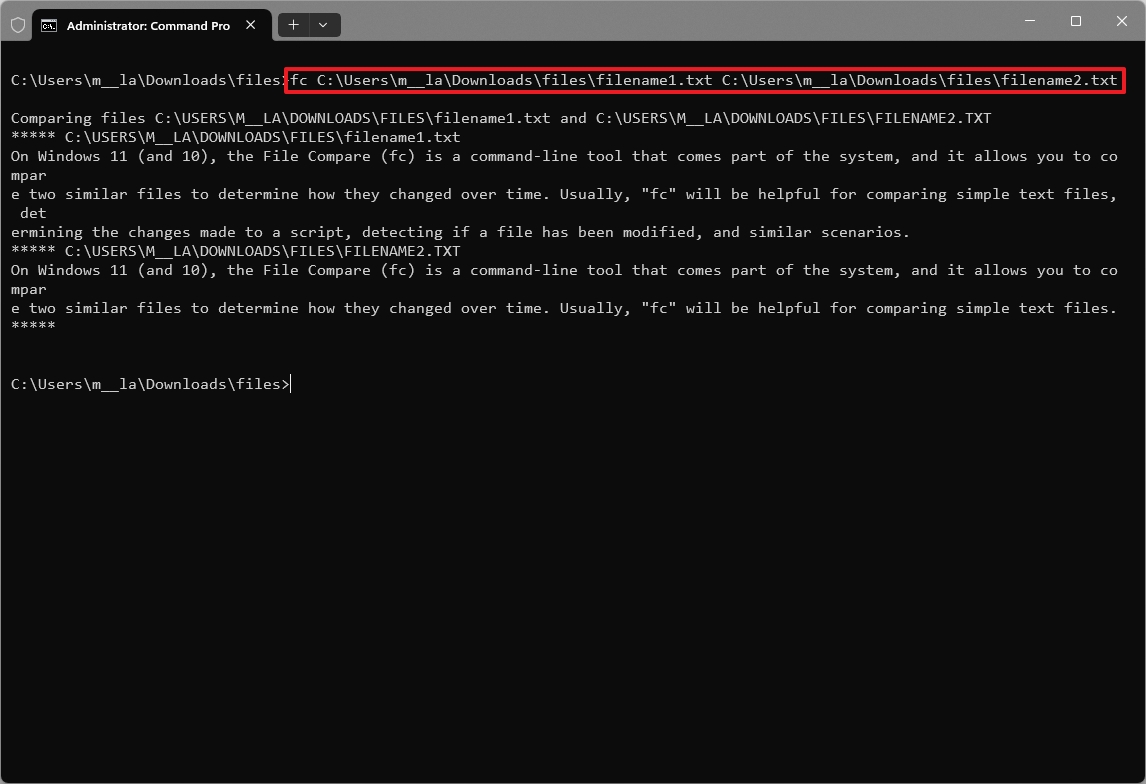
- Подтвердите вывод, чтобы увидеть разницу между файлами.
- Совет: список опций и дополнительные примеры можно просмотреть с помощью команды fc /? команда.
Выполнив эти шаги, вы сможете увидеть разницу между двумя похожими файлами.
Хотя этот инструмент позволяет сравнивать файлы, помните, что это базовый инструмент, предназначенный для использования с текстовыми файлами и расширениями, такими как .exe, .com, .sys, .obj, .lib или .bin. Возможно, вы сможете сравнивать файлы, например файлы из Microsoft Office или изображения, но сравнивать их можно только на двоичном уровне.
Больше ресурсов
Для получения более подробной информации, советов по устранению неполадок и последних обновлений для Windows 11 и 10 обязательно изучите эти ресурсы:
