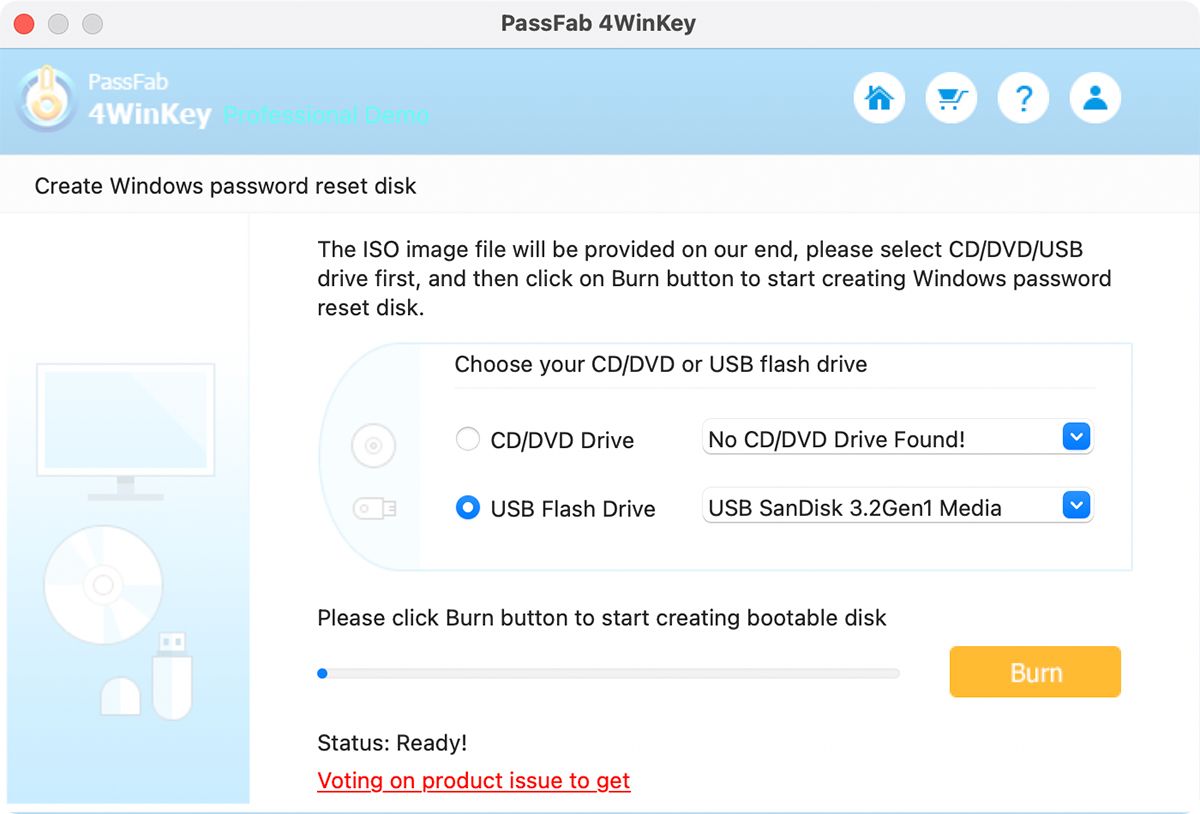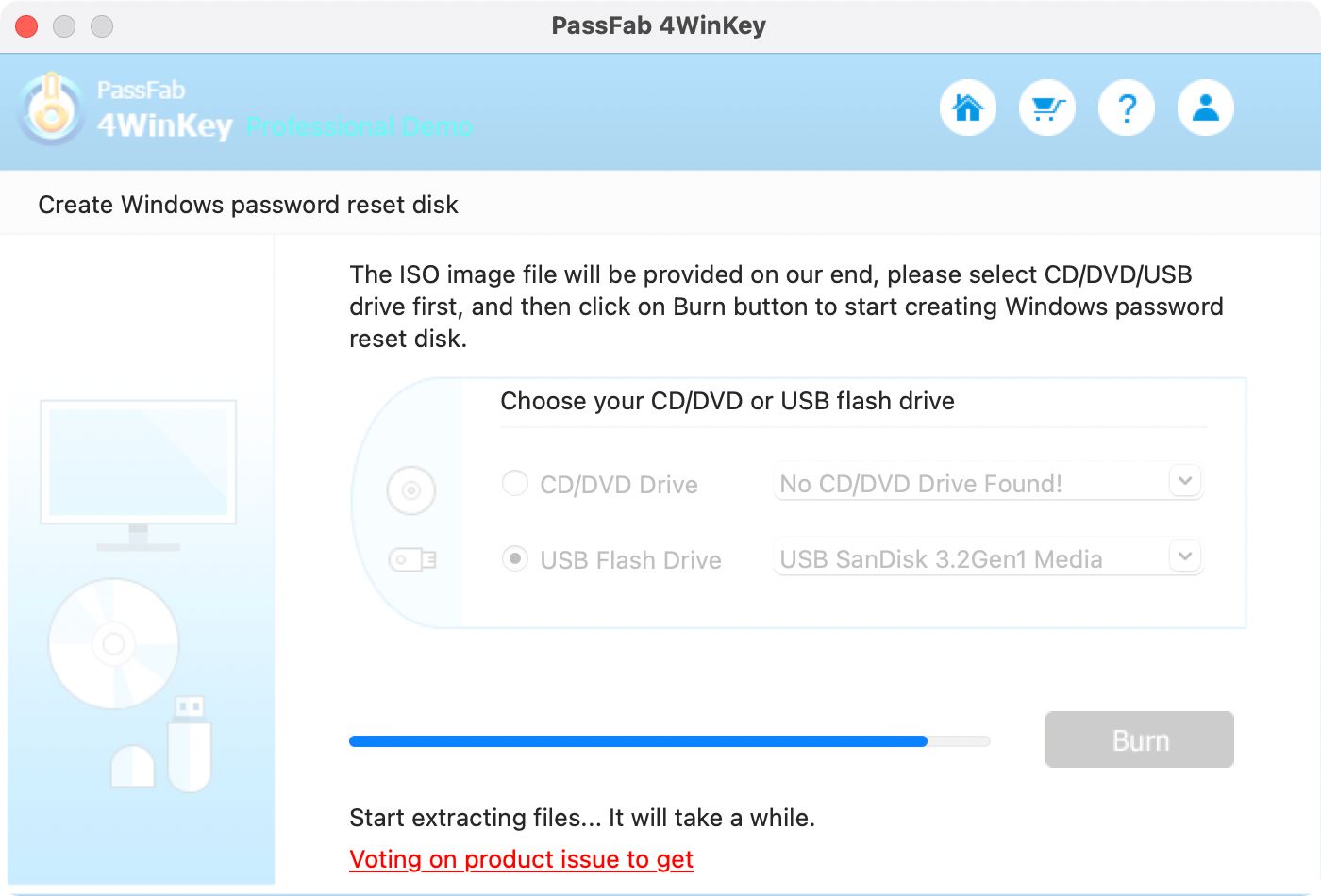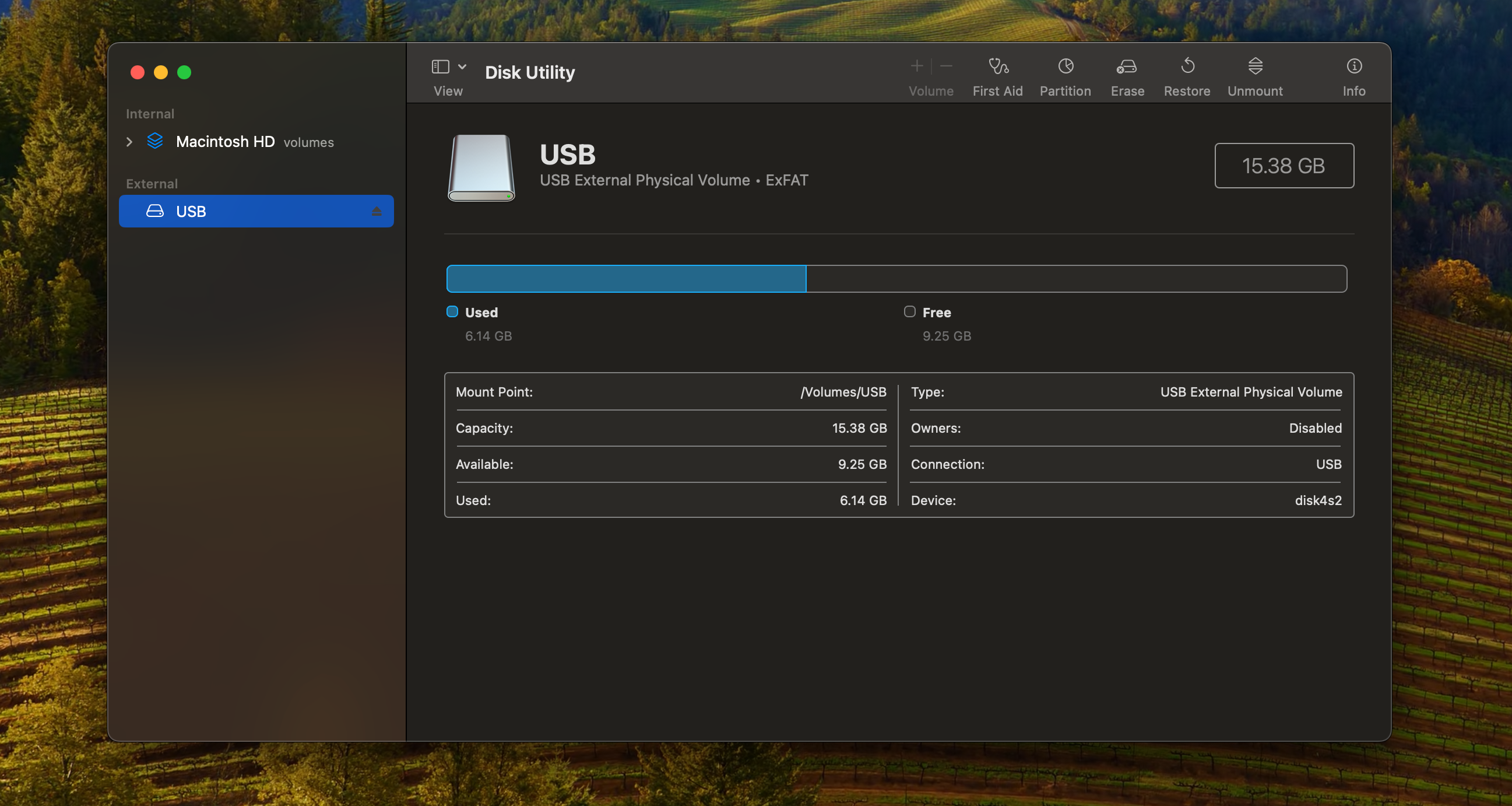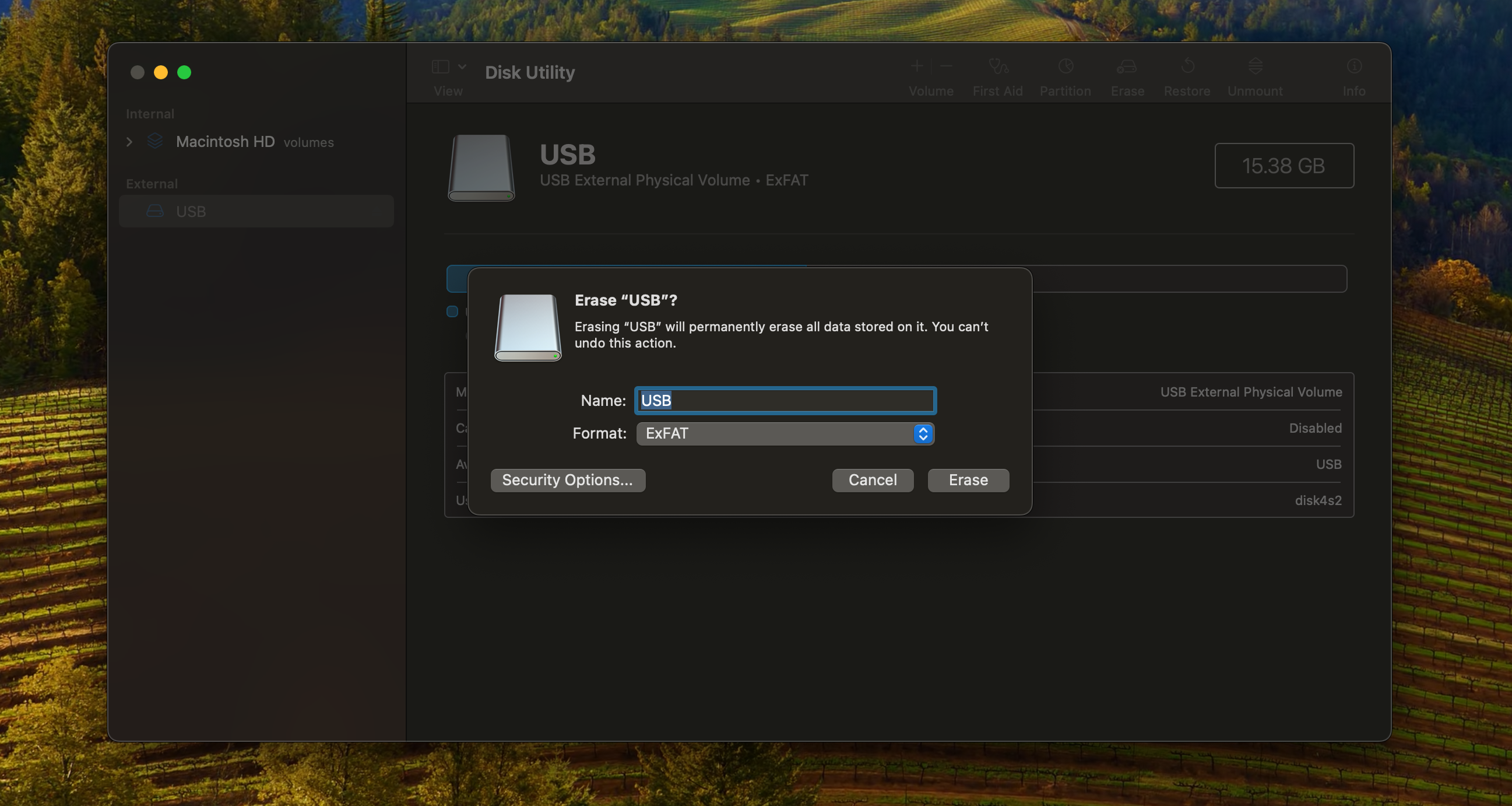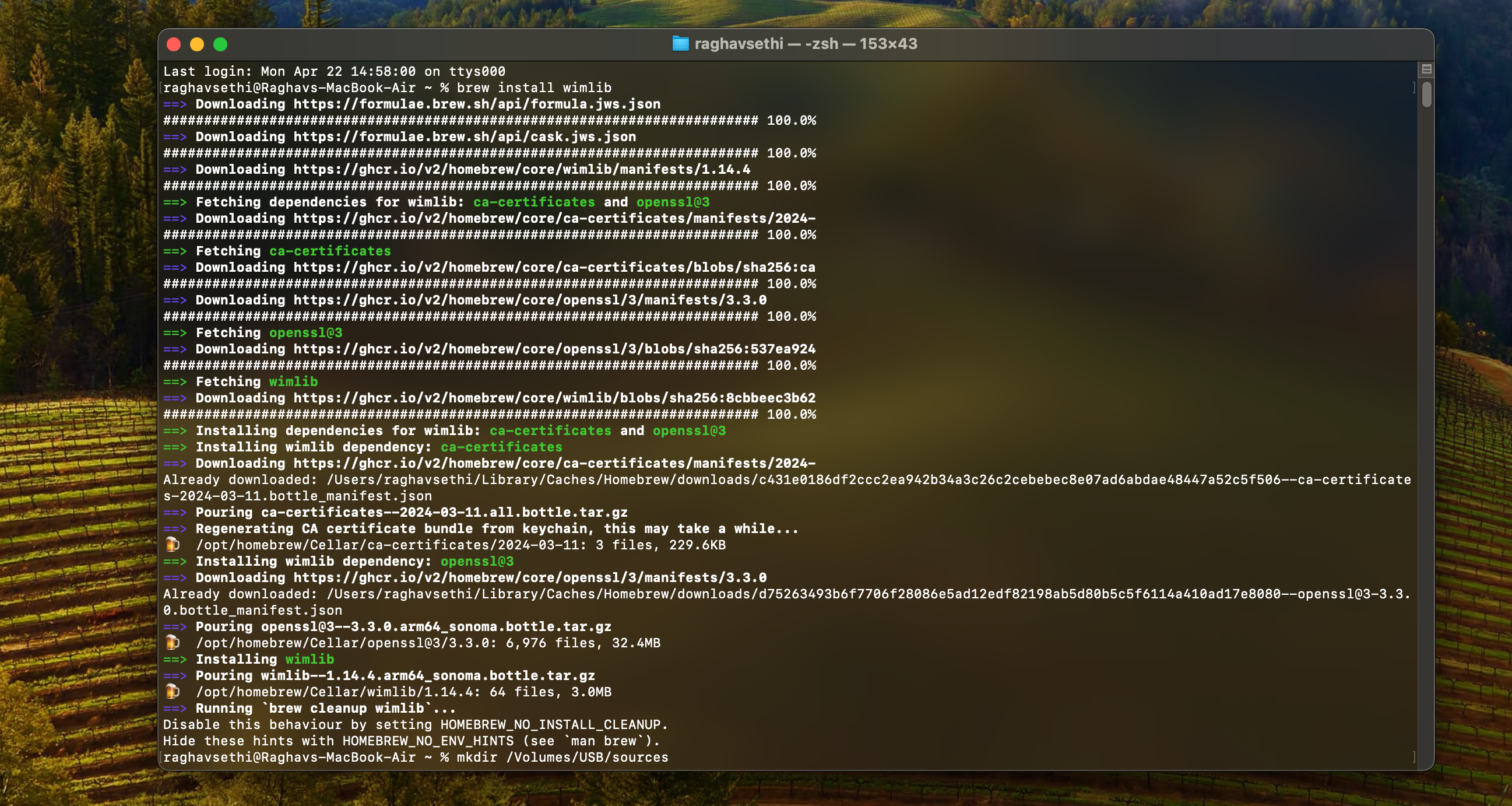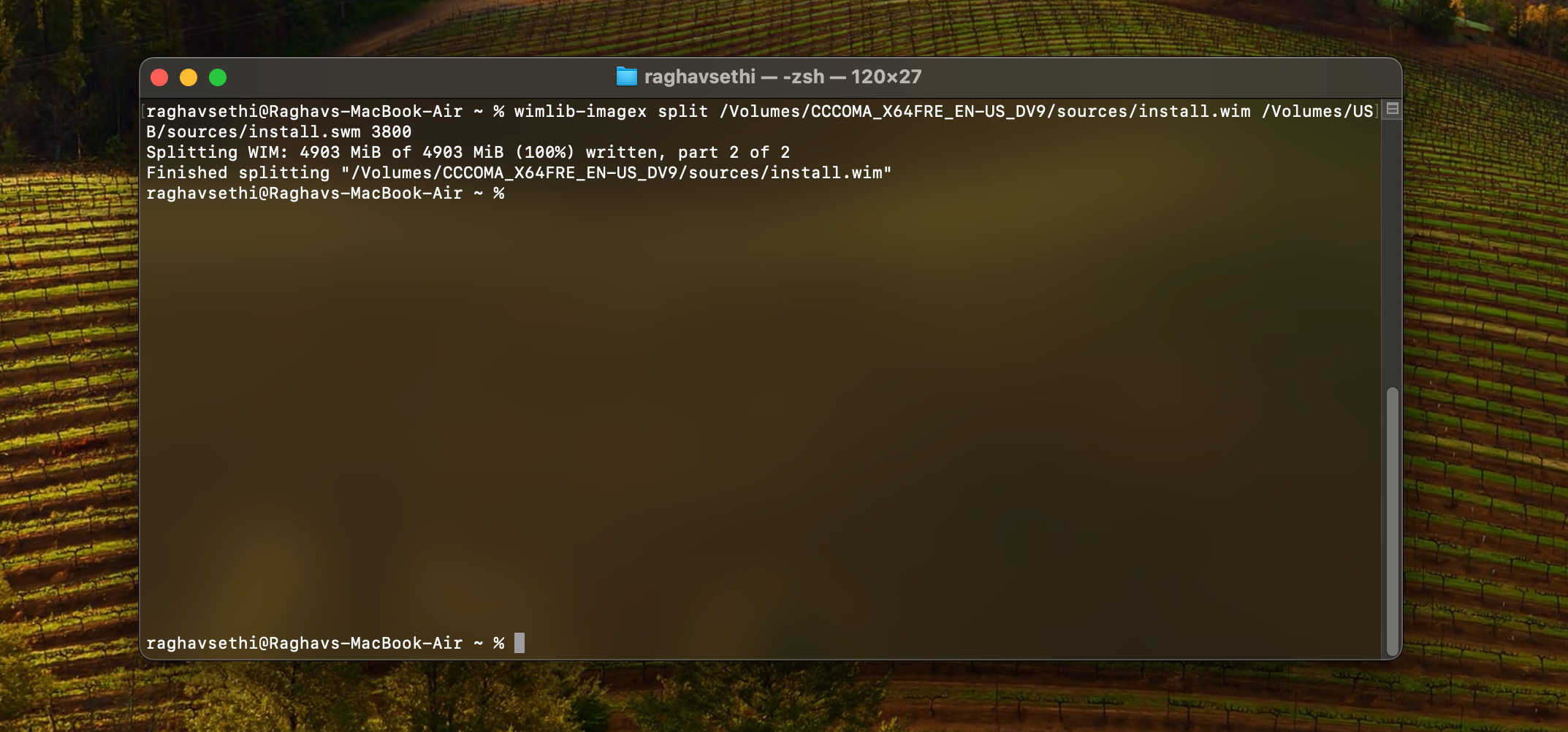Как создать загрузочный USB-накопитель Windows 10 на вашем Mac
Быстрые ссылки
Создать загрузочный USB-накопитель Windows на ПК с Windows несложно, но что, если вы хотите создать его на Mac? Здесь мы научим вас двум уникальным методам создания загрузочного USB-накопителя Windows 10 на вашем Mac.
1. Создайте загрузочный USB-накопитель Windows 10 на Mac с помощью PassFab 4Winkey.
Самый простой способ создать загрузочный USB-накопитель Windows на вашем Mac — использовать PassFab 4WinKey. Приложение создано, чтобы помочь вам восстановить учетную запись Windows, доступ к которой был заблокирован. Однако дополнительным преимуществом является то, что вы также можете использовать его для создания загрузочного USB-диска Windows без Boot Camp.
Преимущество использования 4WinKey заключается в том, что вам не нужно загружать ISO-образ Windows отдельно — приложение сделает это за вас автоматически. Поэтому все, что вам нужно сделать, это подключить USB-накопитель, а приложение сделает все остальное.
PassFab4 WinKey поставляется в версиях Professional, Enterprise и Ultimate, но вы можете выбрать бесплатную 30-дневную пробную версию. Пробная версия позволит вам создать загрузочный диск, которого должно быть достаточно для этой задачи. Если вы хотите использовать его дополнительные функции, такие как восстановление учетной записи Windows, вам понадобится премиум-подписка, стоимость которой начинается от 27,95 долларов США в месяц.
Программы для Windows, мобильные приложения, игры - ВСЁ БЕСПЛАТНО, в нашем закрытом телеграмм канале - Подписывайтесь:)
Убедитесь, что у вас есть USB-накопитель объемом не менее 16 ГБ для создания загрузочного диска. Поскольку вам необходимо отформатировать USB-накопитель, перед продолжением убедитесь, что вы сделали резервную копию всех важных данных.
Выполните следующие действия, чтобы создать загрузочный USB-диск Windows с помощью PassFab 4WinKey:
- Скачать PassFab 4WinKey и откройте его на своем Mac.
- Подключите USB-накопитель. PassFab 4WinKey должен автоматически обнаружить это. Проверьте, выбран ли правильный диск, и нажмите «Записать».

- Поскольку процесс включает загрузку ISO-образа Windows, это может занять некоторое время, в зависимости от вашего интернет-соединения.
- Как только это будет сделано, вы получите сообщение с подтверждением, а также некоторые инструкции по загрузке ПК с Windows на диск восстановления.

Вот и все! Теперь вы можете использовать загрузочный диск для переустановки новой версии Windows на свой ПК или Mac.
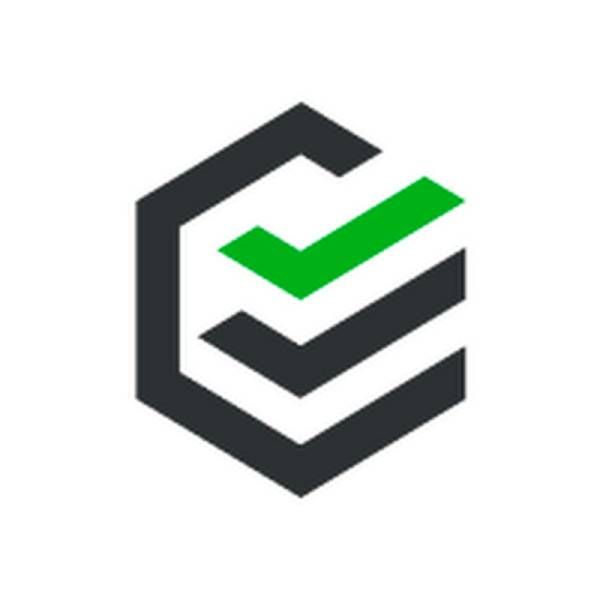 PassFab 4WinKey
PassFab 4WinKey
PassFab 4WinKey — один из лучших инструментов для сброса паролей Windows 10. Нужно удалить или создать учетную запись Windows? Этот инструмент поможет вам.
Плюсы
- Простота использования для начинающих и опытных пользователей
- Одним щелчком мыши можно создать загрузочный диск сброса Windows 10.
- Полезная поддержка и отличные обучающие руководства.
- Надежный выбор для всех пользователей
Минусы
- Функции, специфичные для версии
- Бесплатная пробная версия доступна только на веб-сайте PassFab 4WinKey.
2. Создайте загрузочный USB-накопитель вручную с помощью терминала.
Кроме того, вы можете загрузить файл ISO и вручную создать установщик с помощью приложения «Терминал» на вашем Mac. Прежде чем продолжить, обязательно установите Homebrew на свой Mac, так как он понадобится вам для последующих шагов.
- Отправляйтесь в Страница загрузки Windows 10 и получите файл ISO после выбора версии и языка.
- Откройте Дисковую утилиту на своем Mac из папки «Программы» > «Утилиты». Кроме того, вы можете использовать поиск Spotlight на своем Mac, чтобы найти его.
- Выберите USB-накопитель на левой боковой панели и нажмите «Стереть» в правом верхнем углу.

- Дайте ему любое имя и выберите ExFAT в качестве формата. Затем нажмите «Стереть».

- Теперь вам нужно смонтировать файл ISO, чтобы вы могли скопировать его содержимое на флэш-накопитель. Откройте Терминал на своем Mac и введите следующую команду: hdiutil mount ~/Downloads/Win10_22H2_English_x64v1.iso Обязательно замените путь к файлу ISO туда, где вы его сохранили. В большинстве случаев он будет в папке «Загрузки».
- Теперь вам нужно установить wimlib. Для этого выполните команду ниже.brew install wimlib

- Затем введите следующую команду, чтобы создать папку с именем Sources в корневом каталоге вашего флэш-накопителя. Обязательно замените USB именем, которое вы назначили флэш-накопителю при его форматировании.mkdir/Volumes/USB/sources.
- Поскольку вы не можете скопировать файл размером более 4 ГБ на диск, отформатированный с использованием FAT32, вам придется разделить один из файлов на две части. Помните, что выполнение этой команды может занять некоторое время, поэтому будьте терпеливы.wimlib-imagex Split /Volumes/CCCOMA_X64FRE_EN-US_DV9/sources/install.wim /Volumes/USB/sources/install.swm 3800

- Наконец, вы можете скопировать оставшиеся файлы, выполнив следующую команду: rsync -vha —exclude=sources/install.wim /Volumes/CCCOMA_X64FRE_EN-US_DV9/* /Volumes/USB
Теперь ваш загрузочный USB-накопитель готов, и вы можете загрузить установку Windows на своем компьютере.
Создать загрузочный USB-накопитель Windows 10 на Mac определенно не так просто, как на ПК. К счастью, вы можете использовать любой из обсуждавшихся здесь методов, чтобы создать загрузочный USB-накопитель Windows за считанные минуты. Выберите метод, который лучше всего соответствует вашему опыту, для решения задач по установке или восстановлению Windows на вашем Mac.
Это спонсорский пост. Выбор продуктов и мнения, выраженные в этой статье, принадлежат спонсору и не отражают редакционное направление MakeUseOf или ее сотрудников.