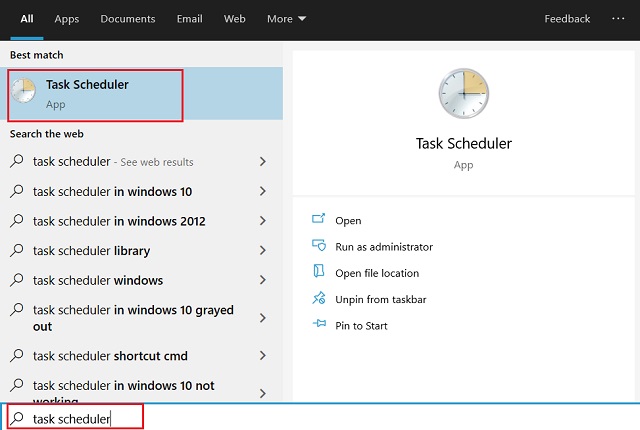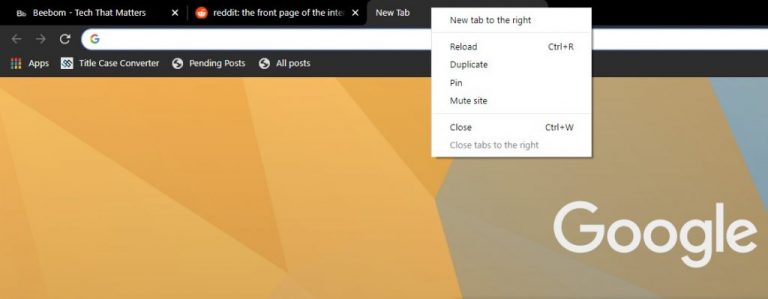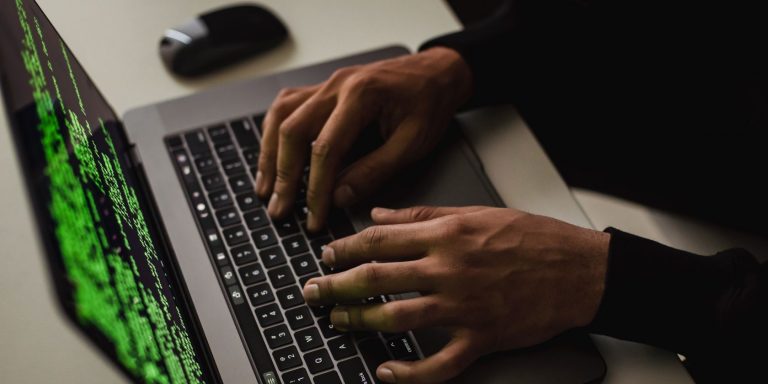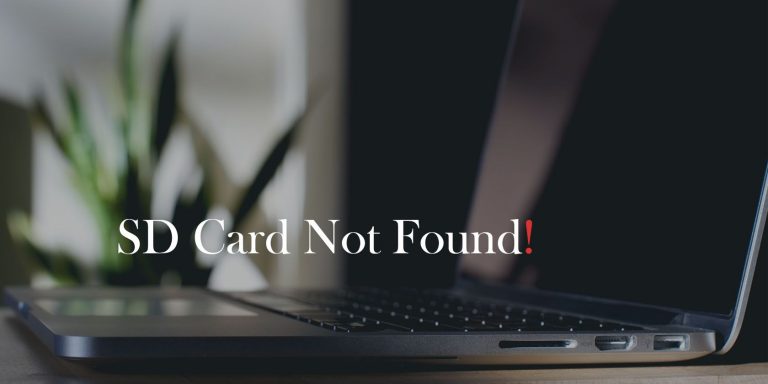Как создать виртуальную машину на Windows 10
Виртуальная машина – отличный способ протестировать новые операционные системы, проверить подлинность неизвестных приложений, а также посетить старые ОС Windows, такие как XP или 7, для развлечения.
Не говоря уже о том, что теперь вы также можете использовать Linux на виртуальной машине с Windows 10, и это просто замечательно. Однако грустная часть в том, что каким-то образом она осталась утилитой, предназначенной только для разработчиков. Тем не менее, в этой статье мы предлагаем вам подробное руководство по созданию виртуальной машины в Windows 10 вместе с некоторыми дополнительными советами.
Наряду с этим мы также предоставили решения общих проблем при создании виртуальной машины.
Виртуальная машина на Windows 10
Прежде чем мы начнем, необходимо знать три ключевых момента. В этой статье мы не используем стороннюю программу, а используем мощное приложение виртуализации под названием Hyper-V, который предустановлен в Windows 10. Будучи нативным приложением, Hyper-V работает намного лучше, чем любая другая программа, включая VMWare и VirtualBox.
Программы для Windows, мобильные приложения, игры - ВСЁ БЕСПЛАТНО, в нашем закрытом телеграмм канале - Подписывайтесь:)
Второй момент заключается в том, что ваш машина должна работать под управлением версии Pro, Enterprise или Education Windows 10. Hyper-V недоступен в домашней версии Windows 10, так что имейте это в виду.
И третий момент: Hyper-V не включен “из коробки”, и вам нужно выполнить ряд шагов, чтобы включить его в Windows 10. Вам придется получить доступ к настройкам BIOS или UEFI для настройки виртуализации, Итак, в общих чертах это три момента, которые вы должны знать перед созданием виртуальной машины в Windows 10.
1. Включите поддержку виртуализации и Hyper-V
1. Прежде всего, перезагрузите компьютер и загрузитесь в BIOS. Обычно клавиша загрузки – F10 или F9, но если вы не уверены, вы можете найти его в Интернете в зависимости от производителя вашего ПК.
2. В основном на вкладке «Конфигурация системы» или «Дополнительно» найти опцию «Виртуализация». Все, что вам нужно сделать, это включить его и сохранить изменения, нажав клавишу F10. После этого перезагрузите компьютер в обычном режиме и виртуализация будет включена.
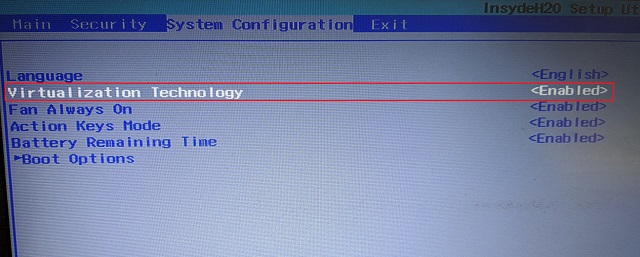
3. Затем мы должны включить Hyper-V на вашем компьютере с Windows 10. Для этого одновременно нажмите клавиши Windows и R, чтобы открыть окно «Выполнить». Введите «optionfeatures.exe» и нажмите Enter.
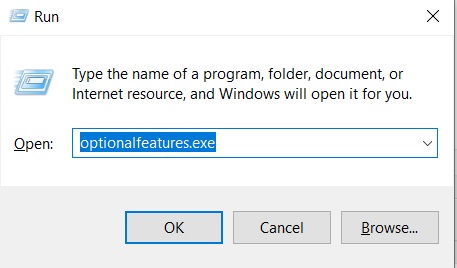
4. Здесь прокрутите вниз и найдите Hyper-V. Включите все флажки в Hyper-V и нажмите кнопку ОК. Он начнет установку необходимых пакетов и попросит перезагрузить компьютер после завершения установки. Теперь все готово для создания виртуальной машины в Windows 10.
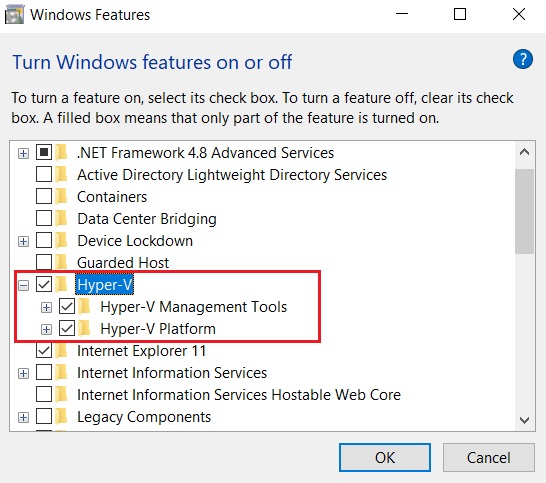
2. Создайте виртуальную машину Windows 10
1. Нажмите клавишу Windows один раз и введите «Hyper-V» в меню Пуск, и вы найдете приложение сверху. Открой его.
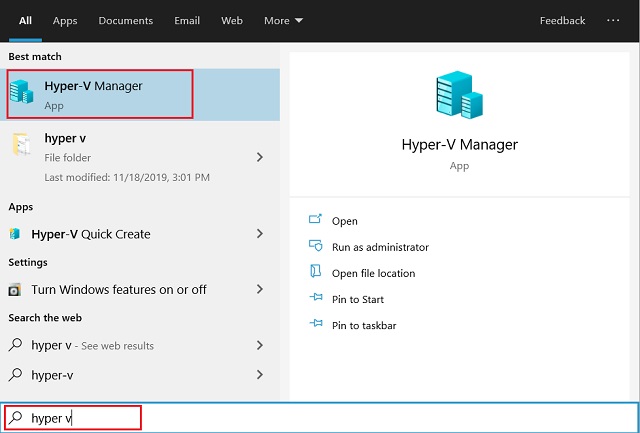
2. Нажмите на Опцию «Быстрое создание» на правой панели. Это позволяет вам настроить все довольно быстро.
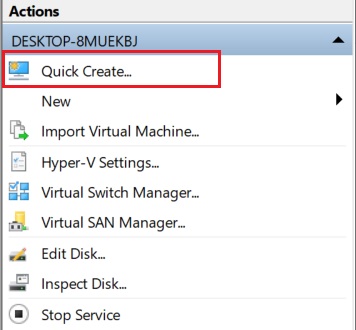
3. Теперь вы можете выбрать операционную систему, для которой вы хотите создать виртуальную машину в Windows 10. Hyper-V также поддерживает Linux (Ubuntu) из коробки. Помимо этого, Вы также можете выбрать локальный образ Windows 10 ISO если вы уже загрузили его, как я.

4. Теперь просто нажмите кнопку «Создать виртуальную машину» и дождитесь завершения процесса.
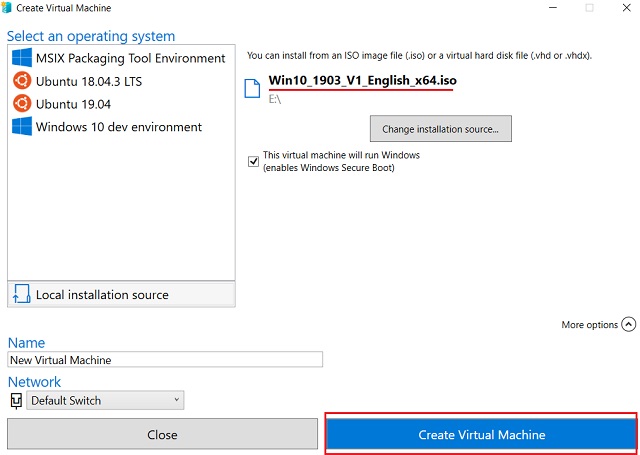
5. Затем нажмите на Кнопка «Подключить» и он перенесет вас на виртуальную машину.
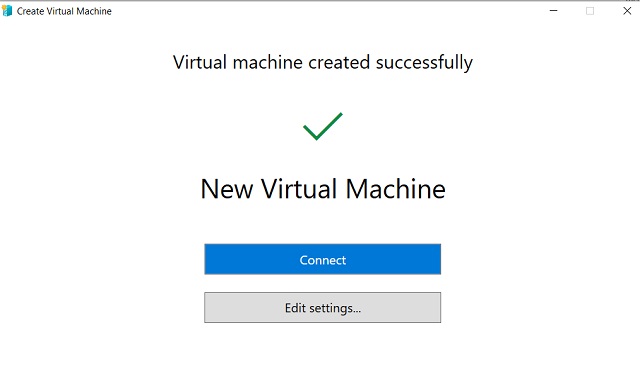
6. Наконец, виртуальная машина готова, и вы можете пройти процесс установки Windows 10 .

3. Некоторые ошибки и их решения
При создании виртуальной машины на устройстве Windows 10 вы можете столкнуться с некоторыми ошибками. Здесь некоторые из наиболее распространенных ошибок, с которыми вы можете столкнуться, и способы их устранения.
-
Вы получаете сообщение об ошибке «Запуск PXE через IPv4»? Вот исправление
Иногда, из-за устаревшего BIOS Hyper-V не может инициализировать виртуальную машину. В этом случае вы можете создать виртуальную машину вручную, используя устаревшие стандарты (поколение 1). Кроме того, если у вас старый компьютер, тогда этот метод является лучшим способом создания виртуальной машины в Windows 10. Вот как это сделать.
1. Нажмите «Новый» и выберите «Виртуальная машина» на правой панели.
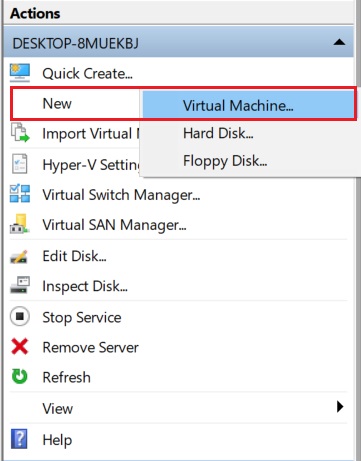
2. После этого присвойте имя вашей виртуальной машине с Windows 10 и перейдите в раздел «Укажите поколение». Здесь убедитесь, что выберите «Поколение 1» и нажмите кнопку «Далее».
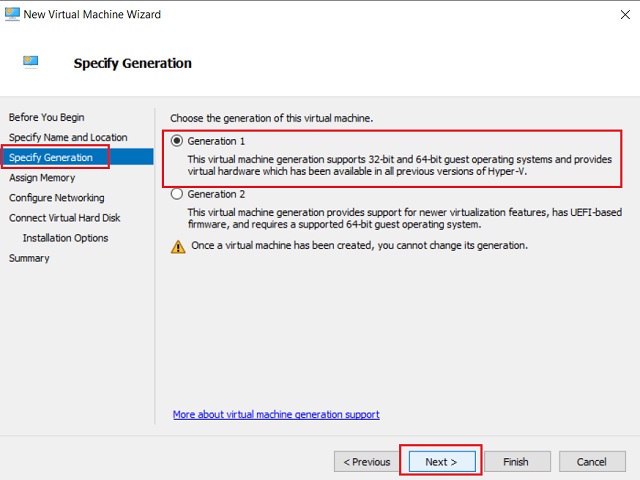
3. Теперь продолжайте двигаться вперед, сохраняя настройки по умолчанию без изменений, пока не появится раздел «Подключение виртуального жесткого диска». Вот, введите размер диска виртуальной машины. Я предпочитаю оставить 20 ГБ, но вы можете выбрать собственное место на диске. Теперь нажмите на кнопку «Далее».
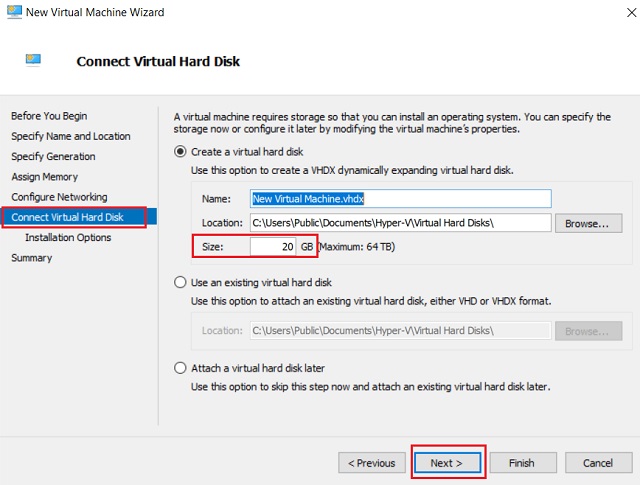
4. В Раздел «Варианты установки»выберите ISO-образ Windows 10 и двигайтесь вперед.
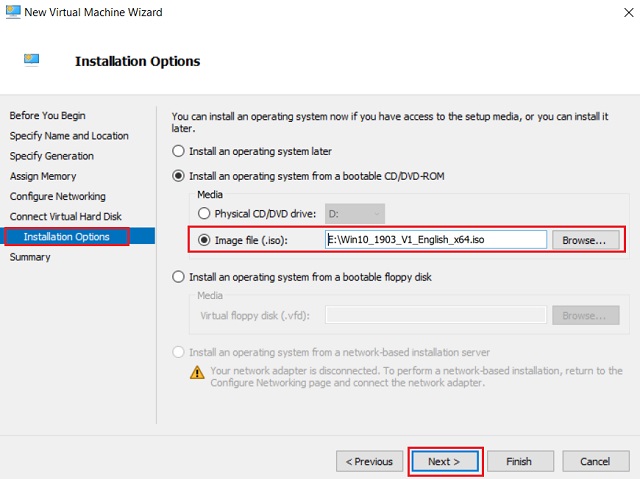
4. После этого завершите работу мастера настройки, и все готово. В случае если показывает какую-либо ошибку, откройте следующий путь к файлу в проводнике и удалите существующие виртуальные машины. После этого завершите настройку.
C:UsersPublicDocumentsHyper-VVirtual hard disks
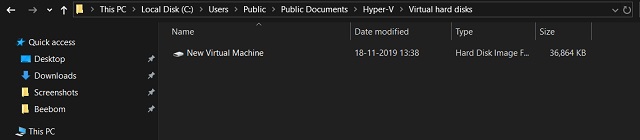
5. Теперь ваша виртуальная машина успешно создана. Дважды щелкните по нему, и вы попадете в установка Windows 10 на виртуальной машине мгновенно.
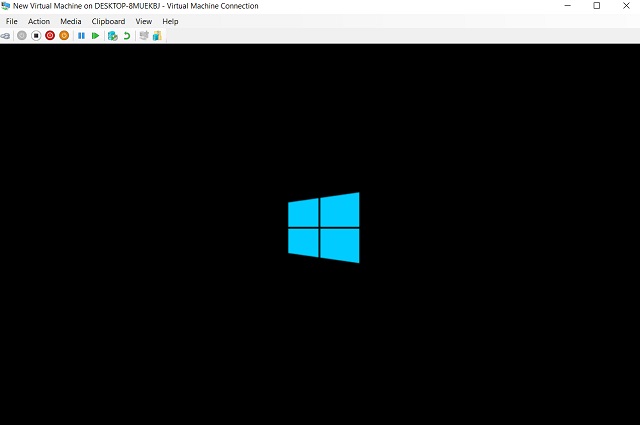
Таким образом, вы можете установить виртуальную машину в Windows 10. Несмотря на то, что все шаги просты, нам нужно включить несколько вещей, чтобы все было правильно. И если вы используете старую машину, вероятно, с устаревшим BIOS, то вам придется использовать альтернативный метод, упомянутый выше.