Как создать точку восстановления системы в Windows 10 (Руководство)
Первоначально представленный с Windows ME (Millennium Edition) еще в 2000 году восстановление системы – это функция, которая с тех пор была доступна во всех последующих версиях ОС, включая Windows XP, Windows Vista, Windows 7, Windows 8 / 8.1 и Windows 10. Эта функция отключена. по умолчанию и должен быть включен пользователем вручную, чтобы он работал. В этой статье мы покажем вам, как включить эту функцию и создать точки восстановления системы на вашем компьютере с Windows 10.
Используйте восстановление системы в Windows 10
Восстановление системы может вернуть ваш компьютер в более раннее состояние, если какая-либо критическая ошибка сделает систему непригодной для использования. Если вы включите эту функцию, она гарантирует, что система автоматически создает точки восстановления при обнаружении серьезных изменений, таких как обновления Windows, установка драйверов, установка приложений или значительные изменения в основных параметрах системы. В этом руководстве мы узнаем, как включить восстановление системы и создать точки восстановления системы на вашем компьютере с Windows 10.
Как включить восстановление системы
- Чтобы включить восстановление системы на компьютере с Windows 10, сначала нажмите одновременно клавиши Windows + R, чтобы открыть окно «Выполнить». Затем введите «sysdm.cpl» и нажмите «ОК», чтобы открыть окно «Свойства системы».
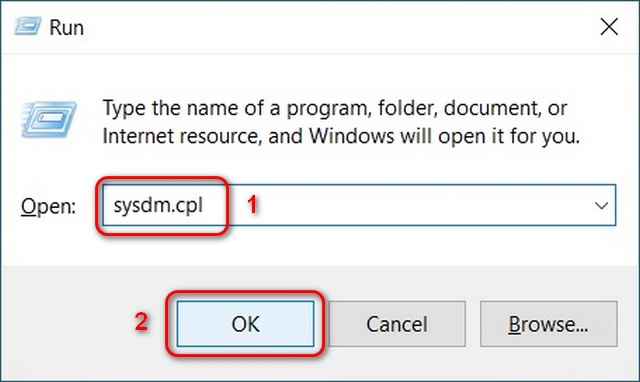
- В окне «Свойства системы» перейдите на вкладку «Защита системы». Затем выберите системный диск (обычно C 🙂 и нажмите «Настроить».
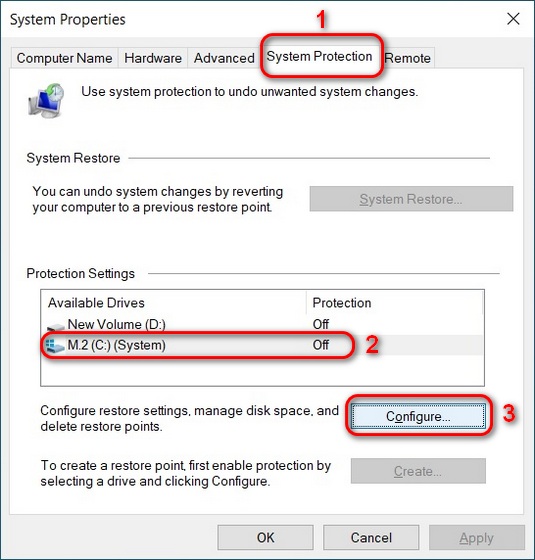
Программы для Windows, мобильные приложения, игры - ВСЁ БЕСПЛАТНО, в нашем закрытом телеграмм канале - Подписывайтесь:)
- Теперь вы можете включить восстановление системы для системного диска Windows 10. Вы также можете управлять объемом пространства, которое использует ваш образ для восстановления. Затем нажмите «Применить» или «ОК», и все готово.
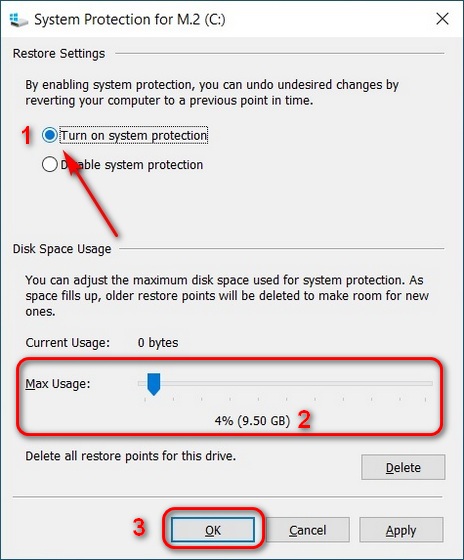
Создать точку восстановления системы в Windows 10
Мы подробно рассмотрим три различных метода создания точки восстановления системы вручную в Windows 10. Метод 1 использует встроенный графический интерфейс и является самым простым, в то время как два других метода используют интерфейс командной строки.
Метод 1: через свойства системы
- Чтобы создать точку восстановления системы вручную, снова откройте окно «Свойства системы». Теперь нажмите кнопку «Создать» внизу рядом с «Создать точку восстановления прямо сейчас для дисков, на которых включена защита системы».
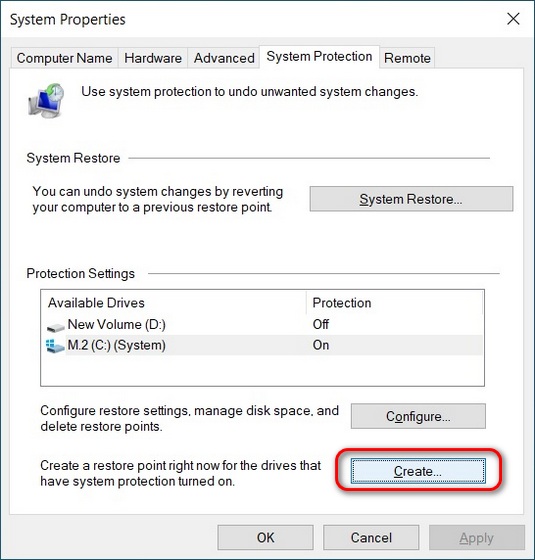
- Во всплывающем окне задайте имя для точки восстановления и нажмите «Создать».
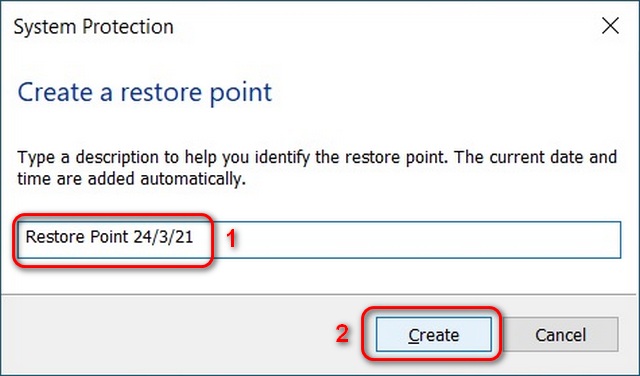
- Подождите несколько секунд, пока ваш компьютер сделает снимок образа системы и создаст точку восстановления. Windows уведомит вас, как только восстановление системы будет создано. Нажмите «Закрыть» и выйдите из окна «Свойства системы». Вот и все.
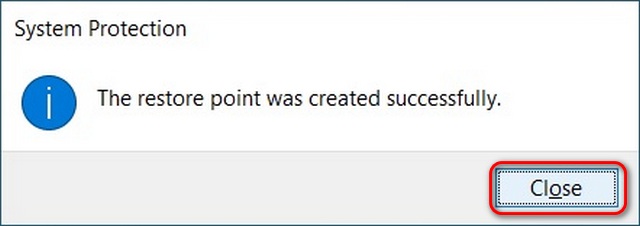
Метод 2: использование командной строки
- Откройте командную строку Windows в режиме администратора, выполнив поиск «cmd» на панели поиска Windows и выбрав «Запуск от имени администратора».

- Теперь введите wmic.exe / Пространство имен: \ root default Путь SystemRestore Вызов CreateRestorePoint «% DATE%», 100, 1. Это создаст точку восстановления с датой создания для упрощения идентификации.
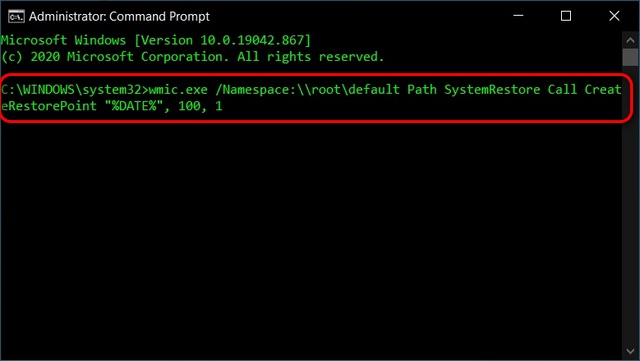
- Если вы получили сообщение «Выполнение метода выполнено успешно» и «ReturnValue = 0», это означает, что вы успешно создали точку восстановления системы в Windows 10.
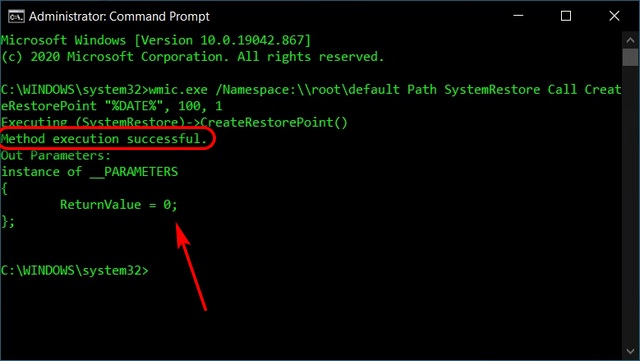
Метод 3: использование Windows PowerShell
- Вы также можете использовать PowerShell для создания точки восстановления в Windows 10. Для этого найдите «Powershell» и нажмите «Запуск от имени администратора», чтобы запустить приложение.
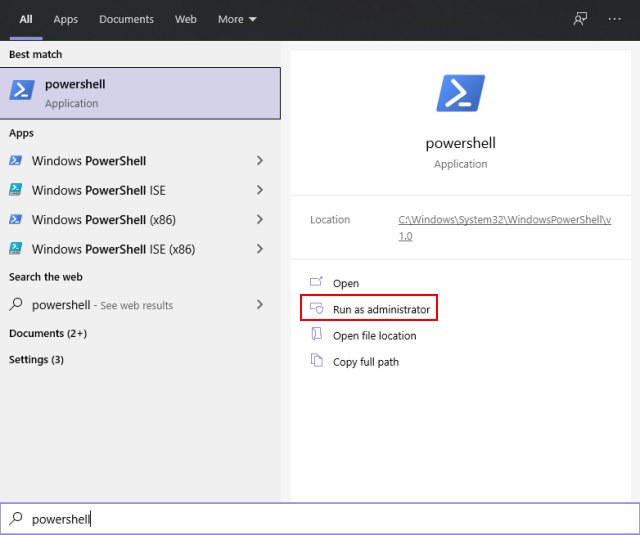
- Затем запустите эту команду: powershell.exe -ExecutionPolicy Bypass -NoExit -Command «Checkpoint-Computer -Description ‘New restore Point’ -RestorePointType ‘MODIFY_SETTINGS’.
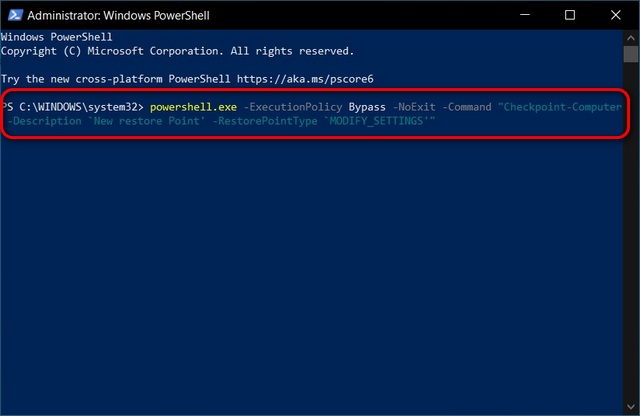
Примечание. «Новая точка восстановления» – это имя вашей новой точки восстановления. Вы можете заменить его на любое имя по вашему выбору.
- PowerShell показывает индикатор выполнения процесса создания точки восстановления системы, который занимает всего несколько секунд. Как только работа будет выполнена, закройте окно PowerShell, так как вы успешно создали точку восстановления системы в Windows 10.
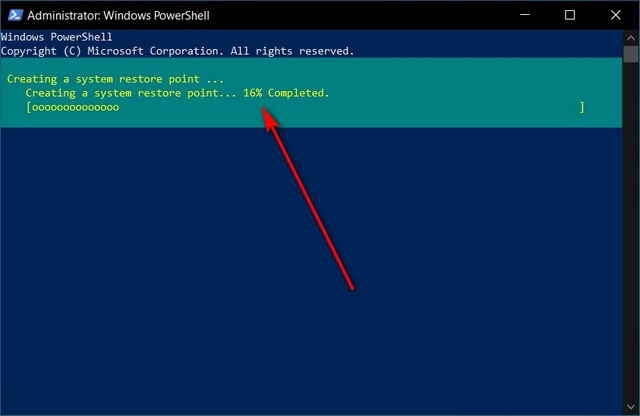
Используйте восстановление системы, чтобы вернуть компьютер с Windows 10 в более раннее состояние
- Чтобы вернуть компьютер в более раннее состояние, откройте Свойства системы -> Защита системы, как описано в шаге 1 этого руководства. Затем нажмите «Восстановление системы».
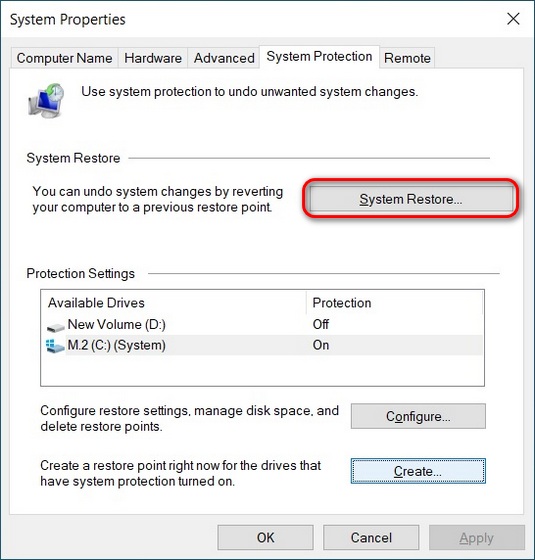
- В окне «Восстановление системы» нажмите «Далее».
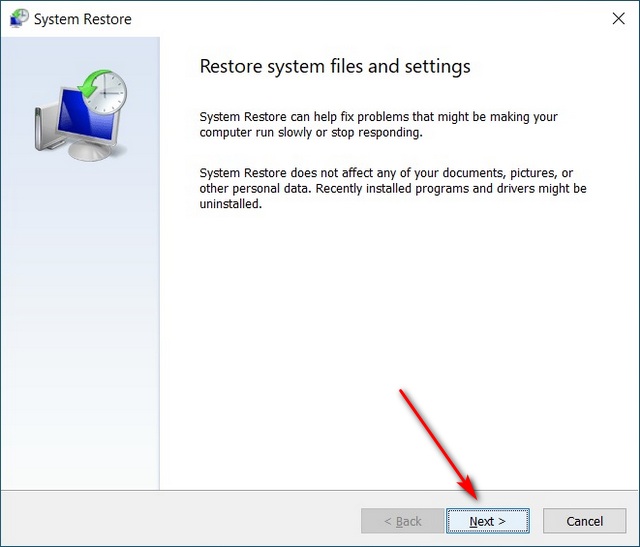
- Затем выберите нужную точку восстановления и нажмите «Далее».
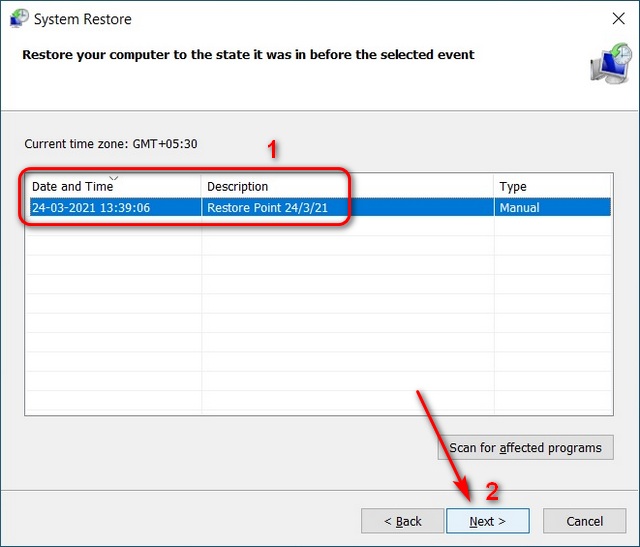
- На последней странице мастера восстановления системы подтвердите все детали и нажмите кнопку «Готово». Windows 10 вернет систему к выбранной точке восстановления и перезагрузит компьютер.
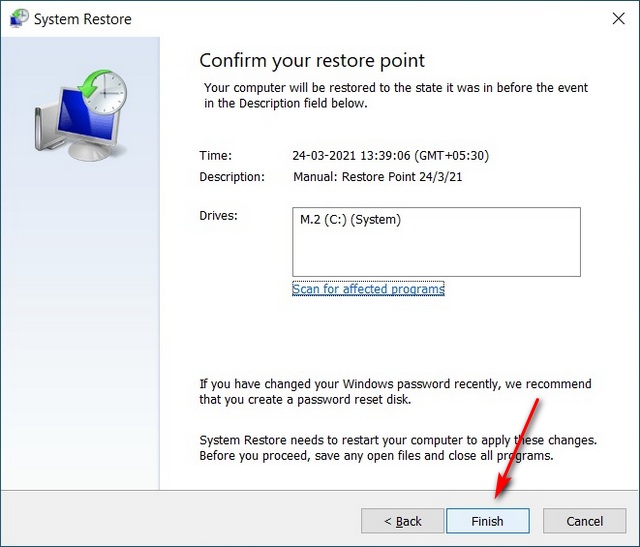
Создайте точку восстановления системы на вашем ПК с Windows 10
Восстановление системы – это важный инструмент Windows, который вам следует настроить прямо сейчас. Это поможет предотвратить катастрофу, если вы примените неправильную настройку системы, установите неисправный драйвер или ошибочное обновление системы, что является слишком привычным явлением в Windows. Так что вперед, создайте точку восстановления системы и включите функцию восстановления в Windows 10, чтобы спасти ваш компьютер, если что-то пойдет не так в будущем.
Если вам понравилась эта статья, ознакомьтесь с нашим подробным руководством по ускорению Windows 10, где мы поделились советами, которые вдохнут новую жизнь в ваш стареющий ноутбук. Как пользователь Windows 10, также ознакомьтесь с некоторыми другими нашими руководствами для вашего ПК, в том числе о том, как включить быстрый запуск в Windows 10, как восстановить отсутствующие функции в Windows 10 и как увеличить время автономной работы вашего ноутбука с Windows 10. Наконец, узнайте, как вы можете управлять своим Android TV с помощью компьютера с Windows 10 и как управлять своим ПК с Windows 10 с помощью iPhone или устройства Android.

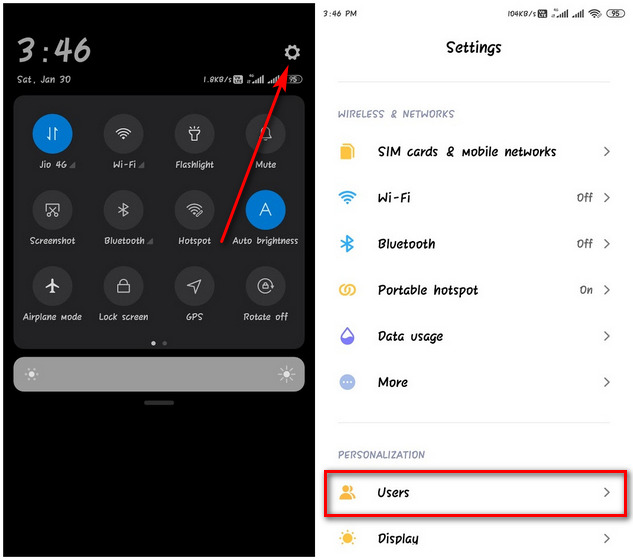
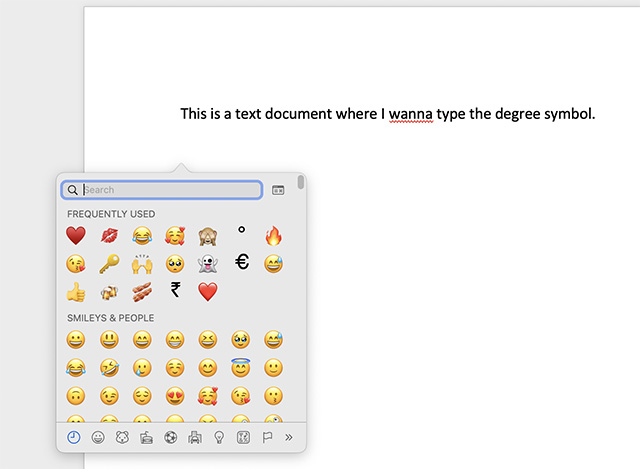

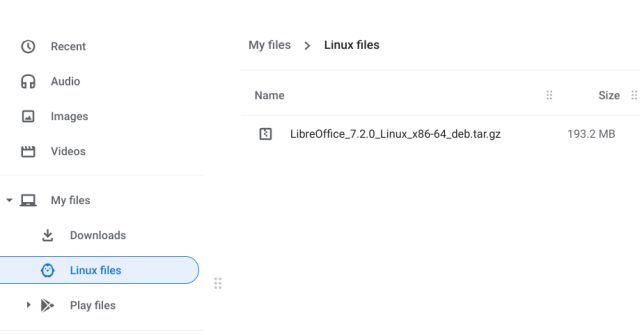
![Как включить пробуждение по локальной сети в Windows 11 и 10 [Guide]](https://okdk.ru/wp-content/uploads/2021/11/shutterstock_530895469-1.jpg)