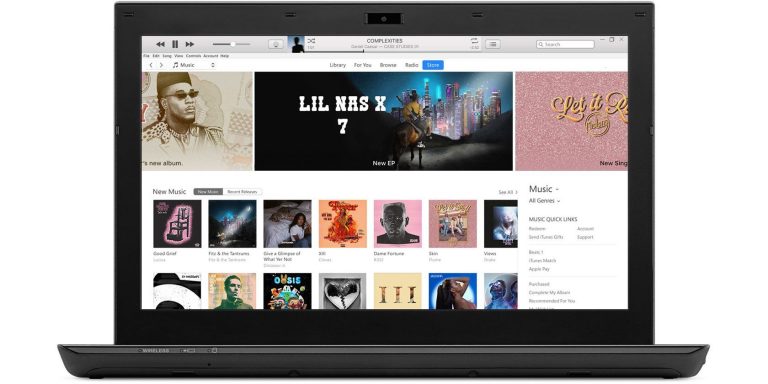Как создать собственную раскладку клавиатуры в Windows
У пользователей Windows есть несколько различных вариантов создания настраиваемых раскладок клавиатуры.
Вот как создать собственную раскладку клавиатуры.
Пользовательские параметры клавиатуры в Windows
Вы можете использовать всегда популярный Раскладка портативной клавиатуры программное обеспечение. Несмотря на свой возраст, он по-прежнему хорошо работает. Приложение имеет открытый исходный код и позволяет хранить различные раскладки клавиатуры на USB-накопителе, чтобы вы могли легко использовать их на любом компьютере.
Конечно, Windows также предлагает собственный способ переключения между разными раскладками клавиатуры.
Программы для Windows, мобильные приложения, игры - ВСЁ БЕСПЛАТНО, в нашем закрытом телеграмм канале - Подписывайтесь:)
Вы также можете попробовать использовать программное обеспечение для переназначения клавиатуры. Доступно множество бесплатных опций, но одно из самых упускаемых из виду приложений – это официальный Microsoft Keyboard Layout Creator.
Как создать собственную раскладку клавиатуры в Windows
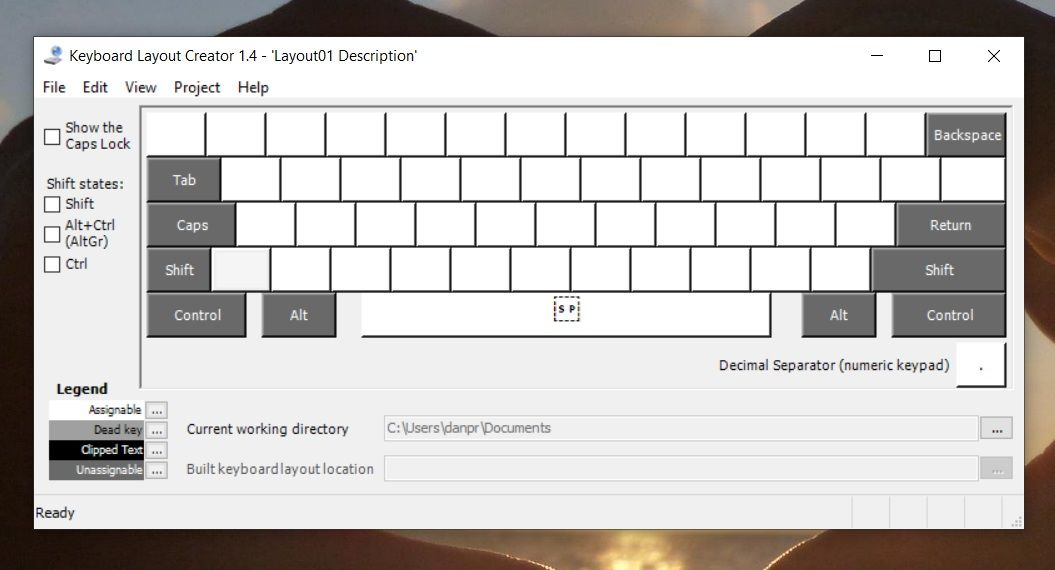
Прежде чем мы начнем, небольшое предупреждение: Приложение Microsoft Keyboard Layout Creator почти десять лет. Он по-прежнему отлично работает и работает в Windows 10, но иногда вы можете столкнуться с ошибкой.
Для начала вам необходимо скачать и установить приложение с официального сайта. После его установки следуйте приведенным ниже инструкциям, чтобы создать собственную раскладку клавиатуры:
-
Откройте приложение Microsoft Keyboard Layout Creator.
-
Перейдите в Файл> Загрузить существующую клавиатуру.
-
Выберите макет, который хотите настроить. Убедитесь, что вы выбрали раскладку, соответствующую вашей текущей настройке клавиатуры, например, QWERTY (США).
-
Перейдите в Файл> Сохранить исходный файл как, чтобы у вас была резервная копия, прежде чем вы начнете вносить изменения.
-
Задайте параметры новой клавиатуры в Project> Properties. Вы можете выбрать язык и дать клавиатуре имя и описание.
-
Нажмите на клавишу и следуйте подсказкам на экране, чтобы переназначить ее на персонажа по вашему выбору.
Если вы хотите добавить горячие клавиши для акцентированных букв или других непонятных символов, которые вы часто используете, самый простой способ – запрограммировать их на Ctrl + Alt + [Number]. Вы не можете перезаписать существующие сочетания клавиш, такие как Ctrl + S (Сохранить) или Ctrl + A (Выбрать все).
Ключ к переназначению вашей клавиатуры
Если вам не нравятся предоставленные вам инструменты, вы всегда можете создать собственную раскладку клавиатуры в Windows 10. Это требует небольшой работы, и инструменты начинают показывать свой возраст, но это работает!
Если вам интересна эта тема, потому что один из ваших ключей только что умер, не волнуйтесь. Есть много способов переназначить клавиатуру вокруг мертвой клавиши, пока вы работаете над получением новой.