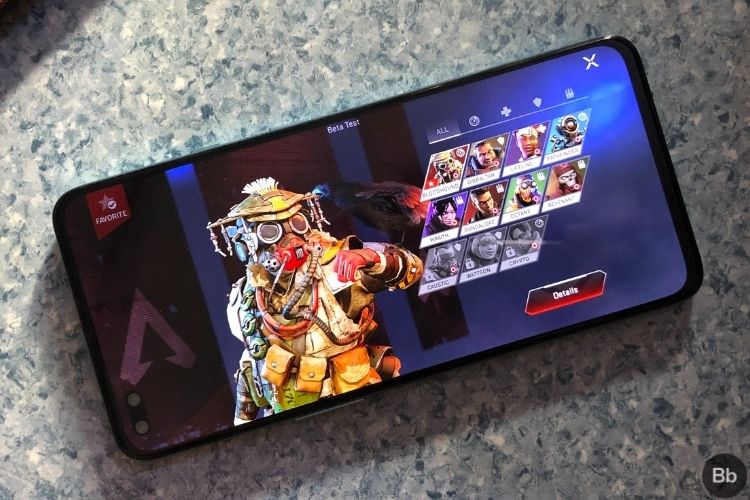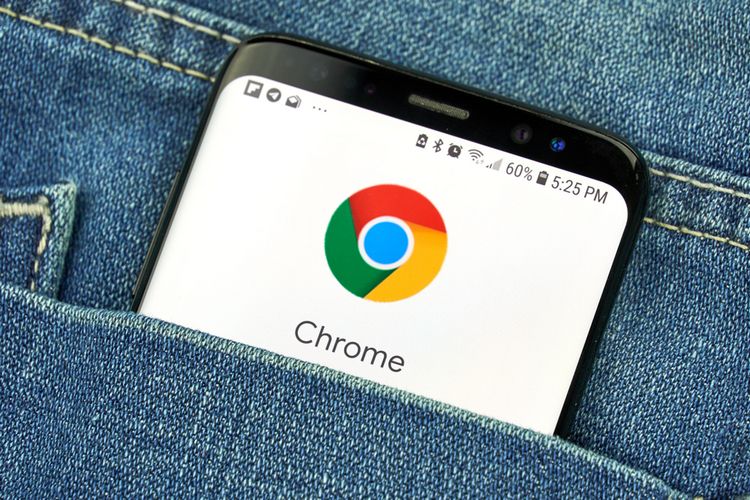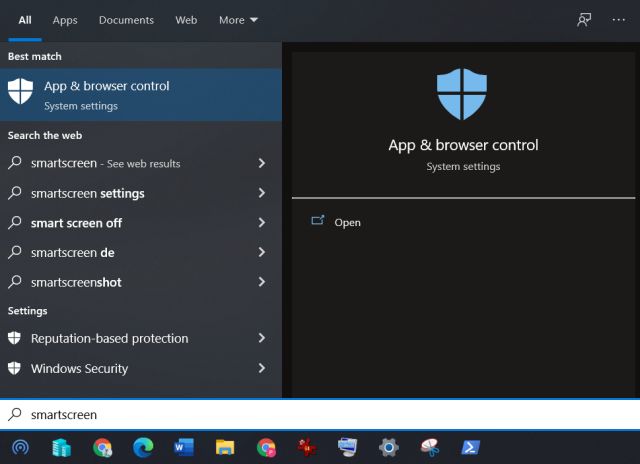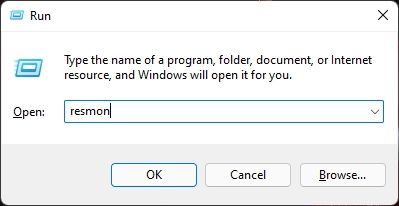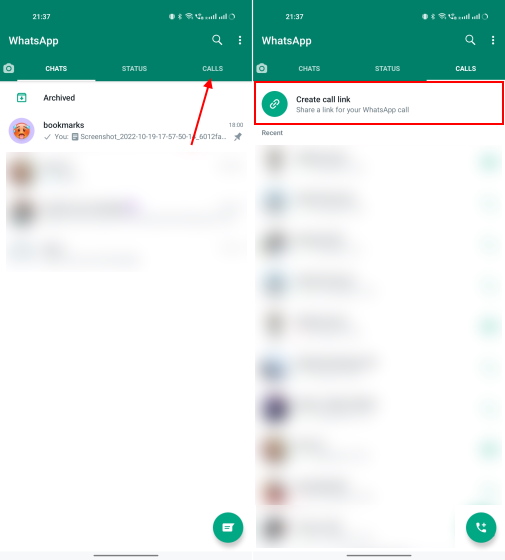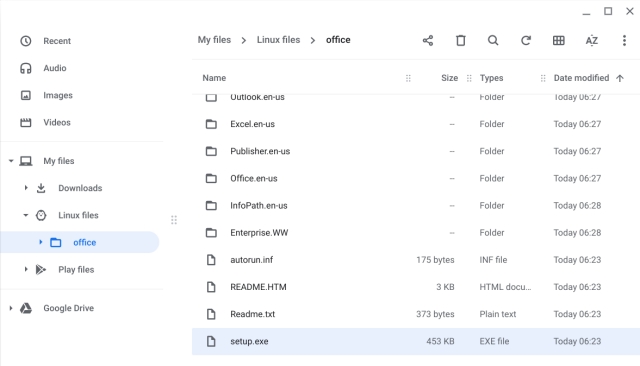Как создать RAM-диск в Windows 10 .
RAM-диски – это временные решения для хранения цифровых данных, которые обычно в 50-100 раз быстрее, чем механические жесткие диски, и почти в 10 раз быстрее, чем даже самые лучшие и быстрые твердотельные накопители. Теоретически использование RAM-дисков на ПК может значительно улучшить производительность с точки зрения скорости чтения / записи.
Итак, сегодня мы покажем вам, как создать RAM-диск (иногда также называемый RAM-диском) на вашем компьютере с Windows 10. Мы также расскажем вам больше о технологии и ее преимуществах, а также покажем вам тесты производительности RAM Disk и SSD, чтобы дать вам более целостное представление о предмете.
Сегодня для этой демонстрации мы будем использовать бесплатную стороннюю программу для Windows 10 под названием ImDisk Toolkit. Однако существует ряд других доступных программ, включая AMD Radeon RAMDisk, Dataram RAMDisk, Gavotte RAMDisk и другие.
У всех есть свои плюсы и минусы, но ImDisk – это признанное программное обеспечение, которое часто считается стандартом в этом секторе наряду с предложениями Dataram. Итак, без дальнейших болтовни, давайте погрузимся прямо в это и посмотрим, как мы можем создать RAM-диск (RAM Drive) на наших компьютерах с Windows 10.
Программы для Windows, мобильные приложения, игры - ВСЁ БЕСПЛАТНО, в нашем закрытом телеграмм канале - Подписывайтесь:)
Тем не менее, мы начнем с более подробной информации о самом RAM-диске, его преимуществах и тестах по сравнению с SSD-накопителями.
Что такое RAM Disk?
RAM-диск (также называемый RAM-диском) – это часть оперативной памяти компьютера, которая специально зарезервирована для обработки операционной системой как обычный диск.
После того, как вы смонтируете RAM-диск, вы сможете использовать его как обычный вторичный накопитель и даже устанавливать на него программы.
Его иногда называют виртуальным RAM-диском или программным RAM-диском, и он отличается от аппаратного RAM-диска, который использует микросхемы RAM для создания сверхбыстрых SSD с батарейным питанием.
Чем диски RAM по сравнению с SSD?
Скорость чтения / записи RAM-диска, как правило, на порядок выше, чем у SSD – самой быстрой формы вторичного хранилища, доступной на рынке. Повышение производительности связано с множеством факторов, включая время доступа, максимальную пропускную способность и тип файловой системы.
Самый большой выигрыш связан с более высокой максимальной пропускной способностью, которая в случае дисков RAM ограничена только скоростью RAM, шины данных и процессора. SSds, с другой стороны, дополнительно ограничены скоростью шины хранения, такой как SATA или USB.
Другие формы носителей информации, такие как жесткие диски и оптические приводы, работают еще медленнее из-за более длительного времени доступа.
RAM Disk против SSD: тесты
Чтобы измерить разницу в скоростях чтения / записи между RAM-накопителем и M.2 SSD на моем ноутбуке, выпущенном компанией, я запустил CystalDiskMark 8, стандартный бесплатный инструмент для тестирования дисков хранения. Как и ожидалось, битва RAM Disk vs SSD обернулась полным поражением.
В то время как диск M.2 не сутулится, RAM Drive опережает его на порядок. Он примерно в 7-8 раз быстрее при последовательном чтении и почти в 20 раз быстрее при случайном чтении небольших объемов данных. Разница столь же значительна для скоростей записи: 5-6 раз для последовательной записи и 3-4 раза для случайной.
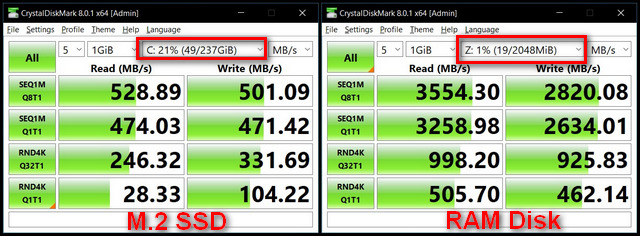
RAM-диски: преимущества и недостатки
Преимущества RAM-дисков с точки зрения их преимущества в скорости очевидны всем. Технически программы, установленные на RAM-диске, будут загружаться практически мгновенно, потому что их данные будут храниться в памяти самого быстрого из доступных.
Открытие файлов, просмотр документов и загрузка игр или приложений каждый раз происходили практически мгновенно, потому что их данные просто копировались в другую часть ОЗУ.
Однако, несмотря на очевидные преимущества, существует серьезная проблема, которая помешала уловке RAM Disk стать более широко используемым средством для ускорения работы вялых ПК людей.
Самая большая проблема здесь в том, что оперативная память – это энергозависимая память. Это означает, что все данные, хранящиеся там, будут потеряны в момент выключения ПК или отключения электроэнергии.
Конечно, вы можете сохранять данные своего RAM-диска в файл образа перед каждым выключением и повторно загружать его при каждом запуске, чтобы смягчить проблему, но это увеличит время запуска и выключения системы, тем самым сводя на нет саму точку создания RAM-дисков в первое место.
RAM-диски также резервируют большую часть вашей памяти, а это значит, что вы не можете использовать ее ни для чего другого. Хотя это нормально для компьютеров с тонной оперативной памяти, это может быть недопустимым для старых или более дешевых систем, у которых не так много памяти.
Однако, несмотря на все сказанное и сделанное, игры и программы, установленные на RAM-диски, действительно открываются и работают значительно быстрее, чем те, которые установлены на стандартных SSD. Это особенно верно для программ, которые обычно не используют ОЗУ в качестве кэша, а вместо этого сохраняют небольшие файлы во вторичное хранилище.
Аппаратные RAM-диски
Некоторые твердотельные накопители супер-премиум-класса используют чипы ОЗУ вместо флэш-памяти для хранения, что делает их намного быстрее, чем стандартные твердотельные накопители. Эти диски содержат встроенные батареи, которые гарантируют, что они могут хранить данные, записанные на них, даже когда компьютер выключен.
Однако рост объема электроники и стоимость полупроводниковых микросхем означают, что такие диски для хранения данных также значительно дороже и обычно не предназначены для розничных потребителей (это были бы вы и я).
Вместо этого они предназначены для центров обработки данных и исследователей, которым могут потребоваться сверхвысокие скорости для критически важных задач независимо от их стоимости.
Как создать RAM-диск в Windows 10?
Вы можете легко создавать RAM-диски на компьютерах с Windows, используя небольшие и легкие сторонние инструменты. Как уже упоминалось, мы используем служебную программу под названием ImDisk для создания RAM-диска на нашем ПК с Windows 10. Однако вы можете использовать множество других подобных программ, доступных бесплатно.
Примечание. Методы, описанные в этой статье, работают как на настольных, так и на портативных компьютерах. Кроме того, я использую Windows 10 для этой демонстрации, но методы, подробно описанные здесь, также будут работать в более старых версиях Windows, включая Windows 7,8 и 8.1.
Шаг 1. Загрузите и установите ImDisk
- Прежде всего, загрузите IMDisk Toolkit (Бесплатно) Заархивируйте файл с официальной страницы Sourceforge разработчика и извлеките его содержимое в любое место по вашему выбору. Теперь откройте папку и запустите командный файл install.bat.
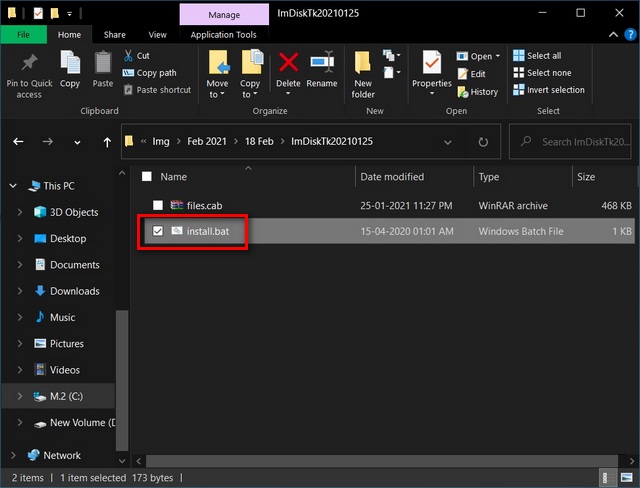
Примечание. Если система контроля учетных записей (UAC) предложит вам, нажмите или коснитесь «Да» для подтверждения. Вы также можете отключить надоедливые подсказки UAC, чтобы улучшить рабочий процесс.
- В окне конфигурации установщика установите все флажки в разделе «Компоненты», а затем нажмите / коснитесь «Установить». Ваша установка займет всего пару секунд.
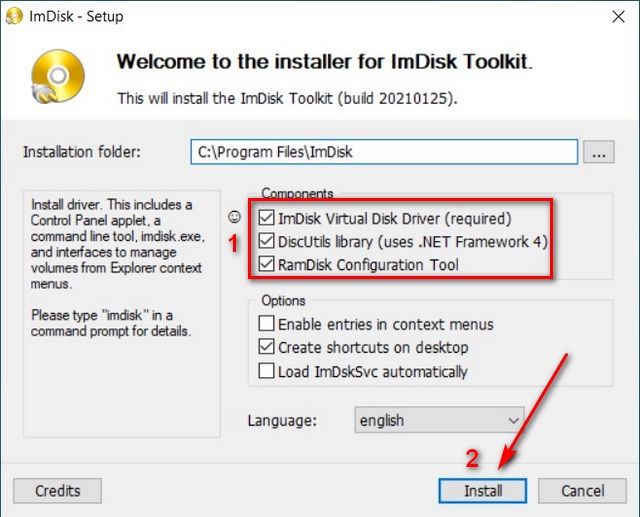
Шаг 2. Используйте ImDisk для создания RAM-диска в Windows 10
- Запустите ImDisk. На вкладке “Основные” [1], выберите размер RAM [2] вы хотите разместить на RAM-диске. Вы также можете выбрать функцию динамической памяти, установив флажок «Распределить память динамически». [3]. Оставьте остальные настройки по умолчанию и нажмите ОК. [4] для создания RAM-диска.
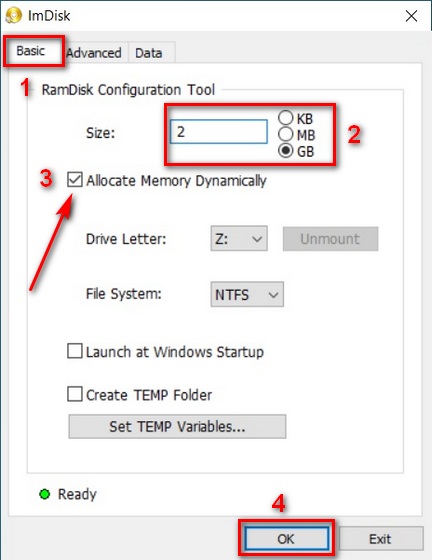
Примечание. Функция динамической памяти, если она выбрана, позволит изменять размер RAM-диска “на лету”, при необходимости выделяя больше места. Это медленнее, но позволяет сэкономить много памяти, когда используется только небольшая часть RAM-диска.
- Перейдите в этот компьютер («Мой компьютер» в более ранних версиях Windows), и вы увидите новый диск с выбранной буквой и размером. Это ваш RAM-диск.

- Чтобы отменить все изменения, вы можете удалить RAM Disk, нажав кнопку «Отключить» на вкладке «Основные» в окне конфигурации ImDisk, как показано ниже.
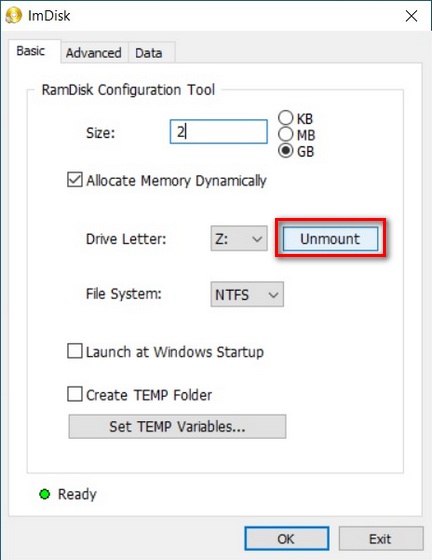
Шаг 3. Предотвращение потери данных на RAM-диске после каждого выключения
RAM – это энергозависимая память, что означает, что данные на вашем RAM Disk будут автоматически удаляться каждый раз, когда вы выключаете компьютер. Однако вы можете сохранить данные, которые были на RAM-диске во время выключения, и быстро перезагрузить их при запуске. Вот как это сделать:
- Перейти на вкладку Данные [1] в окне конфигурации ImDisk. Теперь в поле «Загрузить контент из файла или папки изображения» перейдите к (или введите) путь к файлу изображения. [2] с автоматически сохраненными данными RAM Disk, которые будут синхронизированы при следующем запуске. Обязательно установите флажок «Синхронизировать при выключении системы». [3]. Нажмите ОК [4] один раз сделал.
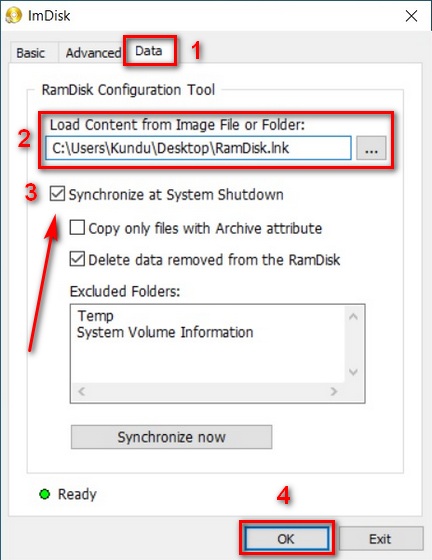
Наслаждайтесь сверхбыстрой скоростью чтения / записи с RAM-диском на ПК с Windows 10
Используя наш учебник выше, вы сможете легко создать RAM-диск для ускорения работы вашего компьютера с Windows 10. А поскольку вы хотите поиграть с конфигурациями ОЗУ на своем компьютере в поисках лучшей производительности, ознакомьтесь с нашим руководством о том, как выделить больше ОЗУ для определенных приложений в Windows 10.
Наконец, также ознакомьтесь с нашими руководствами, в которых подробно описаны лучшие советы и рекомендации по Windows 10. уловки и шаги, которые вы можете предпринять, чтобы увеличить время автономной работы вашего ПК с Windows.