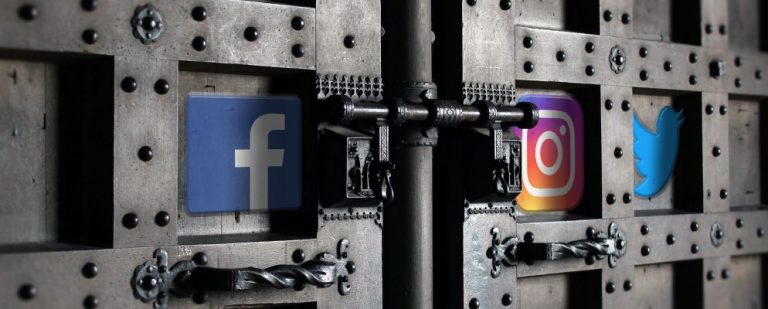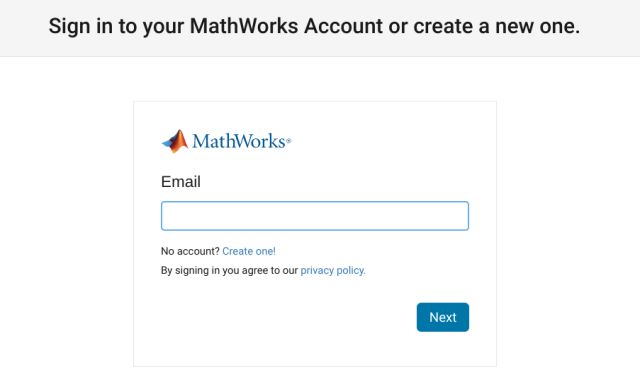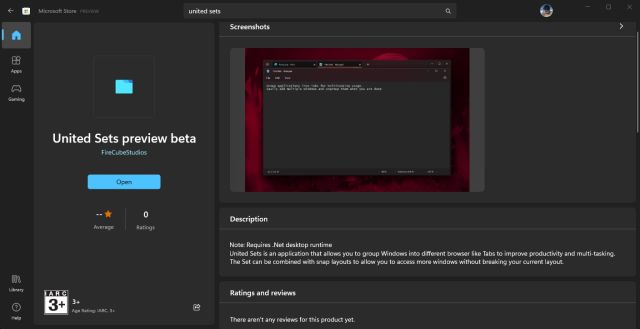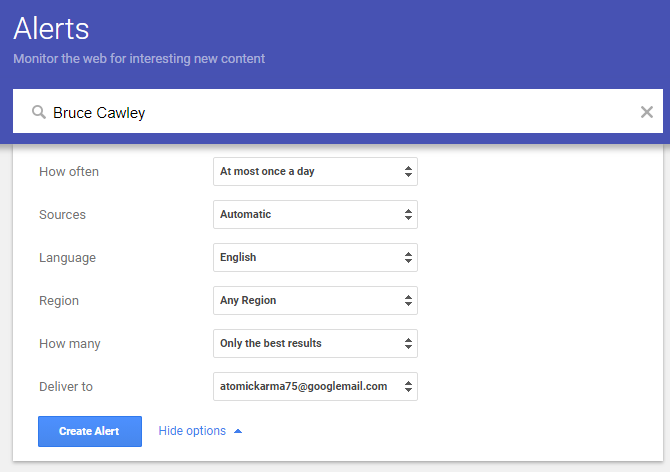Как создать QR-коды для URL-адресов с помощью Google Chrome
QR-коды стали одним из широко распространенных средств обмена данными. Эта технология способна хранить до 4296 буквенно-цифровых символов или 7 089 чисел в квадрате, что упрощает обмен данными. Хотя существует множество платформ для генерации QR-кода, в Google Chrome есть встроенный создатель QR-кода, который помогает пользователям легко генерировать QR-коды URL-адресов и делиться ими. Если вы никогда не слышали об этой функции, вот все, что вам нужно знать, чтобы включить и использовать ее.
Создание QR-кодов для URL-адресов с помощью Google Chrome
Вы можете создавать QR-коды как на компьютере Chrome, так и на мобильном устройстве. Поскольку есть незначительные различия в процессе генерации QR-кода, мы рассмотрели эти методы в отдельных разделах, поэтому читайте до конца, чтобы узнать, как использовать эту функцию на обеих платформах.
Создавайте QR-коды в Google Chrome Desktop
1. Хотя Google Chrome уже довольно давно работает над совместным использованием QR-кода, эта функция все еще является экспериментальной и скрыта за флажком Chrome. Чтобы включить его, откройте Google Chrome и выполните поиск по запросу «Включить общий доступ к странице с помощью QR-кода». Выберите «Включено» в раскрывающемся меню и перезапустите браузер. Вы также можете вставить следующий URL-адрес в адресную строку, чтобы найти флаг:
хром: // флаги / # общий-генератор-QR-код
Программы для Windows, мобильные приложения, игры - ВСЁ БЕСПЛАТНО, в нашем закрытом телеграмм канале - Подписывайтесь:)
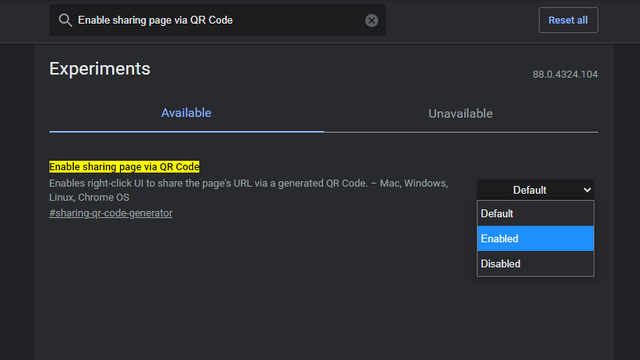
2. После включения вы увидите новый параметр «Создать QR-код для этой страницы», щелкнув страницы правой кнопкой мыши. Однако имейте в виду, что это не сработает, если вы щелкните правой кнопкой мыши URL-адреса внутри страницы. Другой способ получить доступ к этой опции – нажать кнопку QR, которая появляется, когда вы выделяете адресную строку.
3. Как только вы нажмете на нее, вы увидите сгенерированный QR-код. В этом интерфейсе вы можете изменить URL-адрес QR-кода и загрузить его на свой компьютер, нажав кнопку «Загрузить».
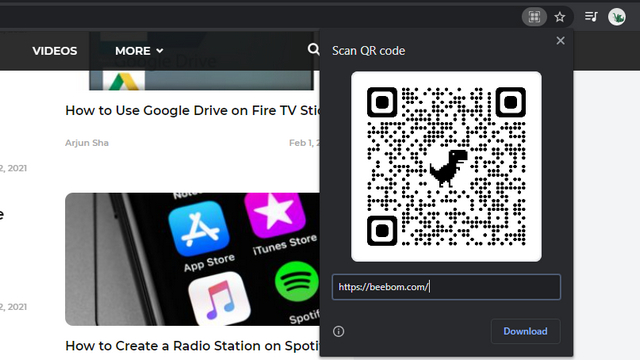
4. Как вы можете видеть ниже, я только что создал QR-код URL-адреса с помощью Google Chrome. Теперь вы можете использовать любое приложение для сканирования QR-кода или поддерживаемое приложение камеры для сканирования QR-кода.
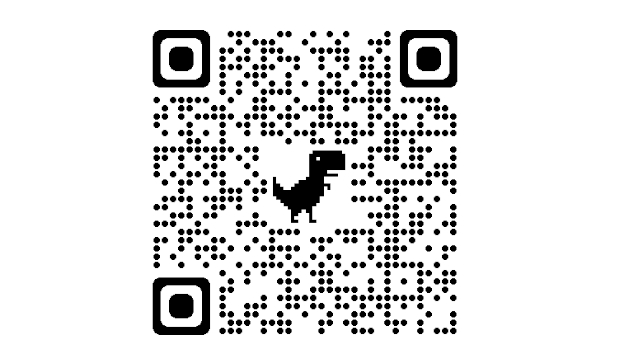
Создавайте QR-коды в Google Chrome Mobile
1. В отличие от сети Chrome, вам не нужно использовать флаги Android Chrome для доступа к функции QR-кода на мобильном устройстве Chrome. Откройте браузер, перейдите на страницу, для которой вы хотите создать QR-код, и нажмите «Поделиться». На открывшейся настраиваемой странице общего доступа нажмите «QR-код».
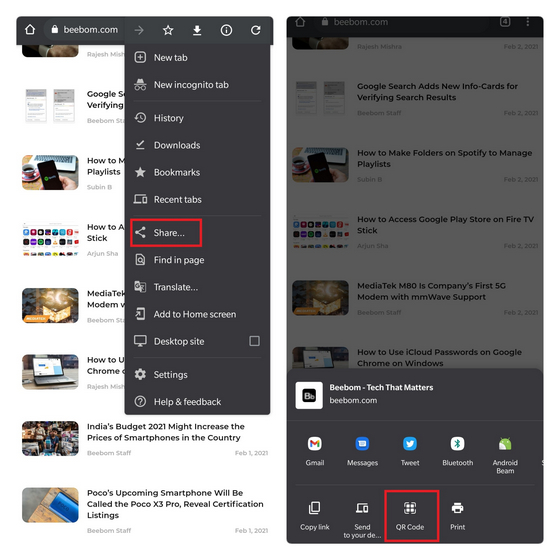
2. Еще одно отличие Chrome Mobile состоит в том, что вы можете долго нажимать любой URL-адрес на веб-странице, чтобы специально сгенерировать QR-код для целевой ссылки. Для этого нажмите и удерживайте ссылку, нажмите «Поделиться ссылкой» и выберите «QR-код».
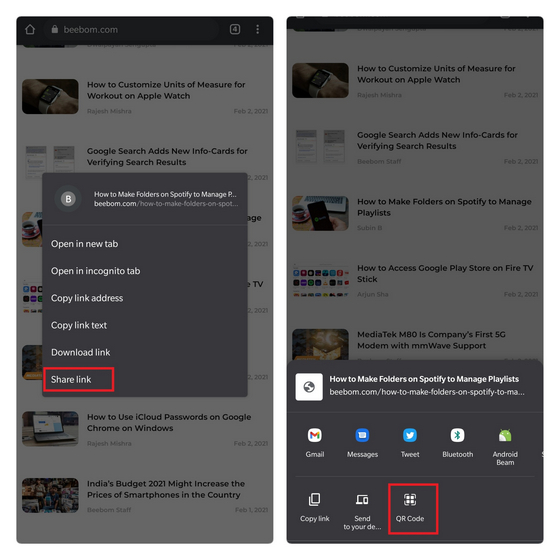
3. Теперь вы можете загрузить QR-код веб-страницы, которую использовали на предыдущем шаге. В Chrome также есть сканер QR-кода, который поможет вам легко сканировать QR-коды. Доступ к нему осуществляется на вкладке “Сканировать” на той же странице.
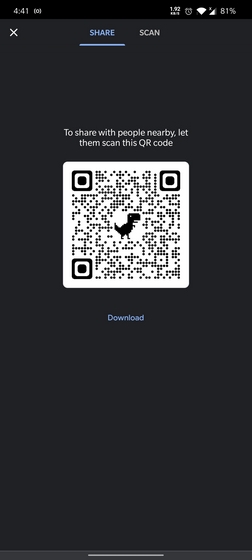
Используйте Google Chrome для создания и обмена QR-кодами
Решение Google добавить генератор QR-кода упростило процесс генерации QR-кодов и может пригодиться в тех случаях, когда вам нужно создать QR-код. Если вы нашли это полезным, не забудьте просмотреть список советов и приемов Google Chrome, которые мы составили, чтобы помочь вам в полной мере использовать веб-браузер.