Как создать профиль Safari на iPhone, iPad и Mac
За прошедшие годы Apple запустила несколько функций для улучшения просмотра в Safari. Тем не менее, в Safari отсутствовала одна важная функция; он не позволял вам создавать профили для организации ваших рабочих процессов и интересов. Но с выпуском iOS 17, iPad OS 17 и macOS Sonoma Apple наконец-то представила эту долгожданную функцию в Safari. Теперь вы можете настроить профили Safari для работы, личных данных, развлечений, новостей и многого другого. Каждый профиль будет иметь отдельную историю, расширения, избранное, файлы cookie и группы вкладок. Хотите знать, как создавать профили в Safari на iPhone, iPad и Mac? Мы покажем вам, как это делается. Давай начнем!
Примечание. Профили Safari доступны только в iOS 17, iPadOS 17 и macOS Sonoma.
Как создать профиль в Safari на iPhone и iPad
После установки бета-версии iOS 17 для разработчиков на iPhone или бета-версии iPadOS 17 для разработчиков на iPad выполните следующие действия:
1. Откройте приложение «Настройки».
Программы для Windows, мобильные приложения, игры - ВСЁ БЕСПЛАТНО, в нашем закрытом телеграмм канале - Подписывайтесь:)
2. Прокрутите вниз, чтобы найти Safari, и коснитесь его.
3. Затем нажмите «Новый профиль».
4. На странице «Новый профиль» вы выбираете имя, значок и цвет своего профиля. Значки и цвета помогают различать разные профили в Safari.
5. Кроме того, вы можете настроить такие параметры, как папка «Избранное» и начальная страница.
6. Нажмите Готово, чтобы закончить.
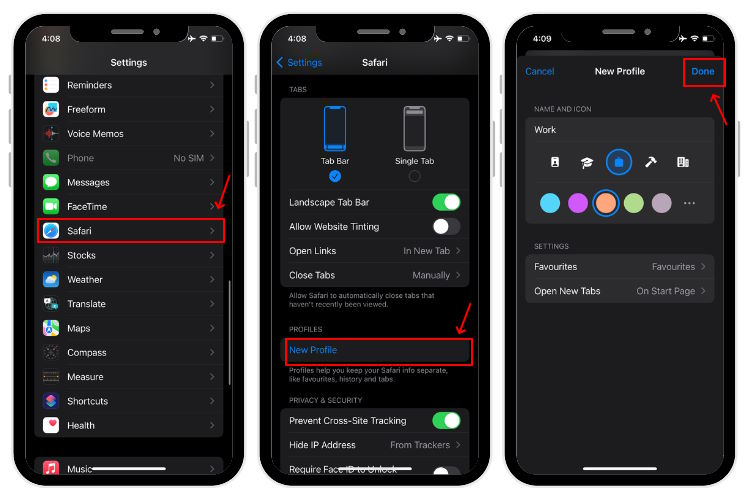
7. Создав свой профиль Safari, вы можете выбрать расширения Safari, которые хотите включить.
8. Если вы хотите удалить профиль Safari на своем iPhone, нажмите «Удалить профиль».

Примечание. Ваши профили Safari будут автоматически синхронизированы на всех ваших устройствах, связанных с одним и тем же Apple ID и на которых установлена последняя версия программного обеспечения.
Как переключаться между профилями в Safari на iPhone и iPad
1. Откройте Сафари.
2. Коснитесь значка «Вкладки» в правом нижнем углу.
3. На iPhone коснитесь значка многоуровневого меню в середине. На iPad коснитесь значка группы вкладок.
4. Нажмите «Профиль» (последний вариант). По умолчанию выбрано «Без профиля».
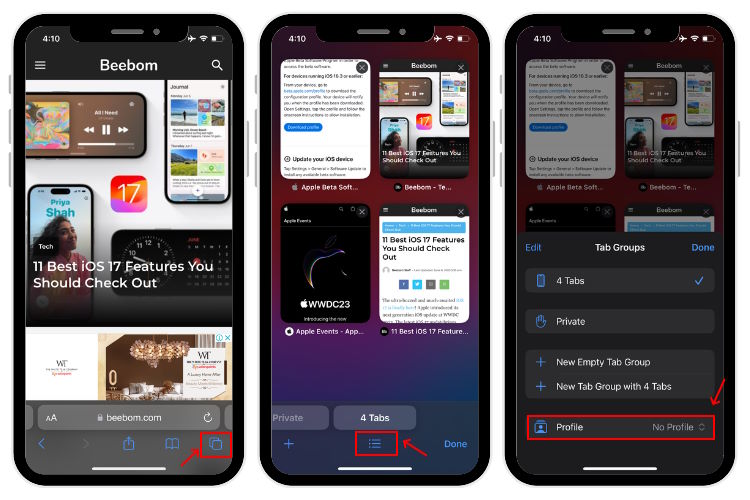
5. Выберите свой профиль Safari.
6. Стартовая страница будет иметь выбранный значок и цвет вашего профиля. Таким образом, вы всегда знаете, какой профиль Safari вы используете.
7. Чтобы добавить новую веб-страницу в этот профиль, коснитесь значка + и введите адрес в строке поиска.
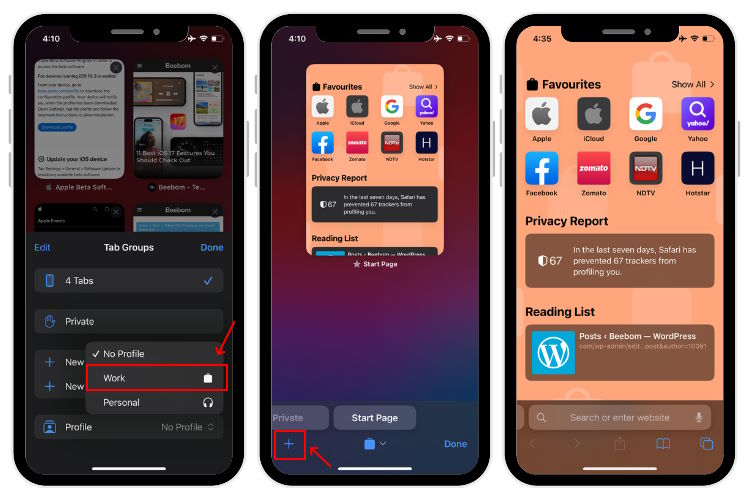
8. Чтобы переключиться на другой профиль в Safari на iPhone, коснитесь значка профиля и выберите нужный профиль.
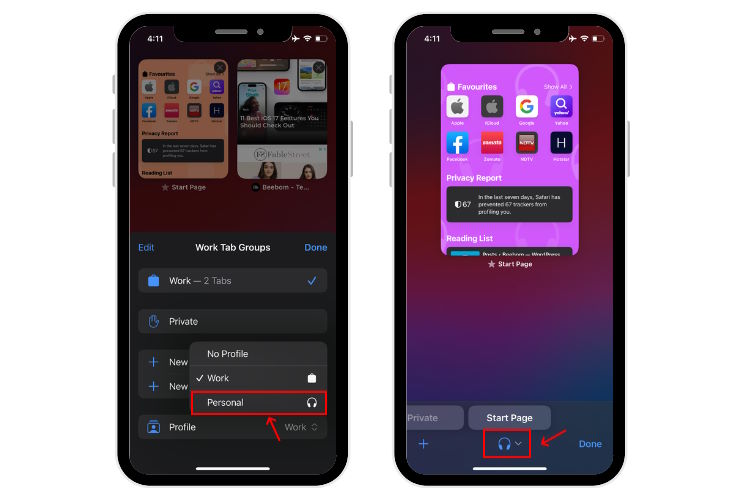
Как создать профиль в Safari на вашем Mac
Убедитесь, что на вашем Mac установлена macOS 14 Sonoma. Ознакомьтесь с нашим руководством по установке бета-версии macOS Sonoma Developer на ваше устройство Mac. Затем выполните следующие действия:
1. Откройте Safari на вашем Mac.
2. В верхней строке меню выберите «Настройки».
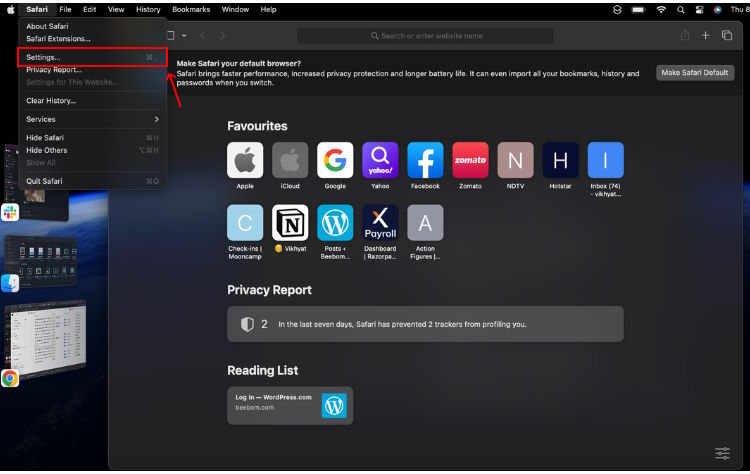
3. Теперь перейдите на вкладку «Профили» в окне настроек Safari.
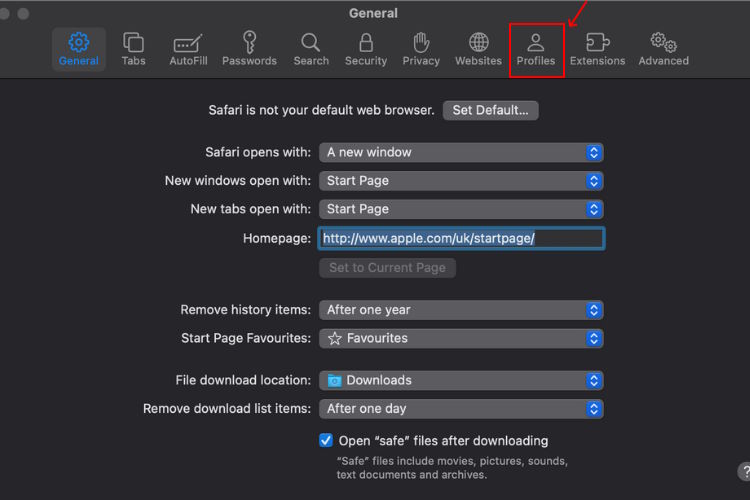
4. Здесь нажмите кнопку «Новый профиль».
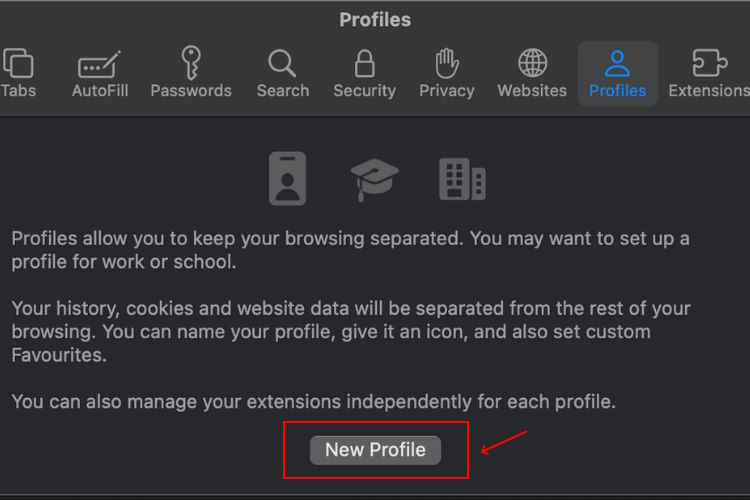
5. Введите имя и выберите символ и цвет своего профиля. Вы также можете выбрать папку, которую хотите использовать для закладок.
6. После того, как вы ввели все данные, нажмите «Создать профиль» в Safari.
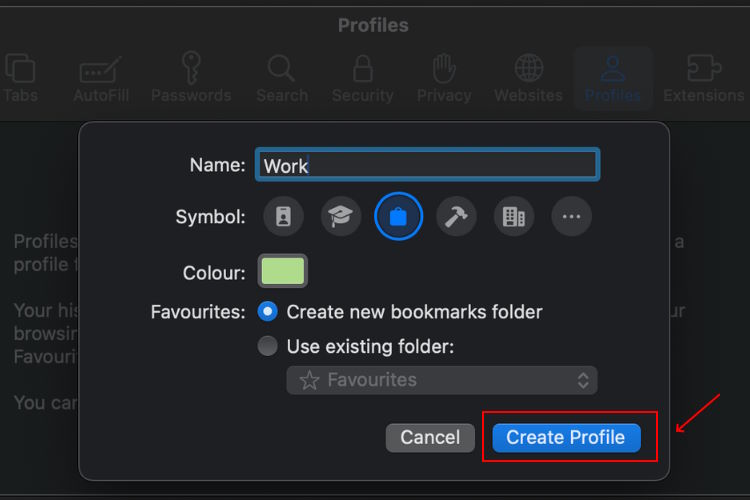
7. Теперь вы можете выбрать другие настройки, например, как будут открываться новые окна и вкладки для вашего созданного профиля.
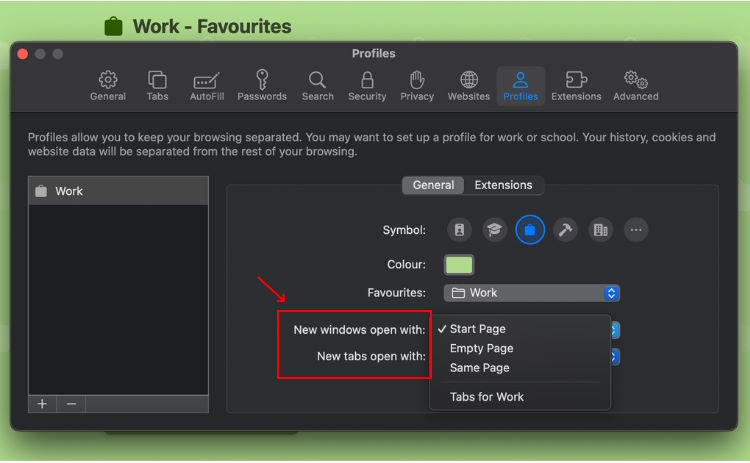
8. Наконец, вы можете переключиться на вкладку «Расширения» и включить установленные расширения для этого профиля.
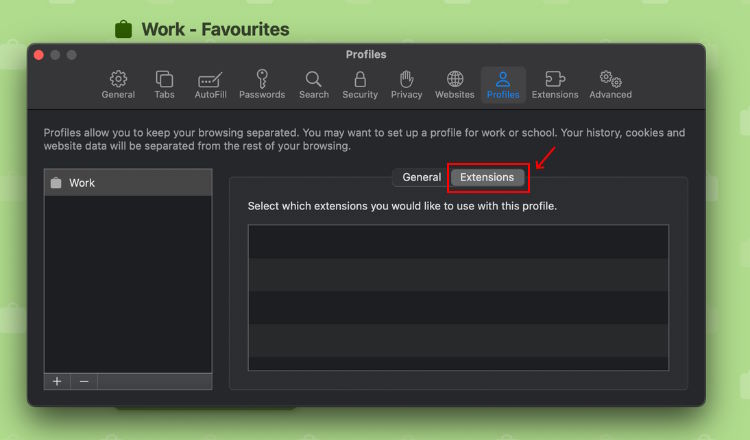
Как переключаться между профилями в Safari на вашем Mac
1. Откройте Сафари. По умолчанию профиль не выбран.
2. Щелкните правой кнопкой мыши значок Safari в доке, чтобы выбрать профиль в Safari на Mac.
3. Затем нажмите кнопку Создать [Profile name] Окно. Например, мы выбрали «Новое рабочее окно», чтобы открыть рабочий профиль.
![]()
4. Safari откроет новое окно вашего рабочего профиля. Вы увидите имя профиля, значок и цвет в строке заголовка. Кроме того, окно будет окрашено в выбранный вами цвет.
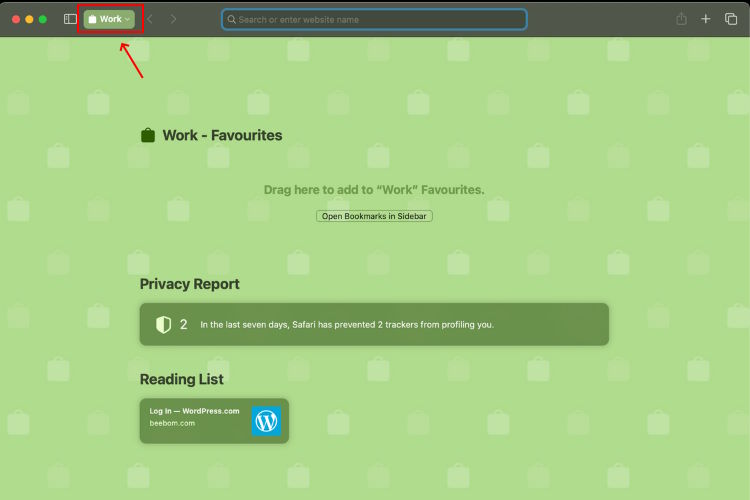
5. Чтобы переключаться между различными профилями на Mac, щелкните правой кнопкой мыши значок Safari и выберите нужный профиль.
Часто задаваемые вопросы
Может ли Safari иметь несколько профилей?
Да, вы можете создать несколько профилей в Safari на iOS 17, iPadOS 17 и macOS Sonoma.
Могу ли я создавать профили в Safari?
Да, если вы используете iOS 17 на своем iPhone, iPadOS 17 на своем iPad или macOS Sonoma на своем Mac, вы можете создавать профили в Safari.
Как переключать профили в Safari?
Чтобы переключить профили в Safari на iPhone или iPad, откройте Safari -> Вкладки и коснитесь значка многоуровневого меню (iPhone) или значка группы вкладок (iPad). Наконец, коснитесь нужного профиля. На Mac откройте Safari, щелкните правой кнопкой мыши значок Safari и выберите «Создать». [Profile name] Окно.
Как удалить профиль в Safari на iPhone?
Откройте «Настройки» -> «Safari» -> «Профили», нажмите «Профиль» и нажмите «Удалить профиль».
