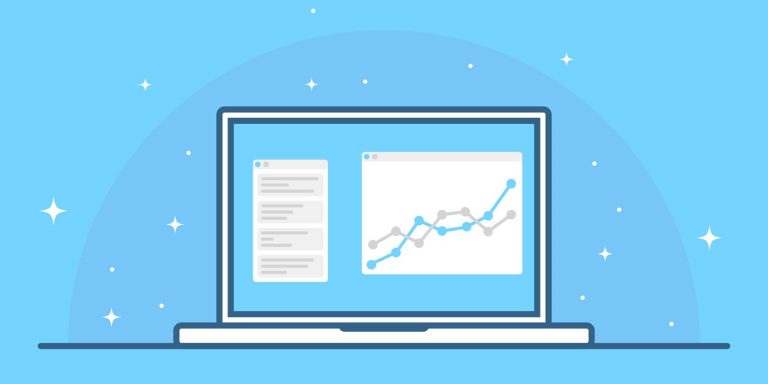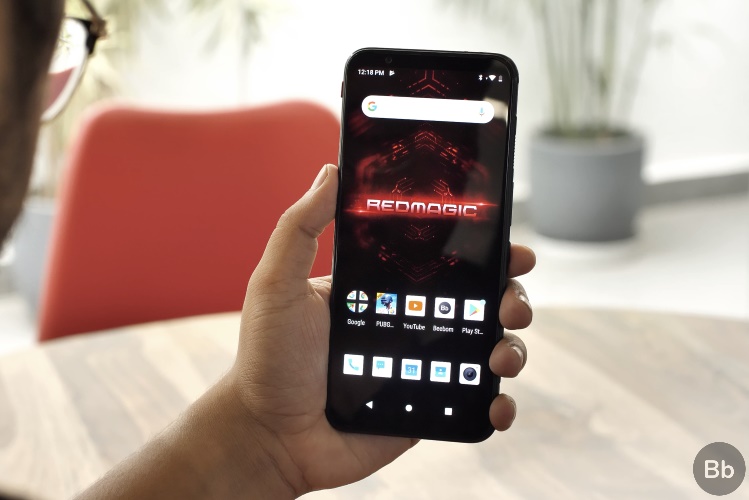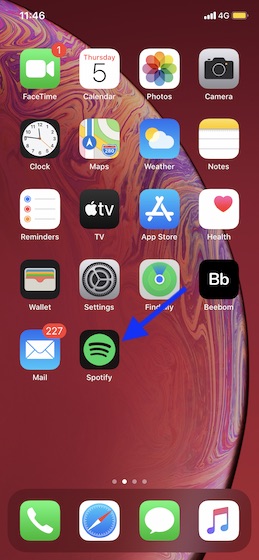Как создать пользовательские плитки меню «Пуск» в Windows 10
Windows 10 поставляется с приличным набором настроек. Некоторые из этих параметров настройки не так легко получить доступ. Кроме того, некоторые части Windows 10 не так легко настраиваются, например, плитки меню «Пуск» в Windows 10.
Хотя многие пользователи отдают предпочтение настраиваемым плиткам меню «Пуск» Windows 10, Microsoft не позволяет легко персонализировать их. Конечно, есть несколько опций настройки плитки меню Пуск. Но сторонние инструменты настройки плитки Windows 10 Start Menu предлагают гораздо больше возможностей.
Вот как вы можете создавать собственные плитки меню Пуск в Windows 10.
Программы для Windows, мобильные приложения, игры - ВСЁ БЕСПЛАТНО, в нашем закрытом телеграмм канале - Подписывайтесь:)
1. Настройка меню «Пуск» Системные настройки
Системные настройки Windows 10 содержат несколько настроек живых плиток в меню «Пуск», которые можно настроить, прежде чем выбрать пользовательские живые плитки. Хотя это не настраиваемые живые плитки меню «Пуск», вы можете найти нужные вам настройки.
Настройки по умолчанию в Windows 10 находятся под Пуск> Настройки> Персонализация> Пуск,
Некоторые из этих настроек, такие как Использовать Пуск в полноэкранном режиме, отличные варианты, если вы используете планшет Windows 10.
Существует также возможность Показать больше значков, что увеличивает количество программ, которые вы можете добавить в строку, с трех средних плиток до четырех.
Если вас раздражает то, как часто вам приходится открывать Проводник, чтобы получить доступ к папке «Загрузки», нажмите Выберите, какие папки будут отображаться при запуске возможность добавлять определенные папки прямо в меню «Пуск».
Если вы хотите добавить плитки в меню «Пуск», щелкните правой кнопкой мыши любую программу и выберите Pin to Start, Как только программа добавлена в меню «Пуск», вы можете изменить размер значка, щелкнув правой кнопкой мыши на плитке и выбрав Изменение размера.

Такие программы, как погодные приложения, загружаемые через Магазин Windows, даже имеют встроенные функции живых плиток. Вы также можете добавить приложения Chrome и приложения универсальной платформы Windows (UWP) в меню «Пуск» вместе с любой программой, расположенной на вашем ПК.
Однако другие программы, такие как Steam, требуют дополнительной настройки. Читайте дальше, чтобы узнать, как добавить живые плитки Steam в меню «Пуск» Windows 10.
По умолчанию вы также можете активировать функцию ограждения в Windows 10, перетаскивая плитку ниже или выше другой, чтобы создать раздел. Вы также можете пометить группировку плитки в предоставленном месте.

2. Создавайте пользовательские живые плитки с помощью лучшего начального меню
Лучше StartMenu является популярным инструментом настройки Windows 10 в меню «Пуск». Он предлагает простые в использовании варианты настройки живой плитки.
Инструмент состоит из двух частей: Лучше StartMenu и StartMenu Helper,
Программа Helper сохраняет данные плитки, включая имя, значок и путь к программе, а Better StartMenu добавляет плитку в меню «Пуск». Вы должны установить обе версии, чтобы добавить настраиваемую живую плитку в меню «Пуск» Windows 10, используя этот метод.
Лучшие списки StartMenu за $ 2,99. Однако пробная версия не имеет ограничений. На данный момент загрузите бесплатную пробную версию. Если вам нравится программное обеспечение, рассмотрите возможность пожертвования для разработчика.
Скачать: Лучшее StartMenu для Windows (Бесплатная пробная версия / 2,99 $)
Вы также должны скачать Помощник StartMenu. Лучше StartMenu не работает должным образом без этих файлов.
Скачать: StartMenu Helper для Windows (Свободно)
Как только Помощник StartMenu завершит загрузку, щелкните правой кнопкой мыши и извлеките содержимое файла. Как только вы распакуете содержимое архива, запустите BetterStartMenuHelper,
Создайте значок Live Tile в Better StartMenu Helper
Better StartMenu Helper – это инструмент, который вы используете для создания иконки живого тайла. Это поможет вам изменить размер и изменить изображение в соответствии с различными размерами живых плиток. Но для создания пользовательских живых плиток вам понадобятся несколько собственных иконок живых плиток.
Самый простой способ найти большой выбор бесплатных высококачественных иконок – через Flaticons, которые предоставляют бесплатные загружаемые пакеты значков.
В этом уроке я использую Pixel Perfect Пакет логотипов и брендов, Вам необходимо создать бесплатную учетную запись Flaticons для завершения загрузки. После завершения загрузки извлеките содержимое архива, а затем вернитесь к Better StartMenu Helper.
Выбрать Новая плитка создать новую живую плитку. Затем выберите Автоматически генерировать все из одного изображения, Обратите внимание, что Better StartMenu требует PNG-файлов для создания пользовательских живых плиток меню Пуск.

Настройте свой пользовательский значок Live Tile
Теперь под Другие опцииназначьте имя новой настраиваемой живой плитке и решите, хотите ли вы отображать заголовок на плитке. Далее выберите живую плитку с пользовательским фоном или придерживайтесь прозрачного фона.
действие В этом разделе вы определяете, какую программу открывает ваша новая живая плитка. Сначала выберите опцию из выпадающего меню. В таком случае, Запустить настольное приложение это то, что вы хотите, но вы можете увидеть варианты, чтобы открыть папку, местоположение файла и так далее.

Сейчас, Выбрать путь к файлу программного обеспечения, которое вы хотите открыть. Щелкните значок с тремя точками и перейдите к программе, выберите ее и нажмите ОК.
Или перейдите к программному обеспечению в меню «Пуск», затем щелкните правой кнопкой мыши и выберите Больше> Откройте расположение файла. Затем щелкните правой кнопкой мыши приложение и выберите свойства,
Вы найдете точное местоположение файла рядом с цель, Вы можете скопировать и вставить этот путь к файлу в Better StartMenu Helper.
Внизу вы можете установить любые конкретные параметры открытия для программного обеспечения. Делайте это, только если знаете, что делаете.
Наконец, ударил Генерация данных плитки,
Прикрепите свой пользовательский Live Tile к меню «Пуск» в Windows 10
Теперь вам нужно открыть программу Better StartMenu. Тем не менее, не закрывайте Помощник Better StartMenu. Для лучшего StartMenu требуется, чтобы помощник оставался открытым для обработки пользовательских ссылок живых плиток.
В правом нижнем углу Better StartMenu Helper обязательно проверьте Запускаться при старте, Таким образом, вы знаете, что ваши пользовательские живые плитки всегда будут работать.

После того, как вы откроете Better StartMenu, вы должны увидеть свою собственную живую плитку. Выберите пользовательскую живую плитку, затем в третьем столбце нажмите Закрепить плитку выбора в меню Пуск.
Подтвердите, что вы хотите добавить живую плитку, и все готово.
3 Лучшие альтернативы StartMenu
Есть три альтернативы Better StartMenu, некоторые с разными качествами. Самый большой плюс, который есть у большинства альтернатив, – это возможность работы с настраиваемыми ссылками живых плиток без дополнительной фоновой программы.
Вот три лучших варианта StartMenu:
- Закрепить больше: создайте большие пользовательские живые сетки плиток, включая несколько источников, и закрепите их все на начальном экране
- Win10Tile: создание и закрепление пользовательских живых плиток в меню «Пуск» Windows 10
- TileIconifier: пользовательское приложение с живыми плитками с открытым исходным кодом для Windows 10
3. Добавьте пользовательские плитки Steam Live в меню «Пуск» Windows 10
Вы можете использовать Better StartMenu для добавления пользовательских значков игры в меню «Пуск» Windows 10. Тем не менее, лучшим вариантом является бесплатный инструмент Паровая плитка, которая берет информацию из вашей учетной записи Steam напрямую для предоставления данных в реальном времени.
Скачать: Паровая плитка для Windows (Свободно)
Для работы Steam Tile требуется ваш SteamID. Вы также должны сделать свой профиль общедоступным. Чтобы найти свой SteamID, откройте Steam, затем перейдите на Имя учетной записи> Профиль> Изменить профиль> Пользовательский URL, Добавьте предпочитаемый URL и нажмите Сохранить изменения,
После создания SteamID введите его на экране приветствия Steam Tile, и вы сможете начать закрепление пользовательских живых плиток Steam в меню «Пуск» Windows 10.
Разница между простым добавлением игровых программ в меню «Пуск» и использованием Steam Tile очевидна и впечатляет. Steam Tile также предоставляет доступ к играм без необходимости открывать библиотеку Steam.
Использовать более одного игрового клиента? Проверьте Pin More, как упоминалось в предыдущем разделе, в качестве альтернативы Better StartMenu.
Убивает ли Microsoft меню «Пуск» в режиме реального времени?
В середине 2019 года Microsoft случайно выпустила внутреннюю сборку Windows 10, предназначенную только для внутренних тестеров. Windows 10 build 18947 включает совершенно новый дизайн меню «Пуск» – без каких-либо живых плиток. Новый дизайн меню «Пуск» заменяет живую плитку статическими значками, что упрощает просмотр текущей итерации.

Позже в 2019 году Microsoft анонсировала Windows 10X, версию Windows 10, предназначенную для двухэкранных и складных устройств. Windows 10X использует утечку версии меню Пуск Windows 10. Однако неясно, попадет ли статическое меню «Пуск» Windows 10X в обычную сборку Windows 10 (вместе с новой панелью задач и другими функциями Windows 10X).
Используйте пользовательское меню Пуск Live Tiles для легкого доступа
Даже если Microsoft рассматривает вопрос об удалении живых плиток из будущей сборки Windows 10, вы все равно можете использовать большинство из них на данный момент. С помощью этих программ вы можете настроить меню «Пуск» Windows 10, сделав его динамической функцией, которой он может стать.
Если меню «Пуск» Windows 10 не является вашей чашкой чая, почему бы не попробовать полную альтернативу меню «Пуск» Windows? Кроме того, ознакомьтесь с нашим руководством по настройке Windows 10
для лучших взломов персонализации Windows 10.