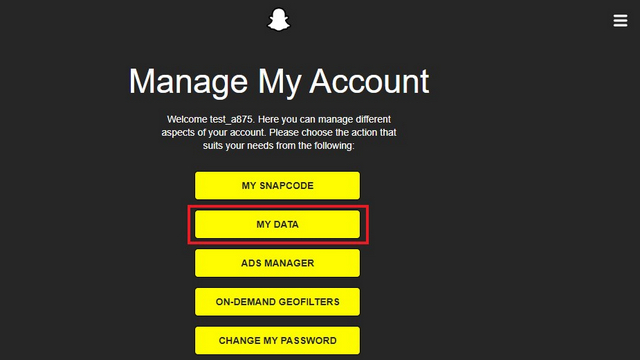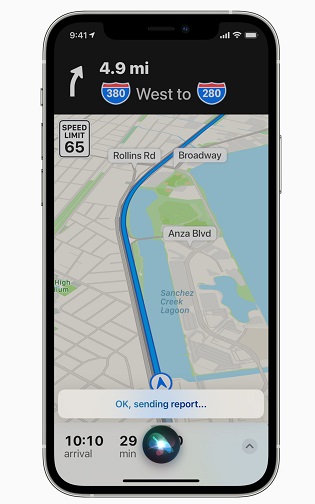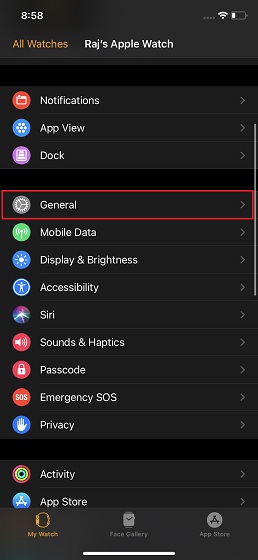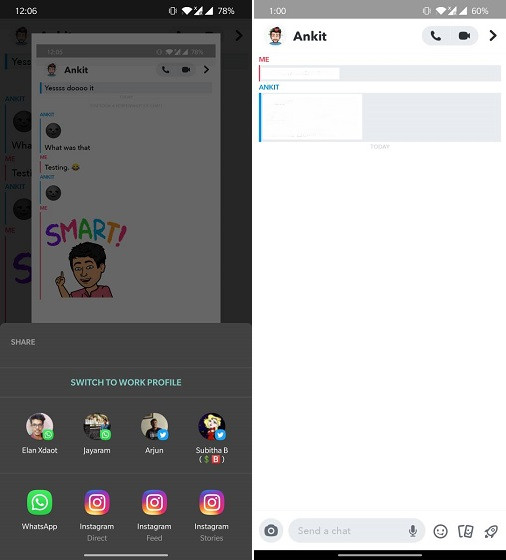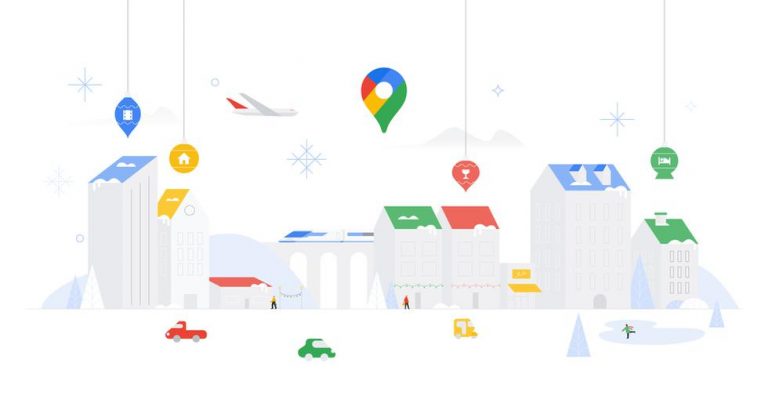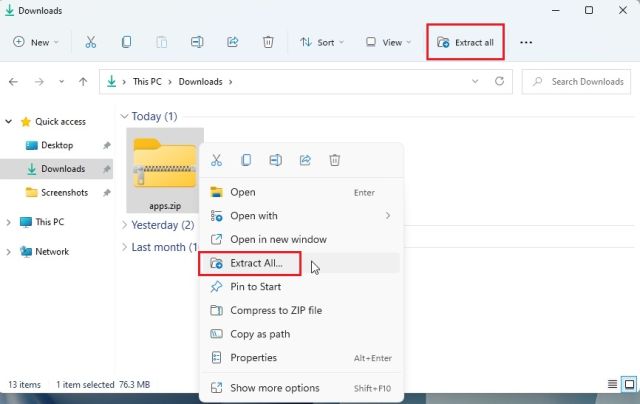Как создать ISO-файл MacOS Big Sur с помощью терминала
Существует несколько причин, по которым вы можете захотеть создать ISO-файл macOS Big Sur. Возможно, вы хотите установить macOS на виртуальные машины, такие как VMWare и Parallels Desktop, для всестороннего тестирования. Возможно, вы захотите создать альтернативный установочный носитель на внешнем жестком диске. Какой бы ни была причина создания ISO-файла MacOS Big Sur, вы будете рады узнать, что можно точно настроить полнофункциональный ISO-файл без использования каких-либо сторонних инструментов. Если все готово, позвольте мне помочь вам!
Создайте ISO-файл macOS Big Sur с помощью приложения Terminal
Итак, как получить файл ISO на Mac? Благодаря встроенному приложению под названием Terminal вы можете создать рабочий ISO-файл через командную строку. Для людей, которым интересно, почему для всего процесса требуется Терминал или стороннее приложение, это потому, что приложение-установщик macOS на самом деле представляет собой файл .app (а не образ диска).
Стоит отметить, что вы можете использовать тот же процесс для создания файла ISO для предыдущих поколений macOS, таких как macOS Catalina и Mojave. Итак, даже если вам нужен файл для более старых поколений macOS, следующие шаги помогут вам. С учетом сказанного, приступим!
- Для начала зайдите в Mac App Store и загрузите установочное приложение для macOS Big Sur. После загрузки установщика macOS (называемого macOS Big Sur.app) вы можете найти его в папке Applications.
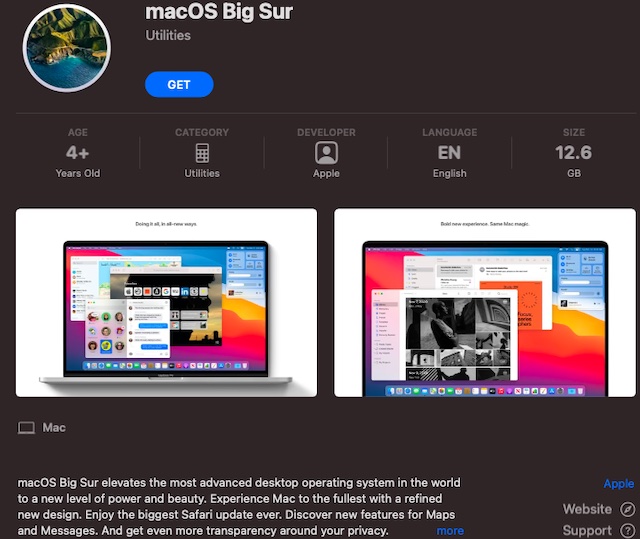
Программы для Windows, мобильные приложения, игры - ВСЁ БЕСПЛАТНО, в нашем закрытом телеграмм канале - Подписывайтесь:)
2. Теперь откройте приложение «Терминал». Вы можете запустить его из папки Applications> Utilities. Кроме того, вы можете нажать Command + Пробел и найти приложение «Терминал», чтобы быстро его найти.
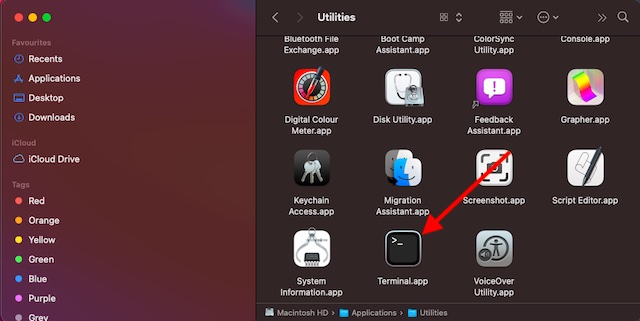
3. Далее пора создать временный образ диска. Запустите терминал и выполните следующую команду.
hdiutil create -o / tmp / MacBigSur -size 12500m -volname MacBigSur -layout SPUD -fs HFS + J
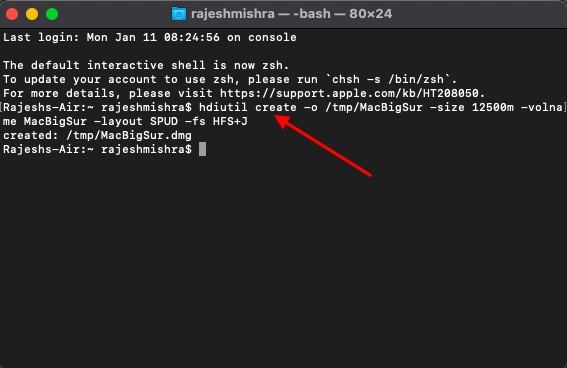
4. Далее вам необходимо смонтировать образ диска:
hdiutil attach /tmp/MacBigSur.dmg -noverify -mountpoint / Volumes / MacBigSur
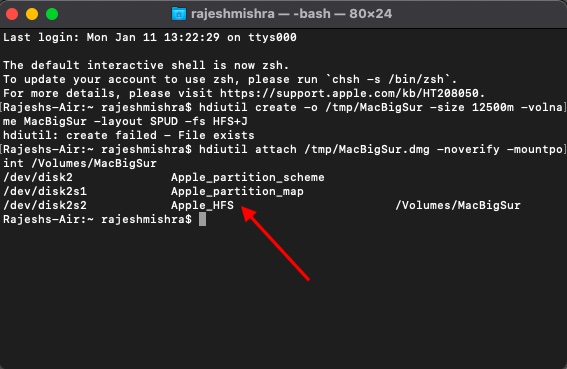
5. Затем скопируйте файлы установщика в образ диска, который мы только что создали, с помощью утилиты createinstallmedia, которая является частью приложения установщика macOS.
sudo / Applications / Install macOS Big Sur / Contents / Resources / createinstallmedia –volume / Volumes / MacBigSur –nointeraction
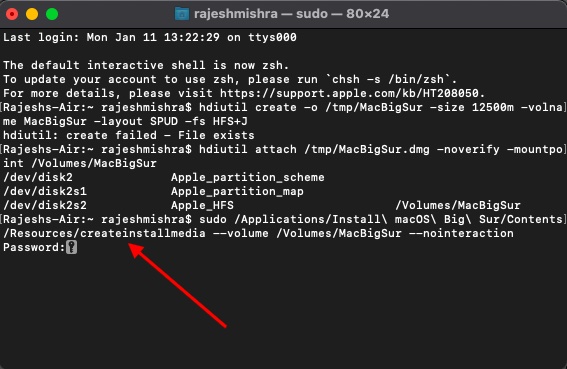
6. Теперь нажмите клавишу возврата и введите пароль администратора для аутентификации. Теперь вам нужно подождать некоторое время, пока установщик не будет создан. После завершения процесса вам нужно будет отключить том образа диска.
hdiutil detach / Тома / MacBigSur /
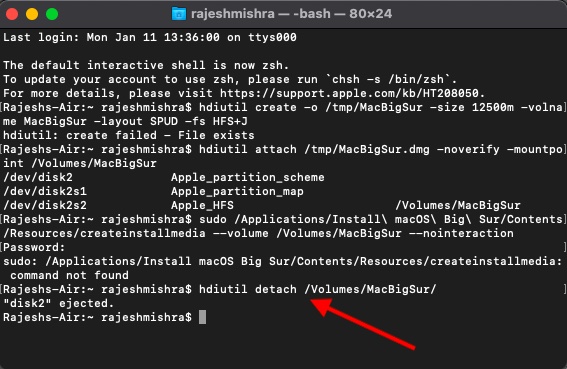
7. Затем преобразуйте вновь созданный файл образа диска macOS Insaller в файл ISO / CDR. Теперь он появится на рабочем столе.
hdiutil convert /tmp/MacBigSur.dmg -format UDTO -o ~ / Desktop / MacBigSur.cdr
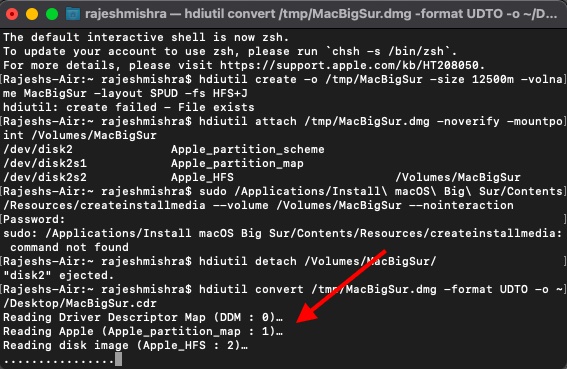
8. Затем измените расширение файла с .cdr на .iso.
mv ~ / Рабочий стол / MacBigSur.cdr ~ / Рабочий стол / BigSur.iso
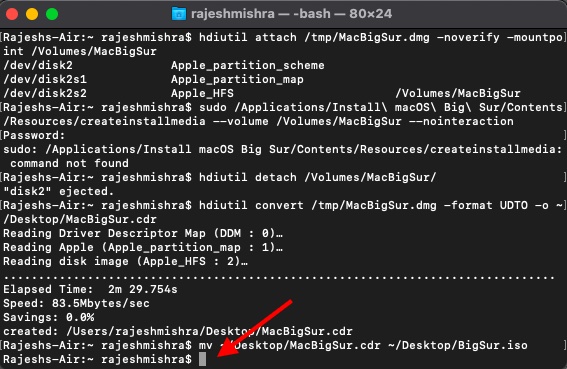
Вот и все! Вы успешно создали ISO-файл macOS Big Sur (с именем BigSur.iso) на своем Mac.
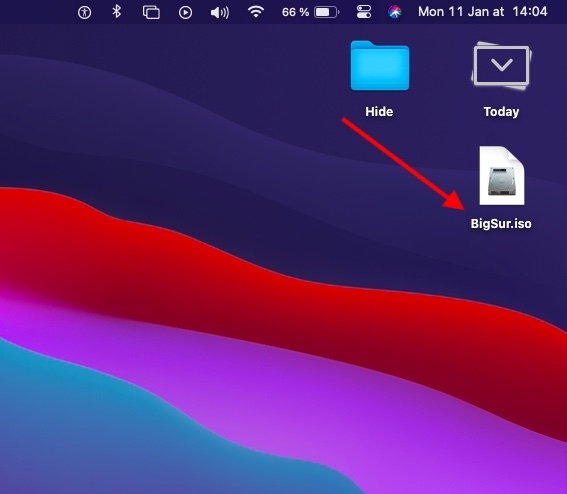
Создайте ISO-файл macOS Big Sur с помощью терминала
Итак, вот как вы можете создать функциональный файл ISO с помощью приложения Terminal на вашем Mac. Хорошо, что первое приложение надежно работает при создании файла ISO, так как вам не нужно искать стороннее программное обеспечение или даже выкладывать деньги. Как человек, который в значительной степени полагается на Терминал в выполнении этой задачи, я должен сказать, что вы можете рассчитывать на то, что приложение чаще всего справляется с задачей.
Хотя также можно преобразовать файлы dmg и CDR в ISO с помощью Disk Utility, весь процесс не кажется простым. Поэтому не рекомендую. Кстати, есть вопросы или отзывы? Обязательно изложите свои мысли, связанные с этой темой. Кроме того, не забудьте прочитать наши обзоры других статей о macOS Big Sur, в том числе нашу коллекцию лучших виджетов Big Sur, решение проблем с разрядкой батареи на Big Sur и многое другое.