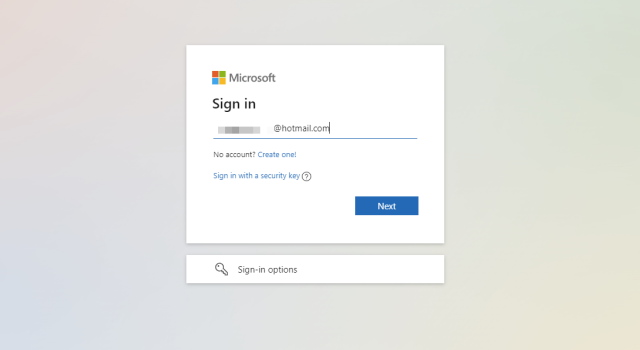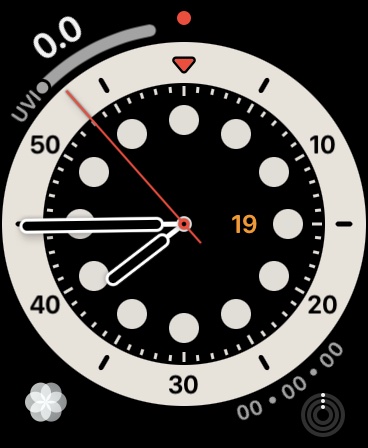Как создать эффект нокаута в Photoshop и Illustrator
Эффект выбивания позволяет вам разместить сплошной цветной слой над фотографией или изображением, а затем вытолкнуть часть этого сплошного слоя, чтобы показать изображение позади него. Вы можете сделать это с текстом или фигурами как в Photoshop, так и в Illustrator, но процесс немного отличается для каждой программы.
В этой статье мы объясняем, как создать эффект выбивания в Photoshop и Illustrator, предлагая пошаговое руководство.
Как создать эффект нокаута в фотошопе
Чтобы добиться эффекта выбивания в Photoshop, первое, что вам нужно сделать, это открыть свое изображение. В этом примере мы будем использовать прямоугольник над изображением и выбивать текст из этой фигуры.
Шаг 1: нарисуйте форму
Открыв фоновое изображение, нарисуйте прямоугольник с помощью инструмента «Форма». Вы можете выбрать инструмент «Форма» в меню «Инструменты» или использовать сочетание клавиш U. Также выберите цвет.
Программы для Windows, мобильные приложения, игры - ВСЁ БЕСПЛАТНО, в нашем закрытом телеграмм канале - Подписывайтесь:)
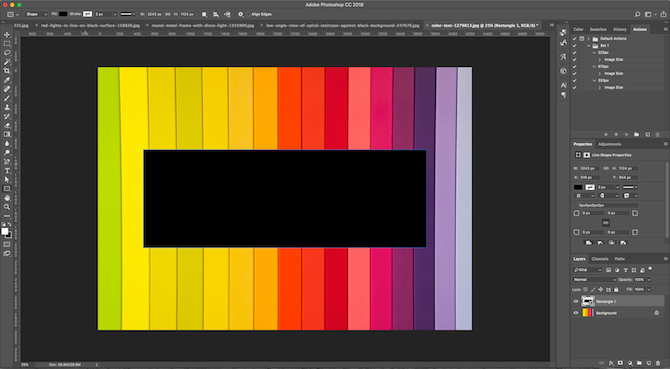
Когда вы рисуете свой прямоугольник, вы можете выбрать произвольную форму и перетащить прямоугольник по экрану, чтобы создать желаемую форму, или щелкнуть в любом месте изображения, чтобы ввести размеры прямоугольника в пикселях.
Шаг 2: введите текст
Далее вам нужно набрать текст на отдельном слое в Photoshop. Возьмите инструмент Текст (T), щелкните в любом месте на холсте и начните печатать. Затем используйте инструмент Move (V), чтобы расположить текст над вашей формой.

Если вы предпочитаете использовать фигуру или значок для нокаута, вы можете разместить эту фигуру там, где вы бы поместили текст.
Шаг 3: Установите параметры наложения
Дважды щелкните текстовый слой, чтобы открыть окно «Стиль слоя», и выберите «Параметры наложения» на левой панели.
В разделе Advanced Blending вы найдете раскрывающееся меню Knockout. Здесь вы можете выбрать эффект Shallow или Deep. Shallow применяет эффект нокаута к одному слою; Deep применяет его к группе слоев.

В нашем примере нам нужен только Shallow.
Наконец, убедитесь, что кнопка «Просмотр» отмечена, затем перетащите ползунок «Непрозрачность заливки» влево, к нулю.
Здесь вы полностью контролируете, сколько оригинального текста будет видно. Цвет вашего текста будет иметь значение здесь, если вы не выберете для непрозрачности ноль процентов.

Однако если у вас очень занятая фотография, вы, вероятно, не захотите выбирать очень низкую непрозрачность, чтобы текст был разборчивым.
Шаг 4: Последние штрихи
Нажмите кнопку ОК, чтобы подтвердить изменения. Теперь вы можете добавить последние штрихи. Поскольку все элементы находятся на своем собственном слое, вы можете настроить их все по отдельности.
Вы можете редактировать фоновое изображение, форму или текст. Чтобы настроить эффект выбивания, просто дважды щелкните текстовый слой, чтобы снова открыть окно настроек.

Как создать эффект нокаута в Illustrator
Процесс создания эффекта выбивания в Illustrator аналогичен процессу Photoshop, но немного более практичен.
Начните с открытия фонового изображения на холсте. Перейдите в Файл> Поместить, затем нажмите, чтобы разместить изображение. Используйте инструмент «Выделение» (V), чтобы изменить его размер.

Шаг 1: добавьте форму и текст
Теперь нарисуйте свою форму, используя инструмент Прямоугольник (M). Вы можете использовать другие формы, если хотите, или нарисовать свои собственные с помощью инструмента «Перо». Выберите цвет заливки и обводки – вы можете изменить их позже, если хотите, – и перетащите его примерно в нужное положение.
Затем вам нужно добавить текст (или вы можете использовать другие формы для эффекта выбивки – это не всегда должен быть текст). Выберите инструмент «Текст» (T) и нажмите на холст. Установите цвет и размер и начните печатать.

Выберите инструмент «Выделение» и нажмите, когда закончите. Вы можете переместить все объекты в нужное положение или удерживать клавишу Shift и выбрать текст, форму и фоновое изображение и правильно выровнять их с помощью инструментов «Выравнивание по горизонтали» и «По вертикали».
Шаг 2: Создание контуров
Снова выберите текстовый слой и перейдите в «Текст»> «Создать контуры», или вы можете использовать сочетание клавиш Shift + Cmd / Ctrl + O. Это преобразует ваш текст в фигуры, а не в редактируемый текст, поэтому сначала проверьте на опечатки!
Убедитесь, что ваш текст находится сверху фигуры, а не за ней.

Если вы хотите иметь возможность контролировать непрозрачность, насколько это возможно в Photoshop, скопируйте текстовый слой в буфер обмена с помощью сочетания клавиш Cmd / Ctrl + C. Вам не нужно ничего делать с ним до тех пор, пока позже.
Шаг 3: применить эффект нокаута
Выберите форму и текст и перейдите на панель инструментов Pathfinder. Если он еще не открыт, вы можете открыть его, выбрав «Окно»> «Навигатор» или с помощью ярлыка Illustrator, Shift + Cmd / Ctrl + F9.
Нажмите здесь, чтобы узнать больше сочетаний клавиш Adobe Illustrator.
В инструменте Pathfinder выберите опцию Minus Front в режимах Shape. Это удалит текст из вашей фигуры.

Чтобы контролировать непрозрачность вашего эффекта выбивки, вам нужно скопировать текстовый слой, как мы упоминали выше. Теперь нажмите Shift + Cmd / Ctrl + V, чтобы вставить текст обратно в то место, откуда вы его скопировали. (Обязательно сделайте это, прежде чем перемещать любой из ваших слоев.)
Затем вы можете отрегулировать непрозрачность этого слоя, перейдя на панель «Прозрачность», которую можно открыть, выбрав «Окно»> «Прозрачность». Отрегулируйте ползунок непрозрачности, пока не получите нужный оттенок.
С непрозрачностью около 20 процентов, вот как выглядит конечный продукт:

Больше текстовых эффектов для Photoshop
Создать эффект нокаута легко в Illustrator и Photoshop. Если у вас есть доступ к обеим программам, мы рекомендуем сначала использовать Photoshop, потому что текст всегда можно редактировать. Но для более детального дизайна Illustrator – это путь.
Эффект выбивания – не единственный творческий способ использования текста в ваших проектах. Ознакомьтесь с нашими руководствами, в которых подробно рассказывается, как рисовать текст в Photoshop и как добавлять текстуры к тексту в Photoshop.
для вдохновения.

![Как включить режим “Не беспокоить” на Apple Watch [Guide]](https://okdk.ru/wp-content/uploads/2021/02/Access-Watch-face-on-your-Apple-Watch-.jpeg)