Как создать диск восстановления и диск восстановления системы в Windows 10
Windows 10 предлагает несколько вариантов восстановления, которые помогут вам устранить неполадки в системе при возникновении серьезной ошибки. Если у вас есть диск восстановления или диск восстановления системы, вы можете использовать его для восстановления компьютера после сбоя системы.
Диск восстановления системы и диск восстановления предлагают эффективные решения для восстановления с инструментами восстановления для устранения системных ошибок. Таким образом, вы не будете полностью зависеть от своей удачи или удачи, чтобы ваша система снова заработала. Но между этими двумя типами носителей для восстановления есть некоторые ключевые различия.
В чем разница между диском восстановления системы и диском восстановления?
Как следует из названия, диск восстановления системы – это средство восстановления Windows, записанное на DVD. Это загрузочный диск, содержащий инструменты восстановления системы для устранения проблем с запуском Windows и восстановления резервной копии образа системы.
В то время как функция диска восстановления системы была представлена в Windows 7, опция диска восстановления появилась в Windows 8. Диск восстановления использует флэш-накопитель USB для создания загрузочного диска. Он содержит все инструменты для устранения неполадок, предоставляемые диском для восстановления системы, и многое другое.
Программы для Windows, мобильные приложения, игры - ВСЁ БЕСПЛАТНО, в нашем закрытом телеграмм канале - Подписывайтесь:)
Поскольку диск восстановления предлагает возможность копирования системных файлов, необходимых для установки Windows, вы можете использовать его для чистой установки Windows 10, если это необходимо. Вы не можете добиться этого с помощью диска для восстановления системы.
Тем не менее, вы можете использовать USB-накопитель восстановления только для устранения неполадок ПК, который вы использовали для его создания. Диск восстановления системы, напротив, будет работать с любой системой, работающей под той же версией Windows 10.
Как создать диск восстановления
Подключите USB-накопитель, который вы хотите использовать в качестве накопителя для восстановления, к компьютеру. Microsoft рекомендует использовать USB-накопитель с объемом памяти не менее 16 ГБ. Убедитесь, что USB-накопитель пуст, так как этот процесс удалит все данные, хранящиеся на нем.
Кроме того, отформатируйте USB-накопитель в файловой системе NTFS, чтобы избежать проблем при создании диска восстановления.
Чтобы создать диск восстановления:
-
Введите диск восстановления в поле поиска меню «Пуск» и выберите «Лучшее совпадение».
-
Когда откроется окно «Диск восстановления», установите флажок «Резервное копирование системных файлов на диск восстановления». Копирование системных файлов не является обязательным, и процесс восстановления диска может занять немного больше времени, но мы советуем вам оставить его отмеченным. Нажмите “Далее.
-
Windows просканирует доступные USB-накопители и выведет их список. Выберите USB-накопитель из списка и нажмите Далее.
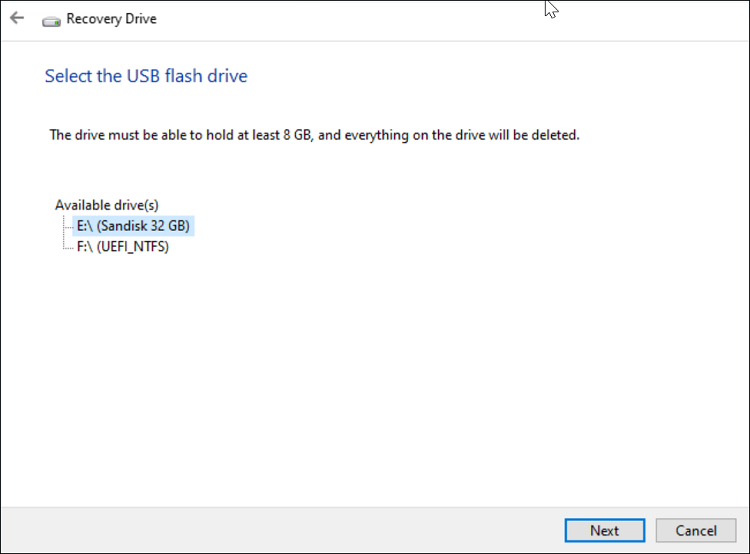
Прочтите описание в окне диска восстановления и нажмите Далее, чтобы начать процесс создания диска восстановления. Windows сначала отформатирует USB-накопитель в файловую систему FAT32, а затем скопирует необходимые файлы. Этот процесс может занять некоторое время.
После завершения процесса закройте окно Recovery Drive и извлеките USB-накопитель. Вы можете использовать этот носитель для восстановления, чтобы устранить проблемы с запуском Windows, получить доступ к расширенным параметрам загрузки, а также обновить и перезагрузить компьютер в случае сбоя системы.
Как создать диск восстановления системы
Излишне говорить, что для создания диска восстановления системы вам понадобится чистый DVD / CD и привод DVD-RW.
Чтобы создать диск восстановления системы:
-
Панель управления вводом в строке поиска меню «Пуск» и выберите «Лучшее совпадение».
-
В окне «Панель управления» выберите «Система и безопасность»> «Резервное копирование и восстановление» (Windows 7).
-
На левой панели щелкните ссылку Создать диск восстановления системы. Вставьте DVD или CD в привод DVD, если вы еще этого не сделали.
-
В окне «Создать диск для восстановления системы» нажмите кнопку раскрывающегося списка и выберите свой DVD / CD. Затем нажмите кнопку «Создать диск», чтобы продолжить.
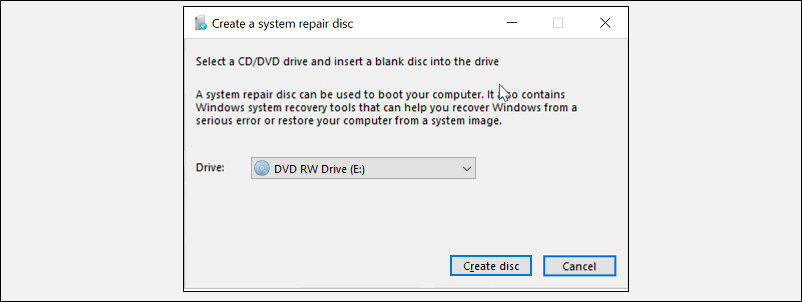
Windows начнет процесс создания диска восстановления системы. Поскольку он не требует копирования системных файлов, процесс завершится быстро. После создания диска прочтите важную информацию, представленную на экране, чтобы понять, как его использовать. Затем нажмите кнопку «Закрыть» и извлеките диск.
Как обсуждалось ранее, в отличие от диска восстановления, который привязан к вашему ПК, диск восстановления системы связан с версией Windows вашего ПК (32-разрядной / 64-разрядной). Следовательно, вы можете использовать его для ремонта любого компьютера, если версия Windows соответствует версии ремонтного диска.
Как использовать диск восстановления системы или диск восстановления для восстановления Windows 10
Если Windows не запускается правильно, она автоматически загружается из раздела восстановления и загружает дополнительные параметры запуска. Однако, если он не может загрузиться или восстановить себя, вы можете использовать диск восстановления для устранения неполадок компьютера.
Вставьте USB-накопитель или DVD-диск восстановления в компьютер и включите его. Ваш компьютер автоматически загрузится с диска восстановления и отобразит экран устранения неполадок. Если этого не произошло, измените порядок загрузки на загрузку с диска восстановления.
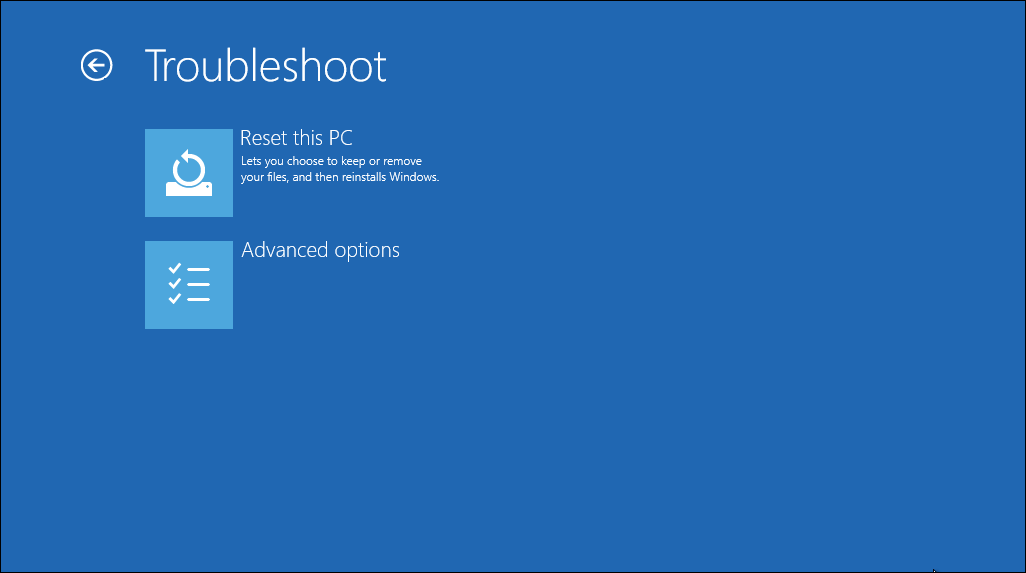
После того, как ваш компьютер загрузится с диска восстановления, вы можете перезагрузить компьютер или получить доступ к дополнительным параметрам. Мы рекомендуем вам сначала попробовать расширенные параметры. Он состоит из параметров восстановления системы, таких как восстановление системы, восстановление из образов системы, возврат к предыдущей версии и автоматическое восстановление системы.
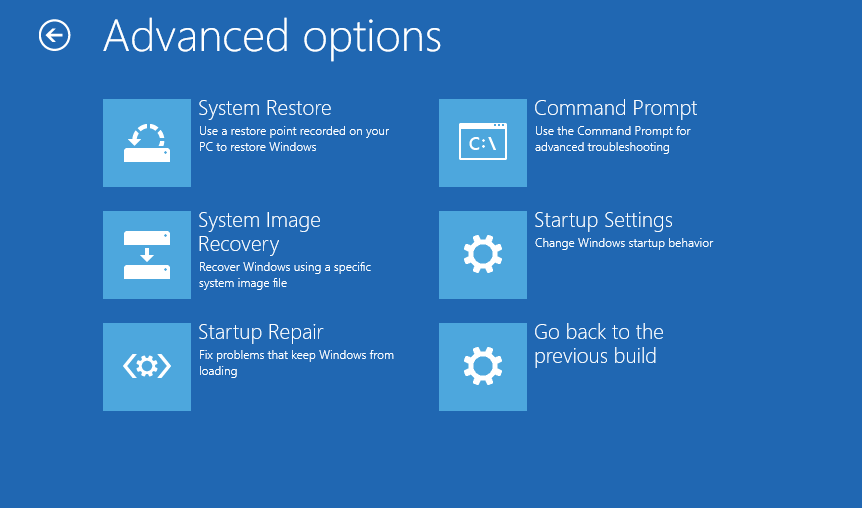
В крайнем случае, если дополнительные параметры не помогли, используйте параметр «Перезагрузить компьютер» для чистой установки Windows 10. Процесс сброса приведет к переустановке Windows, удалению всех файлов и удалению приложений, которые не поставлялись с ОС.
Создайте диск восстановления до того, как ваш компьютер перестанет работать Kaput!
Теперь, когда вы знаете, как создать диск восстановления системы и USB-накопитель восстановления в Windows 10, пришло время создать его, прежде чем ваш компьютер перестанет работать. Если возможно, создайте оба носителя для восстановления. Хотя диск восстановления может помочь вам переустановить Windows, вы можете использовать диск восстановления для восстановления компьютера из образа системы.
Поскольку ни один из этих методов восстановления не создает резервные копии ваших личных файлов, убедитесь, что вы создали хорошую процедуру резервного копирования. Так что, когда случится бедствие, вы сможете минимизировать ущерб.






