Как создать Apple ID на Android, Windows и iPhone
Apple ID — это то, что нужно каждому пользователю Apple, независимо от того, новый он или старый, чтобы испытать весь потенциал экосистемы. Apple ID используется для доступа к App Store, iCloud, iTunes и любой другой службе, предлагаемой Apple. Если вы хотите перейти на iPhone или уже купили новый iPhone или Mac, создание Apple ID — это первое, что вам нужно сделать. Итак, в этой статье мы расскажем вам о различных способах создания Apple ID.
Как создать Apple ID на Android
Итак, вы наконец-то заказали новый iPhone и ждете его доставки. Хотя вы можете создать Apple ID во время настройки, предварительное наличие Apple ID ускорит и упростит настройку вашего нового iPhone. Вот как вы можете создать Apple ID на Android:
1. Откройте предпочитаемый веб-браузер и перейдите на appleid.apple.com/account.
2. Теперь введите свое имя и фамилию, «Регион» и «День рождения».
Программы для Windows, мобильные приложения, игры - ВСЁ БЕСПЛАТНО, в нашем закрытом телеграмм канале - Подписывайтесь:)
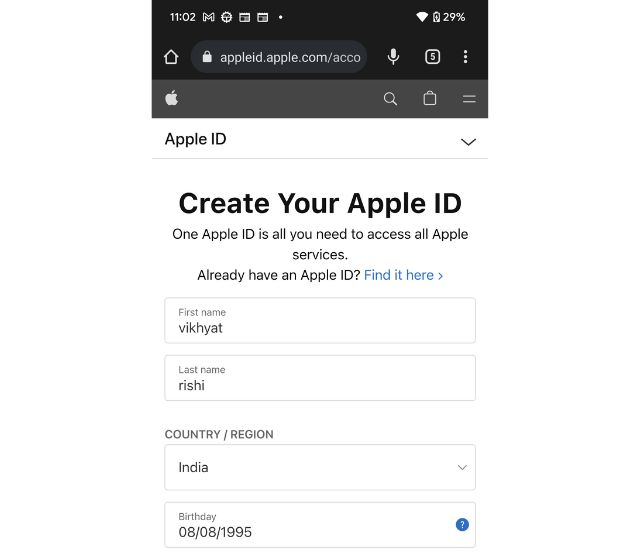
3. Затем введите свой адрес электронной почты, создайте надежный пароль и введите свой номер телефона.
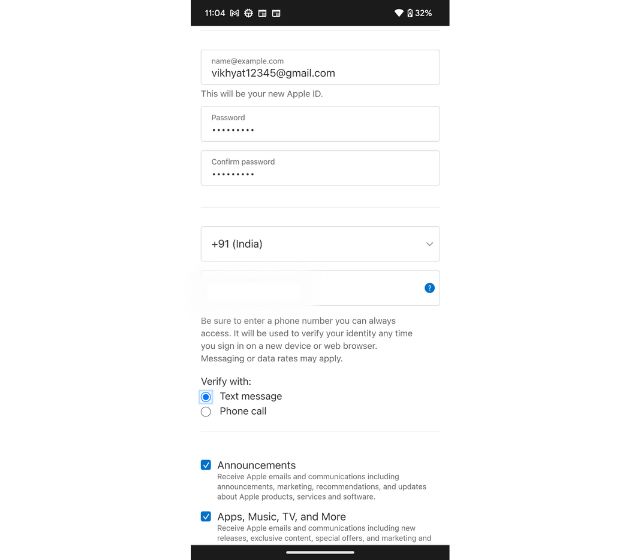
4. Теперь нажмите «Продолжить» и следуйте инструкциям на экране, чтобы подтвердить свой адрес электронной почты и номер телефона.
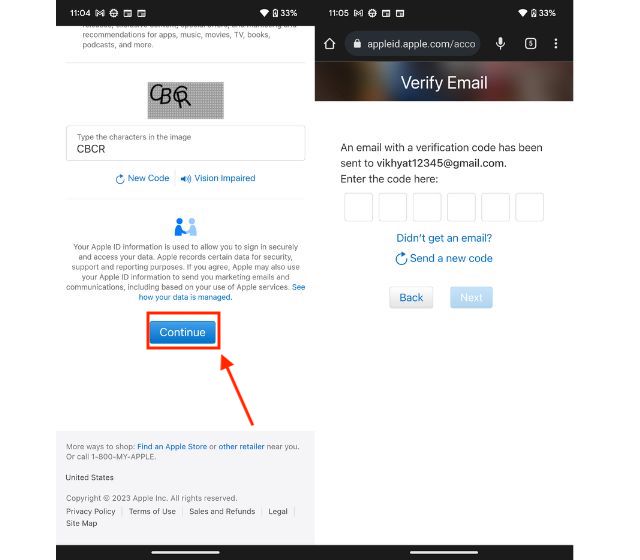
5. После этого вы можете использовать свой Apple ID для входа в iCloud, iTunes, App Store и т. д.
Примечание. Указанный вами адрес электронной почты является вашим Apple ID, и вы можете использовать любой действительный адрес электронной почты, будь то Gmail, Yahoo или другой.
Как создать Apple ID через iCloud
1. Откройте предпочитаемый веб-браузер, перейдите на iCloud.com (посещать) и нажмите «Войти».
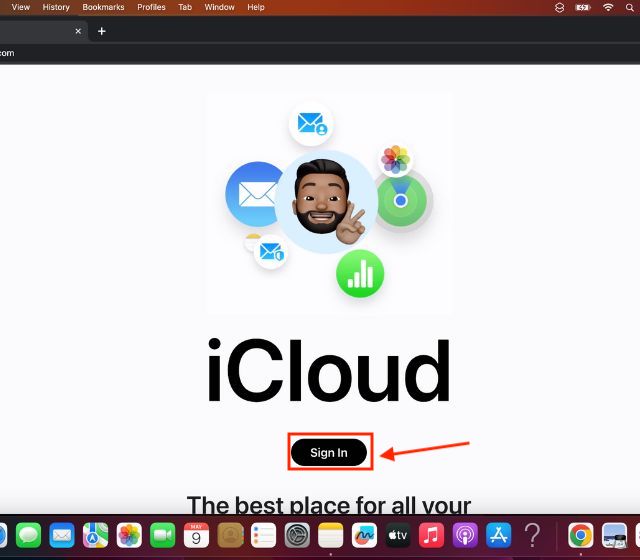
2. Теперь нажмите «Создать Apple ID» внизу экрана.
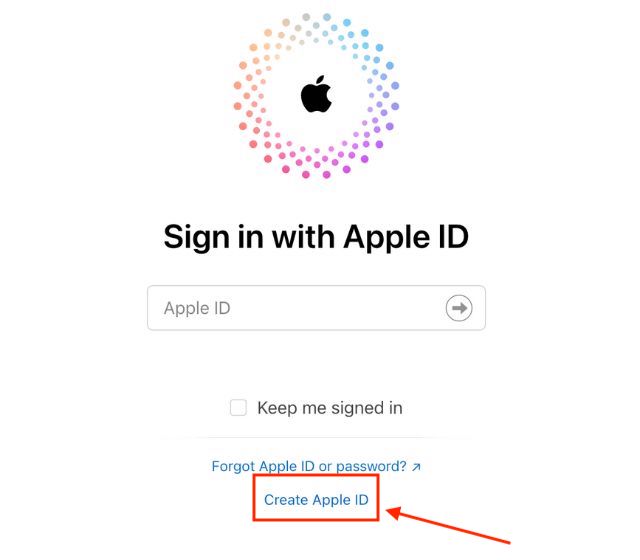
3. Введите свое имя и фамилию, устройство «Регион» и «День рождения».
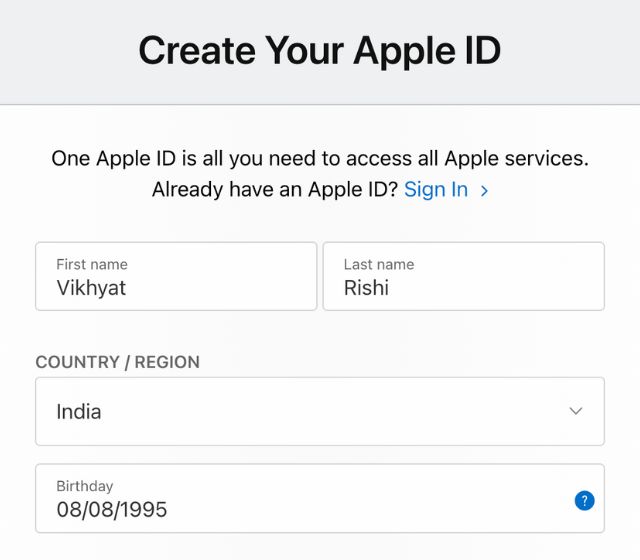
4. Затем введите свой «Адрес электронной почты», создайте надежный пароль и введите свой номер телефона.
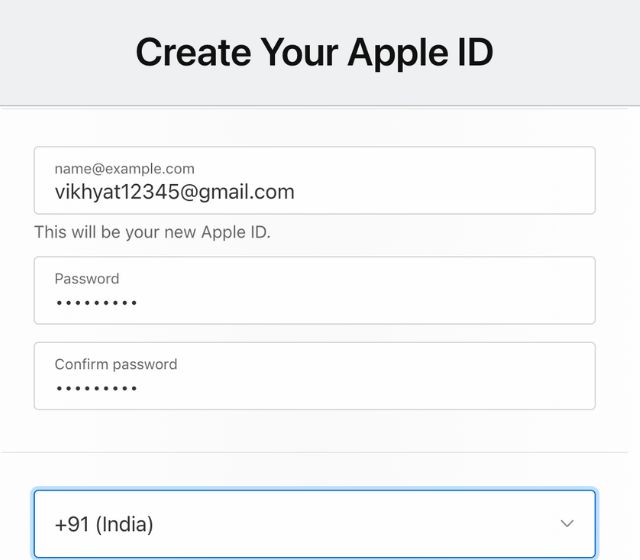
5. Нажмите «Продолжить» и следуйте инструкциям, чтобы подтвердить свой адрес электронной почты и номер телефона.
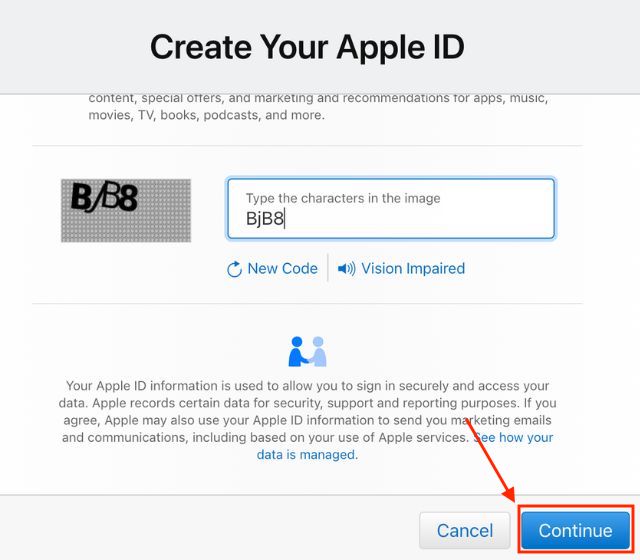
6. После этого вы можете использовать только что созданный Apple ID для входа в iCloud, iTunes, App Store и т. д.
Как создать Apple ID в Windows
Хотя вы можете использовать упомянутый выше метод для создания Apple ID в Windows, вы также можете использовать iTunes для создания нового Apple ID на ПК с Windows. Ниже мы подробно описали шаги по созданию Apple ID в Windows.
1. Сначала установите программное обеспечение iTunes (Бесплатно) на ПК с Windows и откройте его.
2. Перейдите на вкладку «Учетная запись» в строке меню, а затем нажмите «Войти».
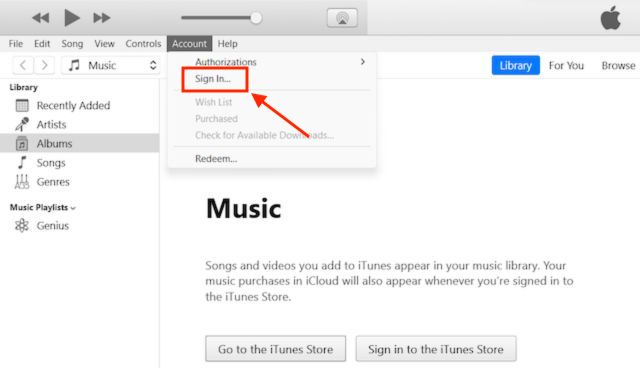
3. Теперь нажмите «Создать новый Apple ID» в левом нижнем углу.

4. На следующем экране нажмите «Продолжить».
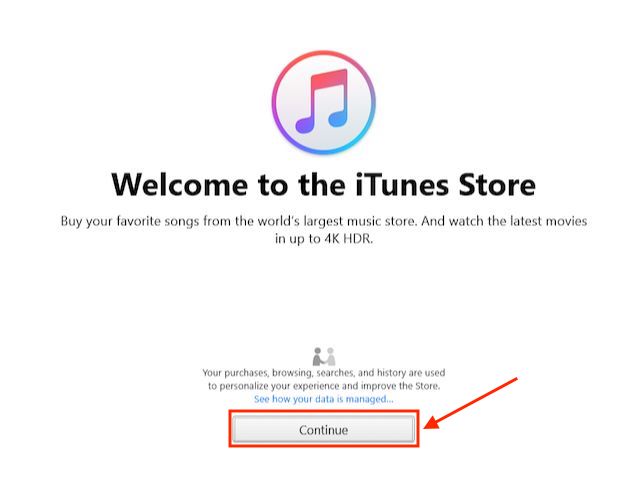
5. Затем введите свой адрес электронной почты, «надежный пароль» и «страну/регион» и нажмите «Продолжить».
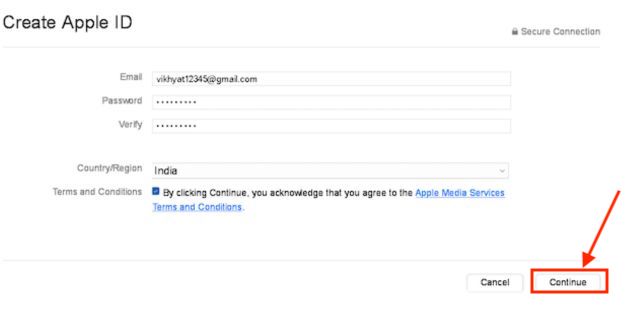
6. Затем введите свое имя, дату рождения и контрольные вопросы и снова нажмите «Продолжить».
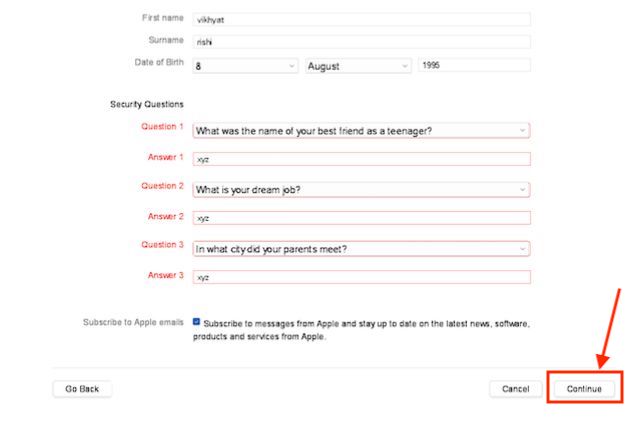
7. Теперь введите «Платежные реквизиты» и еще раз нажмите «Продолжить». Обратите внимание, что на этом этапе с вас ничего не будет взиматься, а способ оплаты требуется только в том случае, если вы будете совершать какие-либо покупки в будущем.
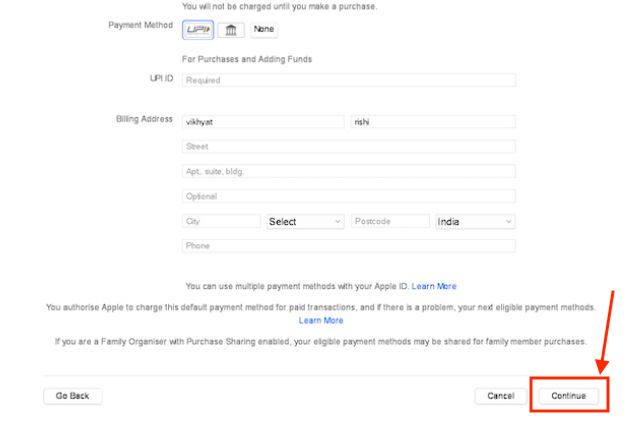
8. Затем следуйте инструкциям на экране, чтобы подтвердить адрес электронной почты. Теперь вы можете использовать свой Apple ID для входа в различные службы Apple.
Как создать Apple ID на iPhone или iPad
Вы можете создать Apple ID на своем iPhone или iPad во время настройки iPhone или позже, используя App Store на своем устройстве. Ниже мы подробно объяснили оба.
Создайте Apple ID на iPhone во время настройки
1. Включите новый iPhone и выберите язык.
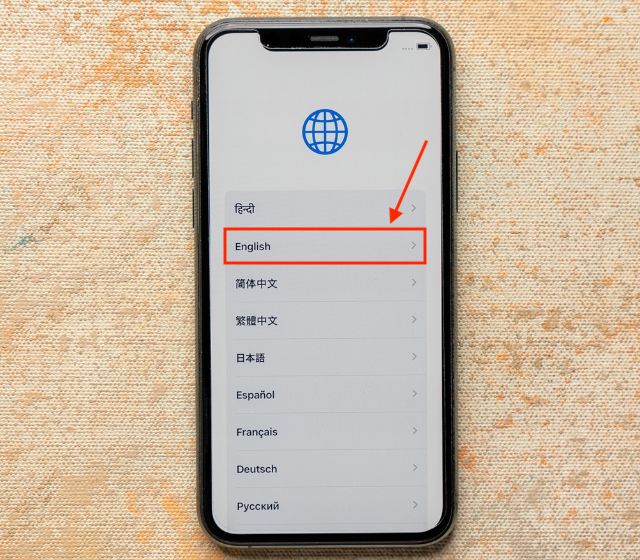
2. На странице «Быстрый старт» выберите «Настроить вручную».
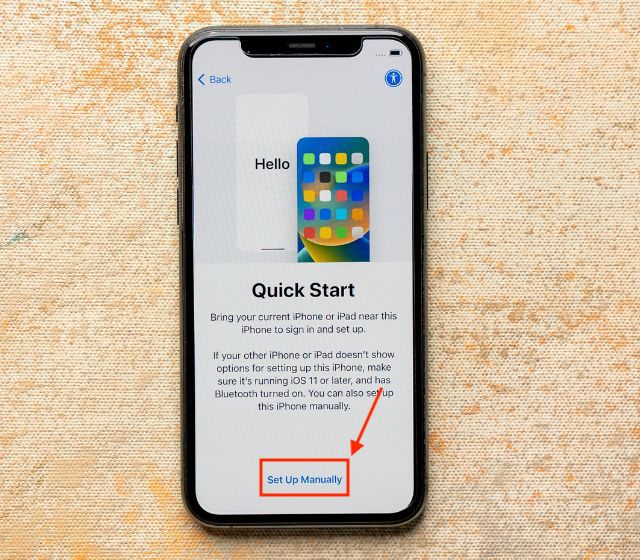
2. Теперь на странице входа нажмите «Забыли пароль или у вас нет Apple ID?» вариант.
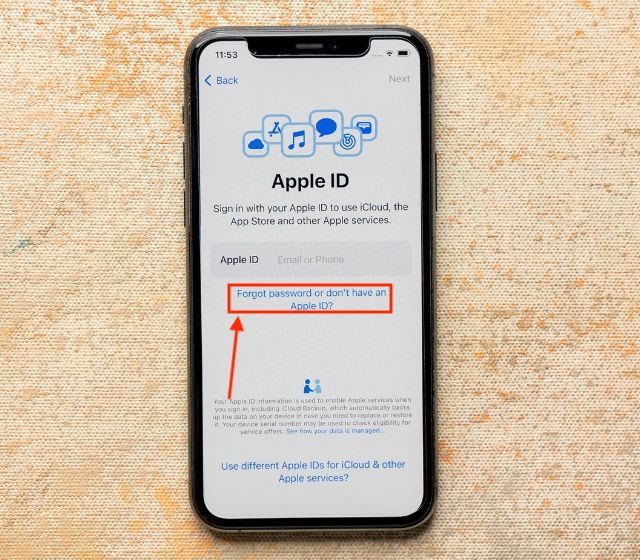
3. Здесь нажмите «Создать бесплатный Apple ID».
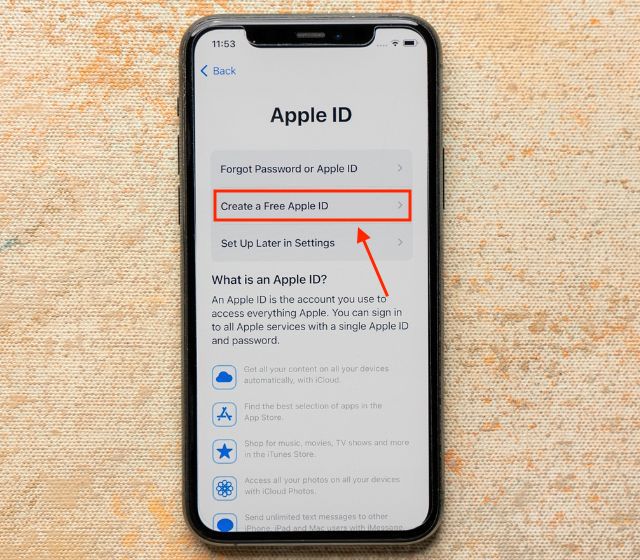
4. Введите свое «имя» и «дату рождения» и нажмите «Продолжить».
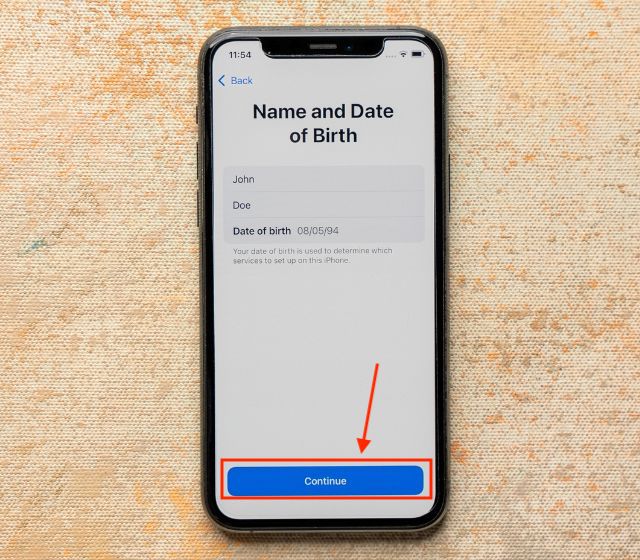
5. Теперь нажмите «Использовать номер телефона» или «Использовать адрес электронной почты» по вашему усмотрению. В этом уроке мы выбрали номер телефона для создания Apple ID. Обратите внимание, что вы можете изменить номер телефона в своем Apple ID даже после его создания. Узнайте, как изменить свой номер телефона Apple ID, чтобы выполнить шаги.
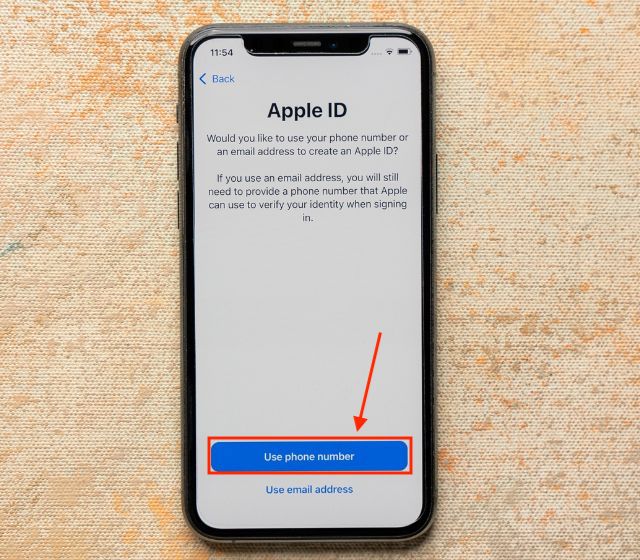
6. Введите свой номер телефона вместе с кодом страны, чтобы создать новый Apple ID. Вы можете включить переключатель «Объявления», чтобы получать электронные письма и сообщения от Apple.
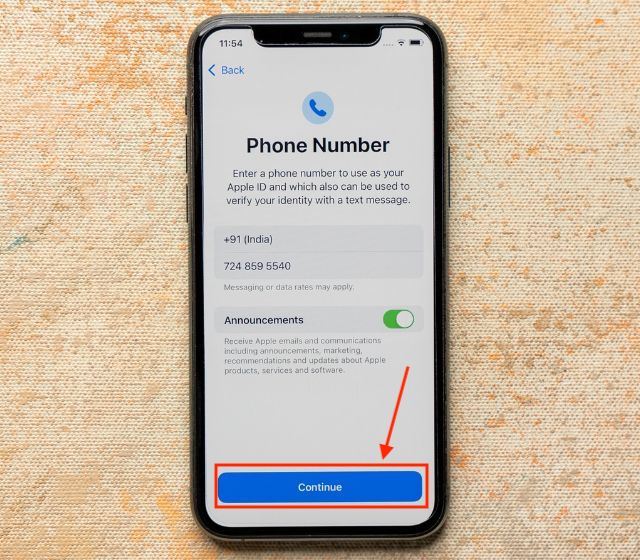
7. Теперь подтвердите свой номер телефона, введя шестизначный код, полученный на номер вашего мобильного телефона.
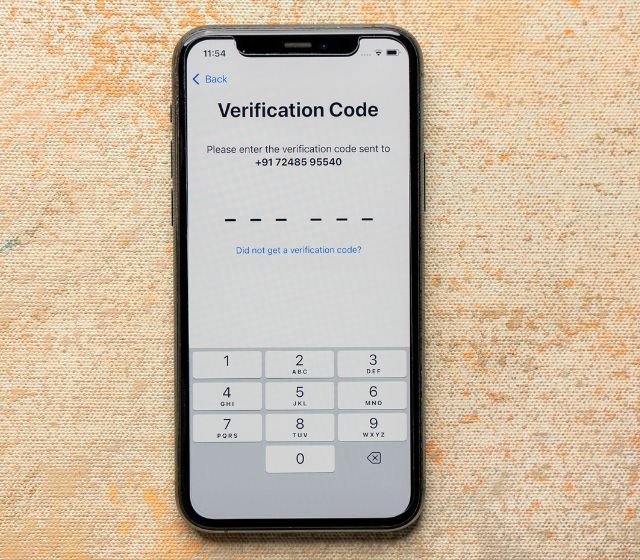
6. Далее вам будет предложено ввести «надежный пароль». Введите надежный пароль, чтобы завершить процесс создания нового Apple ID.
Создайте Apple ID на iPhone с помощью App Store
Если вы не хотите создавать новый Apple ID в процессе установки, вы можете выбрать опцию «Настроить позже в настройках» и продолжить процесс установки. В качестве альтернативы, если вы купили подержанный iPhone, вы можете выйти из существующего Apple ID и создать новый Apple ID через App Store.
1. Откройте приложение App Store на своем iPhone и коснитесь значка «аккаунт» в правом верхнем углу.
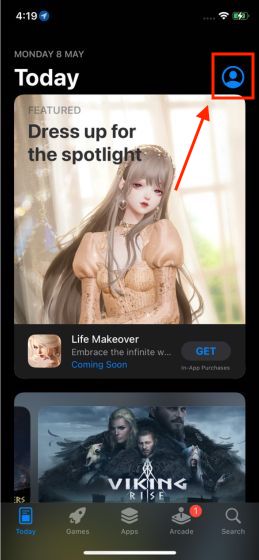
2. Затем нажмите «Создать новый Apple ID».
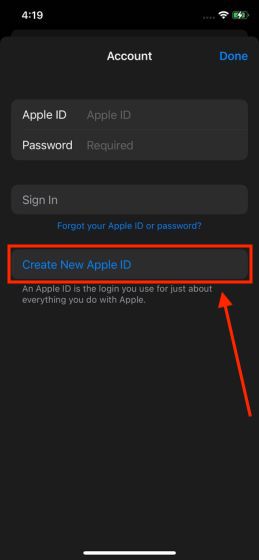
3. Теперь следуйте инструкциям на экране, введите все необходимые данные и нажмите «Далее».
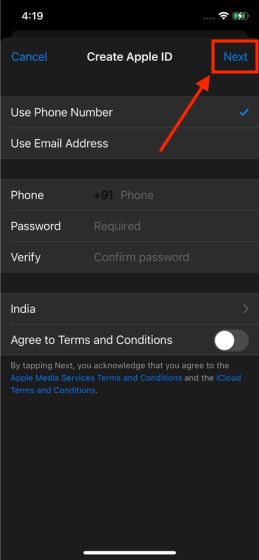
4. Подтвердите свой «номер телефона» и «адрес электронной почты» на следующем шаге. Вот и все.
После этого вы можете использовать свой Apple ID для входа в iCloud, iTunes, App Store и т. д. Пока вы здесь, также проверьте, как изменить пароль Apple ID на вашем iPhone.
Как создать Apple ID на вашем Mac
1. Откройте приложение «Настройки» на своем Mac и щелкните вкладку «Войти» вверху.
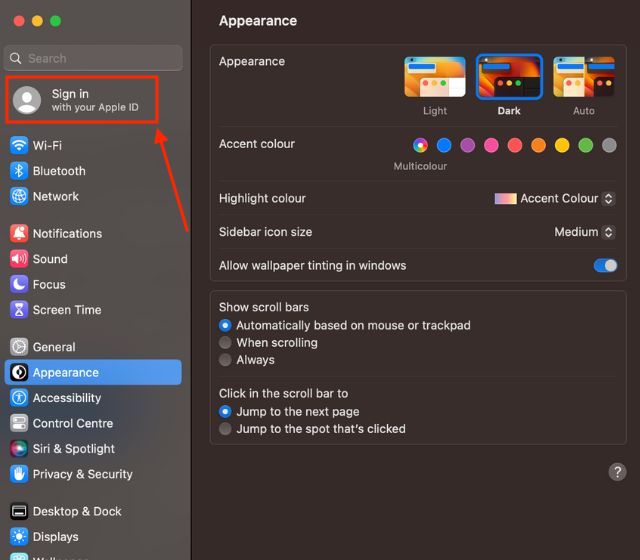
2. Теперь нажмите «Создать новый Apple ID…».
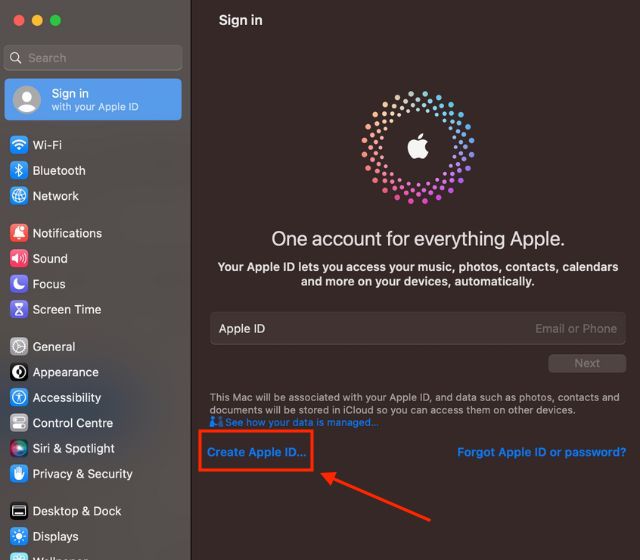
3. Теперь следуйте инструкциям на экране и введите все необходимые данные, подтвердите свой «номер телефона» и «адрес электронной почты». Эти шаги будут аналогичны шагам, упомянутым в предыдущих разделах.
Часто задаваемые вопросы
Могу ли я использовать учетную запись Gmail для создания Apple ID?
Вы можете использовать любой из существующих идентификаторов электронной почты, включая Gmail, для создания Apple ID.
