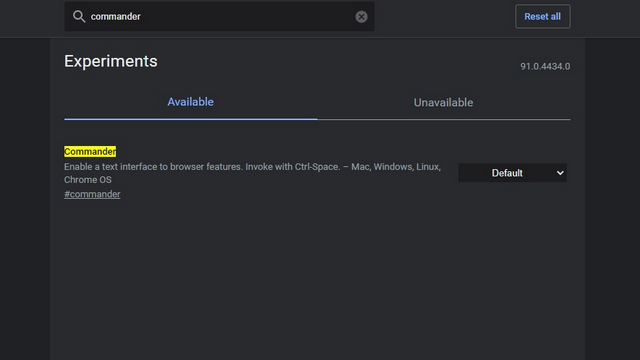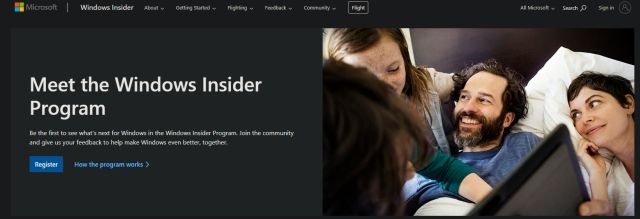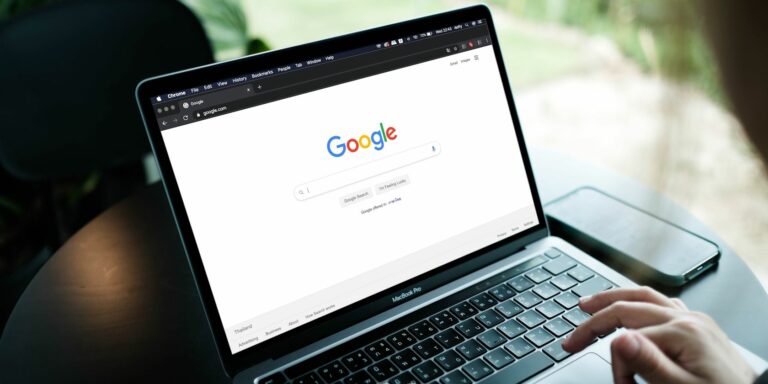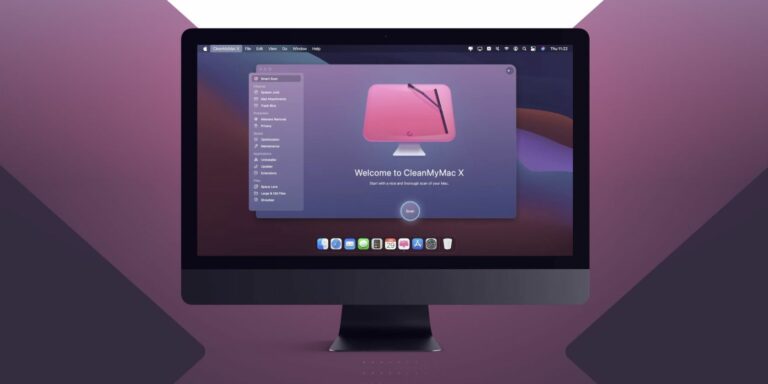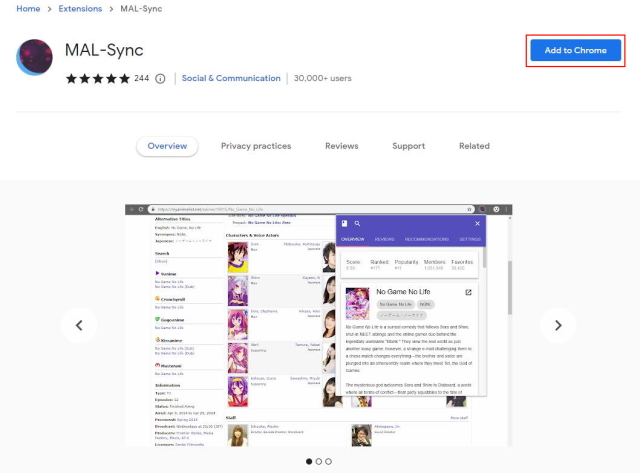Как сотрудничать в стандартных приложениях Mac: заметки, календарь и многое другое
Если вам необходимо сотрудничать с коллегами, возможно, вы не все находитесь в одном месте. Возможно, вы являетесь частью постоянной удаленной команды или, возможно, вы временно работаете из разных мест. И хотя вы можете легко использовать приложение для командной работы, это не всегда самый эффективный способ сотрудничества.
Будь то проект, план или бумага, у вас есть встроенные приложения прямо на Mac, которые предлагают отличные возможности для совместной работы.
Совместная работа путем обмена заметками на Mac
Приложение Notes – отличный инструмент для создания заметок и создания заметок. А поскольку он доступен на устройствах Apple, вы можете синхронизировать его и получать к нему доступ в любое время. Если вам и вашим коллегам нужно объединить свои усилия в проекте и сохранить свои мысли в порядке, вы можете делиться папками и заметками на Mac.
Чтобы открыть общий доступ к папке в Notes, убедитесь, что боковая панель папки открыта. Вы можете нажать кнопку «Показать папки» на панели инструментов или «Просмотр»> «Показать папки» в строке меню, если это еще не сделано.
Программы для Windows, мобильные приложения, игры - ВСЁ БЕСПЛАТНО, в нашем закрытом телеграмм канале - Подписывайтесь:)
Выберите папку, а затем используйте один из этих методов, чтобы поделиться им:
- Щелкните правой кнопкой мыши и выберите «Добавить людей».
- Нажмите «Дополнительно» (три точки) рядом с именем и выберите «Добавить людей».
- Выберите «Файл» в строке меню, выберите «Добавить людей в» и выберите «Папка». [folder name],
- Нажмите кнопку «Добавить людей» на панели инструментов и выберите «Папка». [folder name],
Чтобы поделиться заметкой только внутри папки, выберите заметку, а затем используйте один из следующих способов, чтобы поделиться ею:
- Выберите «Файл» в строке меню, выберите «Добавить людей в» и выберите «Примечание». [note name],
- Нажмите кнопку Добавить людей на панели инструментов и выберите Примечание. [note name],
Появится небольшое всплывающее окно с доступными вам методами обмена и разрешениями, которые вы хотите разрешить. Для этих разрешений вы можете разрешить тем, кого вы приглашаете, вносить изменения или просто просматривать элементы.
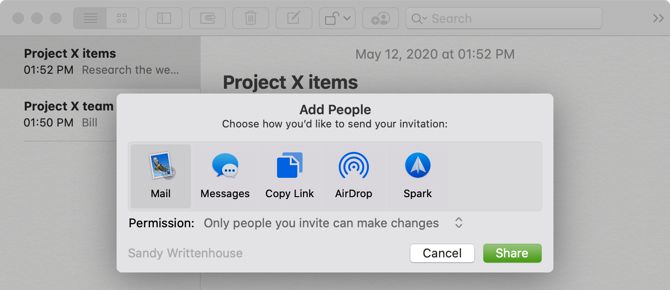
Выберите способ обмена, добавьте адреса электронной почты или номера телефонов, если применимо, и нажмите «Поделиться». Затем следуйте инструкциям, чтобы отправить приглашение в папку или заметку. Как только ваш получатель примет приглашение и начнет вносить изменения, вы увидите эти изменения в режиме реального времени.
Чтобы просмотреть каждого человека, с которым вы делитесь, нажмите кнопку «Добавить людей» на панели инструментов или выберите «Файл»> «Показать участников» в строке меню. Здесь вы также можете изменить их разрешения, прекратить совместное использование с одним человеком или всеми или добавить больше людей.
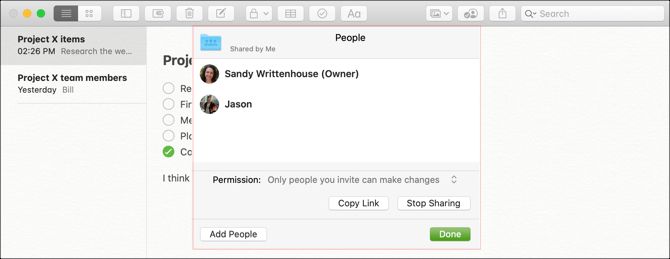
Обмениваясь заметками и папками, вы и ваша команда можете легко работать над элементами вместе. Ознакомьтесь с нашими советами по организации ваших заметок
если они станут немного грязными.
Совместная работа путем обмена напоминаниями на Mac
Приложение «Напоминания» на Mac прекрасно подходит для создания списков задач, установки приоритетов и сроков, и, конечно, получения напоминаний. И, как Notes, вы можете синхронизировать напоминания с iPhone и iPad.
Чтобы поделиться списком в напоминаниях, убедитесь, что боковая панель открыта. Нажмите View> Show Sidebar в строке меню, чтобы открыть ее.
Затем выберите список, которым вы хотите поделиться, и нажмите кнопку «Поделиться» рядом с именем, или щелкните правой кнопкой мыши список и выберите «Добавить людей».
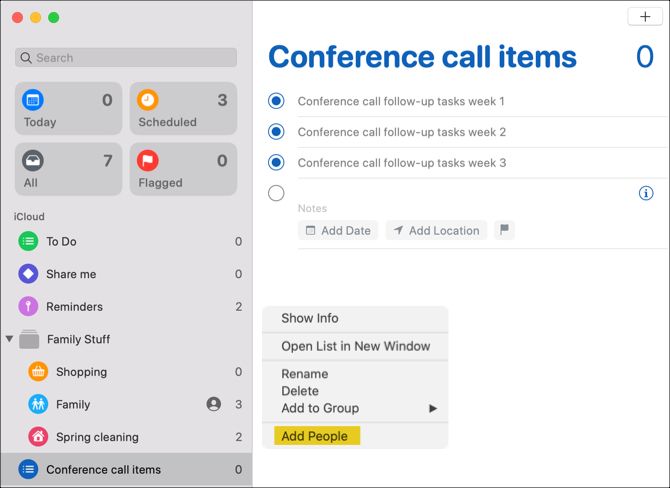
Затем вы выберете способ обмена, который хотите использовать. В отличие от Notes, любой, с кем вы делитесь списком, может вносить изменения. Таким образом, нет настроек разрешений. Выберите свой метод, добавьте все детали, необходимые для этого метода, нажмите «Поделиться» и следуйте инструкциям.
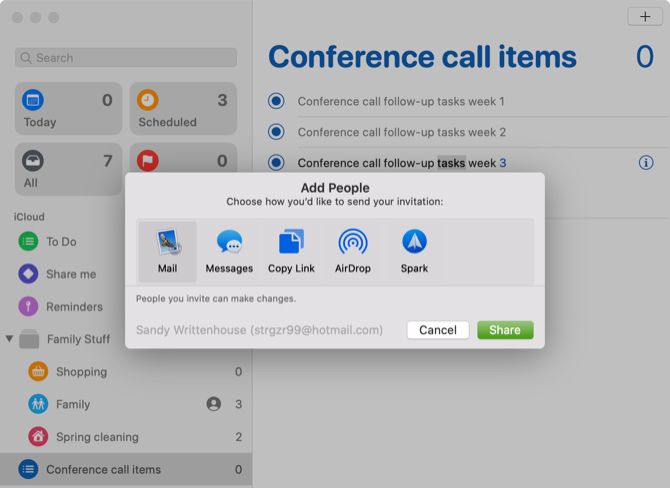
Чтобы просмотреть список тех, с кем вы делитесь списком, прекратить публикацию или добавить других людей, нажмите кнопку «Поделиться» рядом с именем списка.
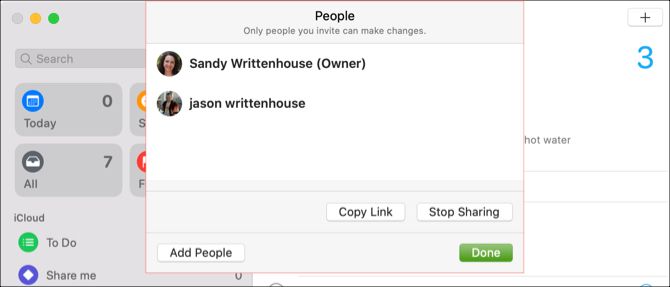
Когда вы и ваша команда несете ответственность за пункты списка или обязанности на работе или в проекте, каждый из вас может пометить то, что вы выполнили в напоминаниях.
Совместная работа путем публикации календаря на Mac
Приложение Календарь в macOS позволяет использовать разные календари для учетных записей, которые вы настроили. Таким образом, вы можете использовать его для iCloud, Gmail, Exchange и других типов учетных записей. И, поделившись календарем, вы и ваша команда можете быть в курсе событий, связанных с работой, встреч, конференций и тому подобного.
Чтобы поделиться календарем, убедитесь, что боковая панель Календари открыта. Вы можете нажать кнопку «Календари» на панели инструментов или «Вид»> «Показать список календаря» в строке меню, чтобы вызвать его.
Выберите календарь, а затем используйте один из этих методов, чтобы поделиться им:
- Щелкните правой кнопкой мыши и выберите «Поделиться календарем».
- Выберите Edit в строке меню и выберите Share Calendar.
- Нажмите кнопку «Поделиться» справа от названия календаря.
Нажмите в области «Поделиться с» в небольшом окне и введите те, с которыми вы хотите поделиться календарем. В большинстве случаев вы увидите предложения из ваших контактов, которые вы можете выбрать.
После добавления тех, с кем вы хотите поделиться календарем, вы можете щелкнуть раскрывающийся список для имени каждого человека. Затем выберите разрешение, которое вы хотите разрешить: только просмотр или просмотр и редактирование. Нажмите Готово, когда закончите.
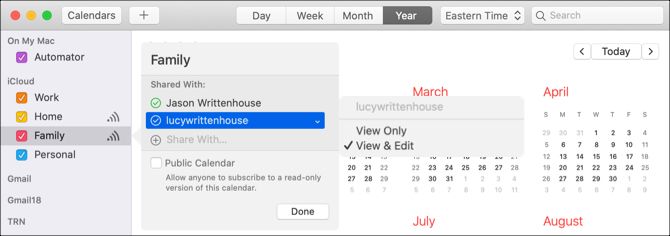
Когда ваши приглашения в календаре дойдут до получателей и они примут их, у тех, с кем вы поделитесь ими, появятся галочки рядом с их именами.
Теперь с этим общим календарем все в вашей команде могут быть в курсе событий, которые им нужны – будь то для компании в целом или конкретного проекта. И не забудьте поделиться этими хитростями для освоения приложения Mac Calendar
с вашими коллегами.
Сотрудничайте, обмениваясь фотографиями или изображениями
Приложение «Фотографии» на Mac полезно не только для фотографий ваших домашних животных и семьи. Если вы находитесь в бизнесе, где вы регулярно работаете с фотографиями и другими изображениями, воспользуйтесь функцией «Общий альбом» в приложении «Фотографии».
Чтобы создать общий альбом в фотографиях, выполните следующие действия.
- Нажмите знак плюс рядом с Общими альбомами на боковой панели.
- Дайте вашему альбому название и, возможно, комментарий, например описание.
- Вы можете сразу же пригласить других в альбом, щелкнув знак «плюс» и выбрав их в списке контактов.
- Нажмите «Создать» и все готово.
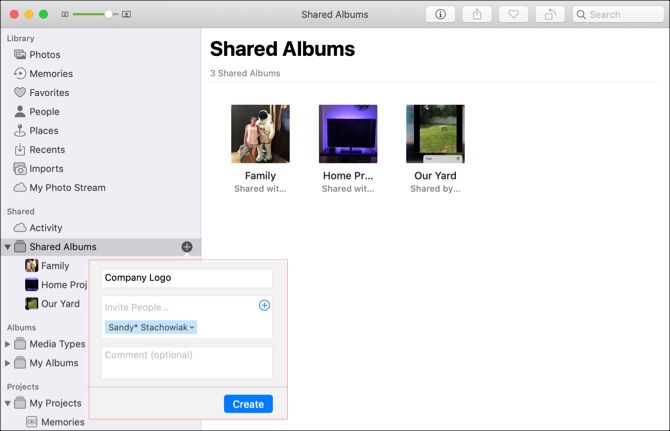
Если вы хотите сначала создать общий альбом, а потом поделиться им, это легко сделать. Выберите общий альбом на боковой панели, а затем нажмите кнопку «Люди» на панели инструментов. Нажмите на знак плюс и выберите контакт для приглашения.
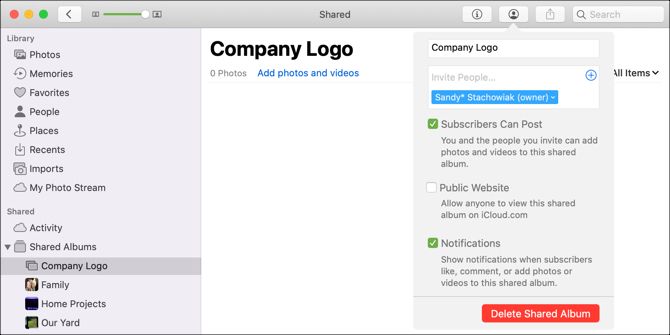
Вы можете переместить существующие изображения в общий альбом, просто перетащив их туда. Также возможно импортировать изображения в альбом с вашего Mac или iCloud Drive. Нажмите File> Import в строке меню и следуйте инструкциям, чтобы найти, выбрать и импортировать изображения.
Поделитесь другими предметами с вашей командой с Mac
Вы можете быстро поделиться практически всем, что найдете с помощью Safari, записать в голосовые заметки или использовать в контактах, выполнив следующие действия:
- Поделиться страницей в Safari. Нажмите кнопку «Поделиться» на панели инструментов или выберите «Файл»> «Поделиться» в строке меню.
- Поделиться записью в голосовых заметках: нажмите кнопку «Поделиться» на панели инструментов или щелкните правой кнопкой мыши и выберите «Поделиться».
- Совместное использование карты в контактах. Выберите карту контакта и нажмите кнопку «Поделиться» в правом нижнем углу окна или щелкните правой кнопкой мыши и выберите «Поделиться».
И помните, вы можете пересылать электронные письма из почты и текстовые сообщения из сообщений для вашей компании, а также делиться экраном вашего Mac с помощью сообщений
с коллегами.
Сотрудничайте, делясь на своем Mac
Вместо того чтобы использовать методы копирования и вставки для совместной работы над заметками, напоминаниями, событиями или изображениями, используйте большинство приложений по умолчанию и их функции совместного использования на Mac.
Если вы хотите сотрудничать в Pages, Numbers или Keynote на Mac
У нас есть полезное руководство для обмена этими документами.