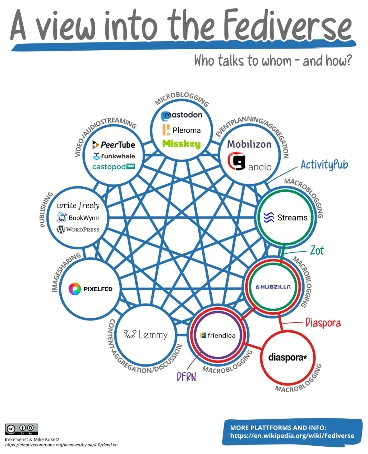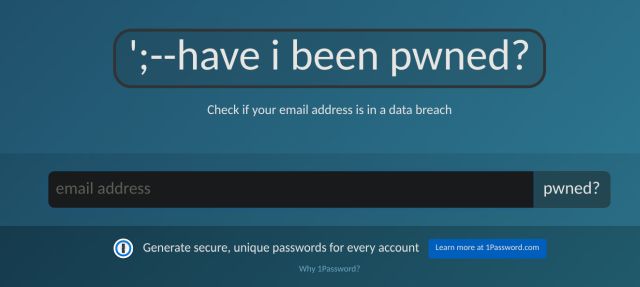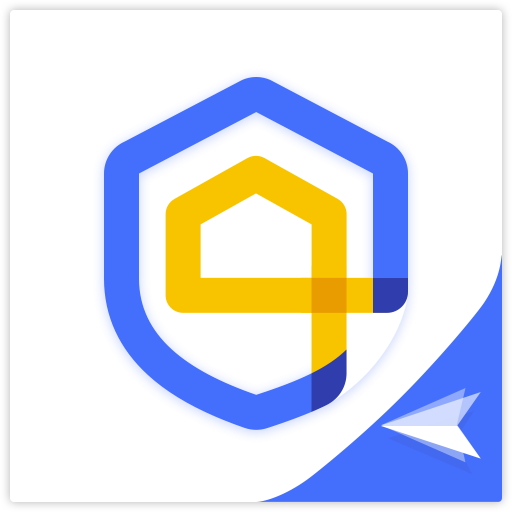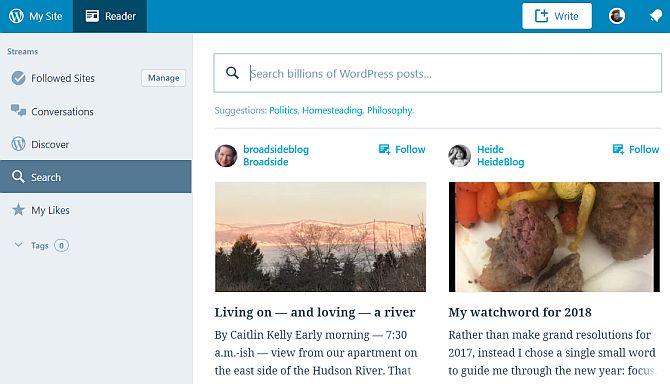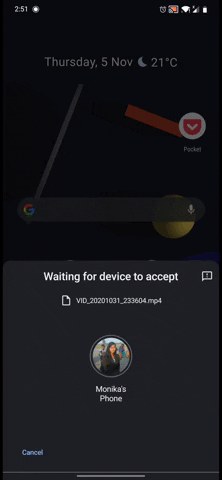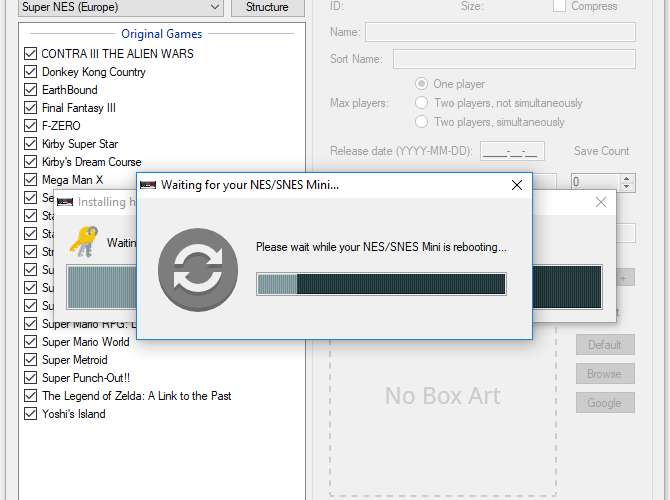Как сохранить резервную копию ваших писем в Gmail (2020)
Хотя Gmail на сегодняшний день может быть самым популярным почтовым клиентом, существует немало альтернатив, таких как Outlook и Mailbird, которые могут составить сильную конкуренцию предложениям Google как с точки зрения интеллектуального управления электронной почтой, так и с точки зрения гибкости. Итак, если вы наконец решили переключить свою лояльность на другие почтовые клиенты, вы можете сохранить резервную копию всего своего Gmail для справки. Даже если вы не хотите выходить за рамки почтового клиента Google, резервная копия всей вашей учетной записи Gmail может быть полезна с точки зрения безопасности.
Как экспортировать резервную копию всего Gmail
Благодаря появлению удобного инструмента Takeout резервное копирование Gmail стало немного проще. Более того, у вас также есть возможность выбрать конкретные данные, тип файла и даже предпочтительный метод доставки, который включает электронную почту и облачные сервисы, такие как Google Drive, Dropbox, OneDrive и Box. Удивительно, но Apple iCloud не входит в список облачных сервисов.
Однако есть несколько предостережений, из-за которых процесс экспорта учетной записи Gmail кажется утомительным занятием. Прежде всего, Google не указывает временные рамки, когда заархивированные файлы будут отправлены. Во-вторых, если общий размер файла превышает 2 ГБ, Google разбивает экспорт на несколько файлов. С учетом всего сказанного, давайте приступим к шагам!
1. Откройте веб-браузер на своем компьютере и перейдите в myaccount.google.com. После этого обязательно войдите в свою учетную запись Google. Затем прокрутите вниз до раздела Хранилище учетной записи, чтобы проверить, сколько места осталось в вашей учетной записи Google.
Программы для Windows, мобильные приложения, игры - ВСЁ БЕСПЛАТНО, в нашем закрытом телеграмм канале - Подписывайтесь:)
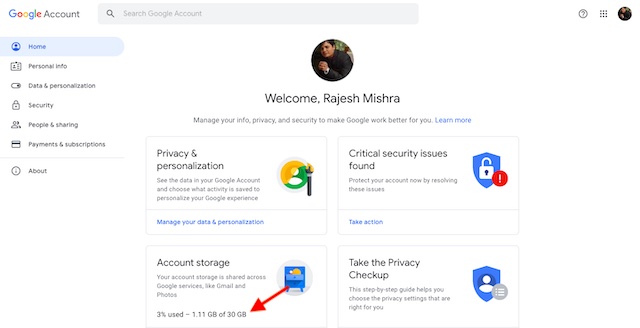
2. Теперь нажмите на опцию «Управление данными и персонализацией» в разделе «Конфиденциальность и персонализация».
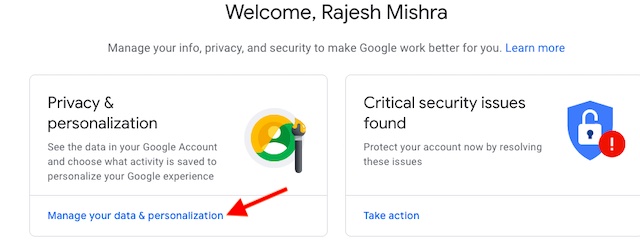
3. Затем прокрутите вниз и нажмите Загрузить ваши данные. (После этого вы можете получить два варианта: Экспорт или Удалить данные. Выберите Экспорт).
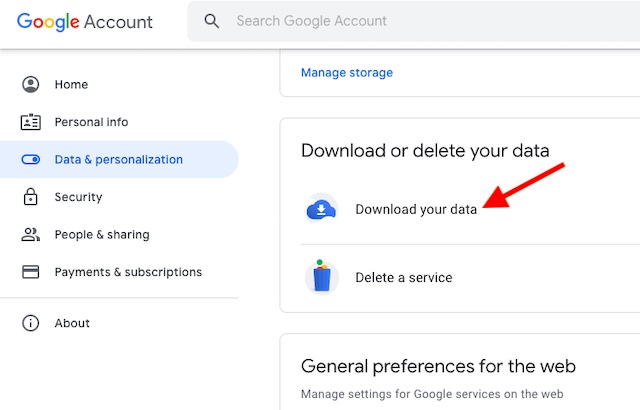
4. Затем появится страница Архиватора Google. На этой странице вы должны увидеть длинный список служб Google, из которых вы можете загрузить предпочтительные данные. По умолчанию выбраны все параметры. Поскольку мы хотим создавать резервные копии только электронных писем, нажмите Отменить выбор всех.
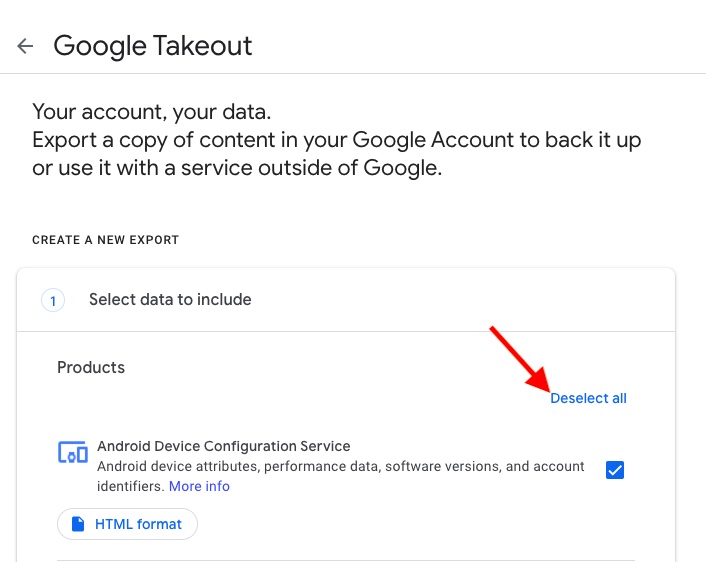
5. Далее прокрутите вниз, чтобы найти параметр «Почта», а затем установите для него флажок.
Сообщения и вложения в учетной записи Gmail имеют формат MBOX. Пользовательские настройки в формате JSON. В то время как MBOX – это стандартный формат для хранения электронных писем, JSON – это стандартный облегченный формат обмена данными.
Поскольку ярлыки применяются ко всем цепочкам в Gmail, вы можете получать копии некоторых сообщений, если вы решите экспортировать несколько ярлыков.
В зависимости от ваших потребностей вы можете выбрать экспорт всех писем или выбрать экспорт только определенных писем. По умолчанию включены все почтовые данные.
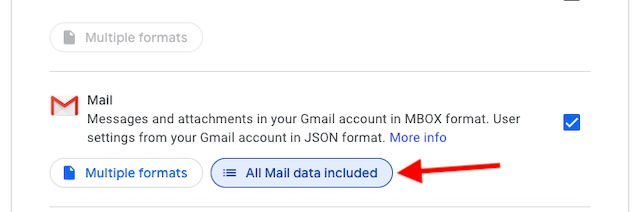
Если вы хотите экспортировать только определенные данные, нажмите Все данные почты включены -> Включить все сообщения в почту. После этого выберите конкретные данные и нажмите ОК.
6. Теперь нажмите кнопку «Следующий шаг».
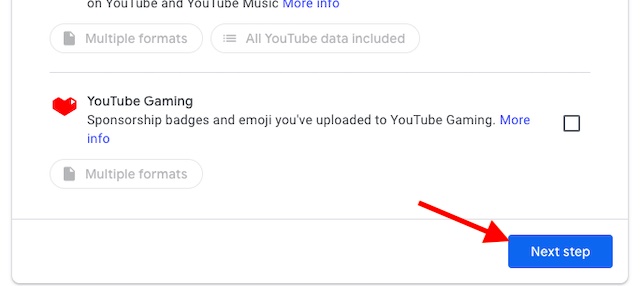
7. На следующей странице у вас есть возможность экспортировать копию содержания в вашей учетной записи Google для его резервного копирования. Кроме того, есть возможность использовать резервную копию с помощью службы за пределами Google.
Google также позволяет выбрать тип файла, частоту и место назначения. Например, отправьте ссылку для загрузки по электронной почте или добавьте файлы на Google Диск, Dropbox, OneDrive или Box.
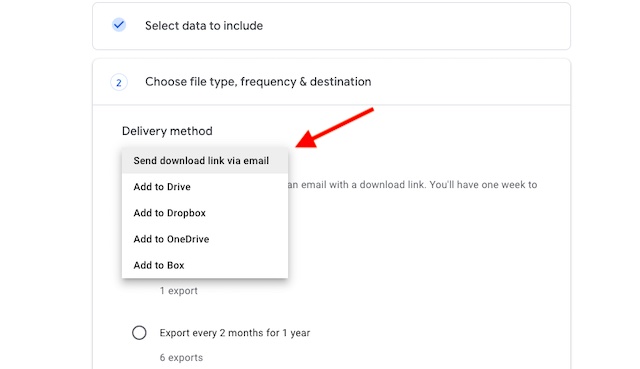
Есть два типа файлов на выбор – zip и tgz. Выберите zip, так как это наиболее предпочтительный вариант. Кроме того, вы даже можете настроить экспорт всех файлов сразу или выбрать экспорт файлов каждые 2 месяца в течение 1 года.
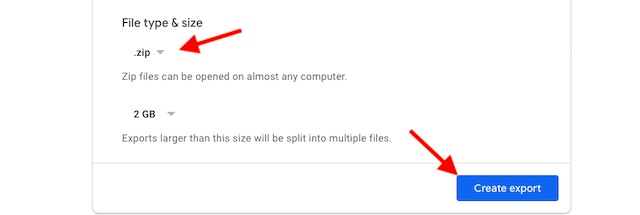
Имейте в виду, что экспорт размером более 2 ГБ будет разделен на несколько файлов. После того, как вы выбрали тип файла и место назначения, нажмите «Создать экспорт». Вот и все! Теперь подождите несколько часов или дней, пока не придет резервная копия ваших писем.
Создавайте копии файлов из Gmail и экспортируйте их с легкостью
Таким образом, вы можете создавать копии файлов из Gmail и экспортировать их в желаемое место назначения. Если не считать нескольких предостережений, процесс прост.
Стоит отметить, что вы можете воспользоваться инструментом Takeout для экспорта данных из других предложений Google, включая Chrome, Календарь, Класс и Google Фото. Так что никогда не упустите возможность максимально использовать этот инструмент для резервного копирования ваших данных в предпочтительном месте назначения.