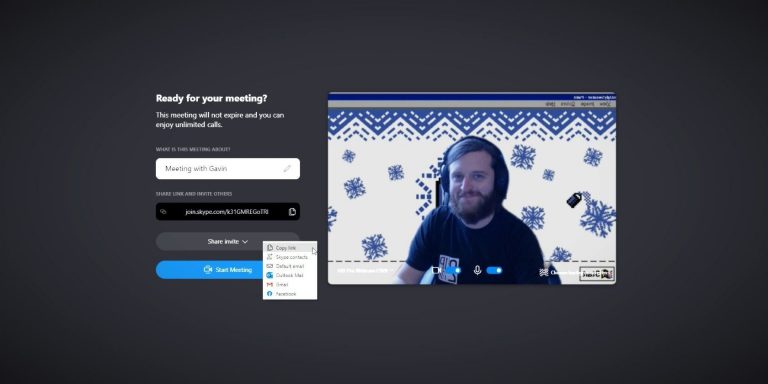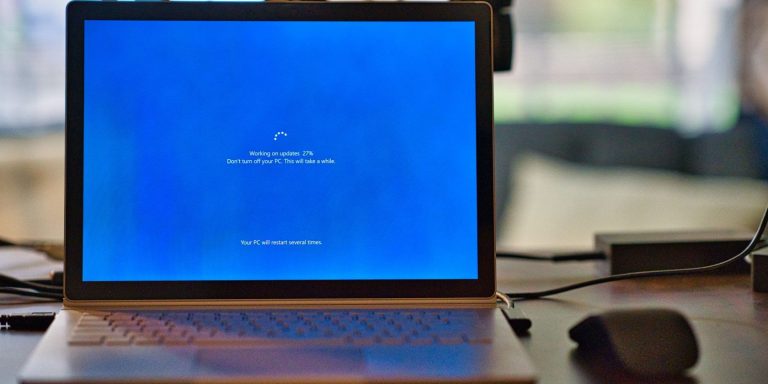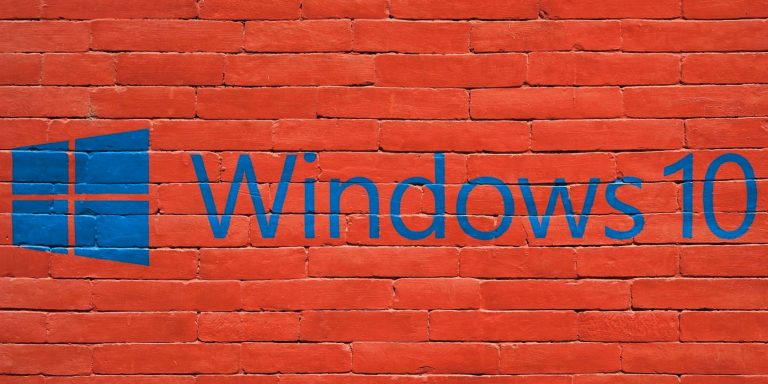Как смонтировать и распаковать файлы ISO в Windows
Если вам нужны данные с диска (например, установочного диска Windows), но вы не хотите покупать физический компакт-диск, вы можете вместо этого использовать файл ISO. Файл ISO – это «чертеж» диска, то есть он содержит все данные, которые вы могли бы найти, если бы купили физический компакт-диск. Производители используют файлы ISO для распространения драйверов, программного обеспечения или операционных систем для конечных пользователей.
Хотя вы можете отформатировать ISO на компакт-диск, Microsoft Windows 10 поставляется со встроенным инструментом, который позволяет монтировать файлы ISO в самой операционной системе. Это означает, что вам не нужно покупать диск, если вы хотите запустить ISO. В этой статье мы продемонстрируем, как монтировать ISO-образы с помощью команд PowerShell, а также некоторых сторонних инструментов в Windows.
1. Как использовать проводник для монтирования образов ISO
Если вы используете Windows 10 или 11, вам не нужно стороннее программное обеспечение для монтирования образов ISO. Вы можете делать все, что вам нужно, в проводнике, без каких-либо дополнительных инструментов или загрузок. Вот как:
-
Откройте проводник и перейдите в папку, в которой находится ваш ISO-образ.
-
Дважды щелкните файл ISO, чтобы смонтировать его.
-
После подключения вы увидите его как новый диск в разделе «Этот компьютер» в Windows. Теперь Windows обрабатывает файл ISO как компакт-диск, поэтому используйте его, как обычный диск.
-
Как и в случае с компакт-диском, вы можете щелкнуть правой кнопкой мыши по диску и выбрать «Извлечь», чтобы отключить файл ISO после завершения. После извлечения файла вы не увидите образ на диске, пока не подключите его обратно.
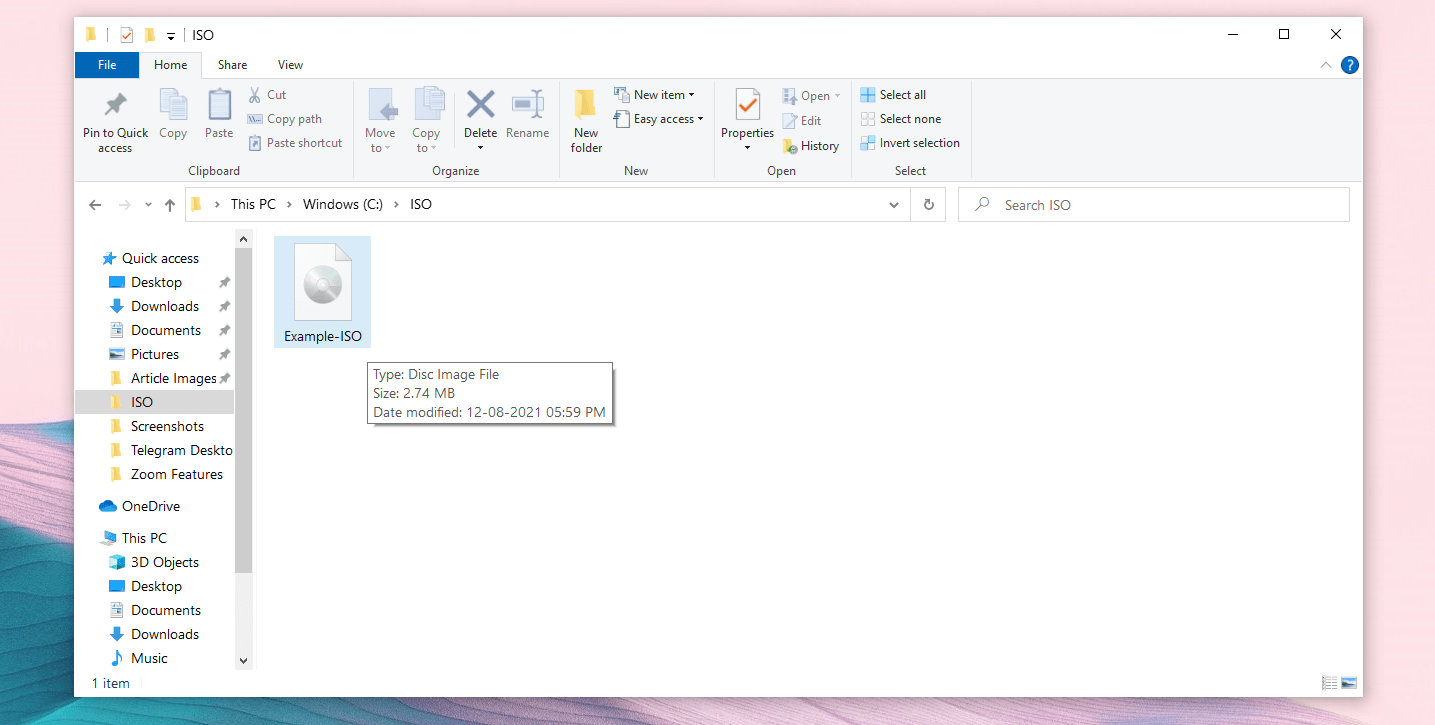
Программы для Windows, мобильные приложения, игры - ВСЁ БЕСПЛАТНО, в нашем закрытом телеграмм канале - Подписывайтесь:)
Как смонтировать ISO-образы с помощью контекстного меню
Кроме того, вы также можете использовать этот метод для монтирования образов ISO в проводнике. Для этого выполните следующие действия:
-
Откройте проводник и перейдите в папку, в которой находится ваш ISO-образ.
-
Щелкните файл правой кнопкой мыши и выберите в контекстном меню параметр «Подключить».
-
После подключения вы увидите его как новый диск в разделе «Этот компьютер» в Windows.
-
Вы можете щелкнуть диск правой кнопкой мыши и выбрать «Извлечь», чтобы отключить файл ISO.
-
После этого вы не увидите образ на диске, пока не подключите его обратно.
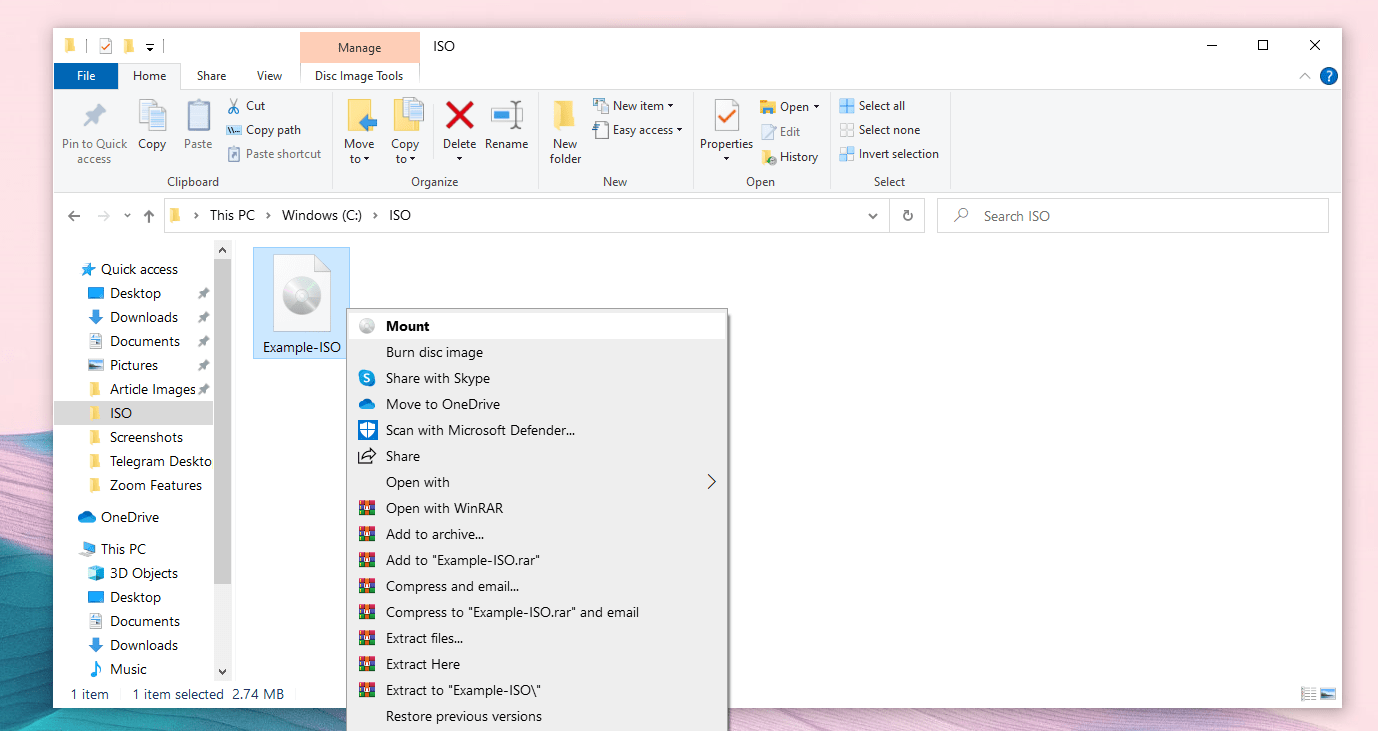
Связанный: Как создать ISO-образ вашей системы Windows
Как смонтировать файлы ISO из меню ленты
Вы также можете использовать ленточное меню для выполнения той же задачи. Чтобы смонтировать ISO-файл в проводнике с помощью меню ленты, выполните следующие действия:
-
Откройте проводник и перейдите в папку, в которой находится ваш ISO-образ.
-
Щелкните файл ISO, чтобы выбрать его.
-
Выберите параметр «Управление» в меню ленты проводника.
-
Нажмите на опцию Mount под этим.
-
После подключения вы увидите его как новый диск в разделе «Этот компьютер» в Windows.
-
Вы можете щелкнуть диск правой кнопкой мыши и выбрать «Извлечь», чтобы отключить файл ISO. После завершения вы не увидите образ на диске, пока не подключите его обратно.
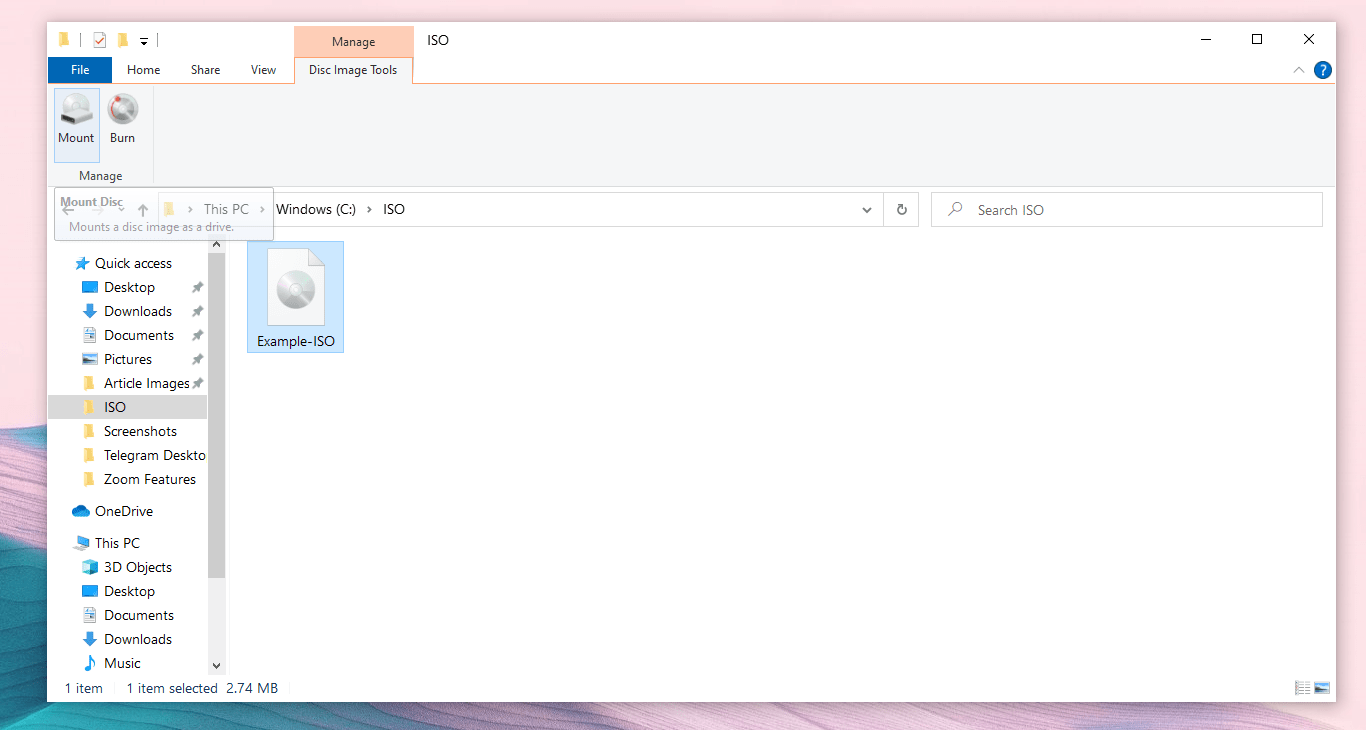
2. Как использовать стороннее программное обеспечение для монтирования файлов образа диска ISO
Если вы используете Windows 7 или более ранние версии, программа записи образов дисков Windows вам недоступна. Однако вы все равно можете использовать стороннее программное обеспечение для монтирования файлов ISO в Windows 7 или более ранней версии. Вот некоторые популярные инструменты для монтажа ISO, которые вы можете использовать:
В этом руководстве мы будем использовать WinRAR, чтобы продемонстрировать, как монтировать образы ISO.
Как извлечь файлы ISO с помощью WinRAR
Чтобы извлечь файлы ISO с помощью WinRAR, выполните следующие действия:
-
Загрузите и установите WinRAR на свой компьютер.
-
Перейдите к расположению файла ISO в проводнике.
-
Щелкните правой кнопкой мыши файл ISO и выберите «Извлечь в».[FILENAME]”.
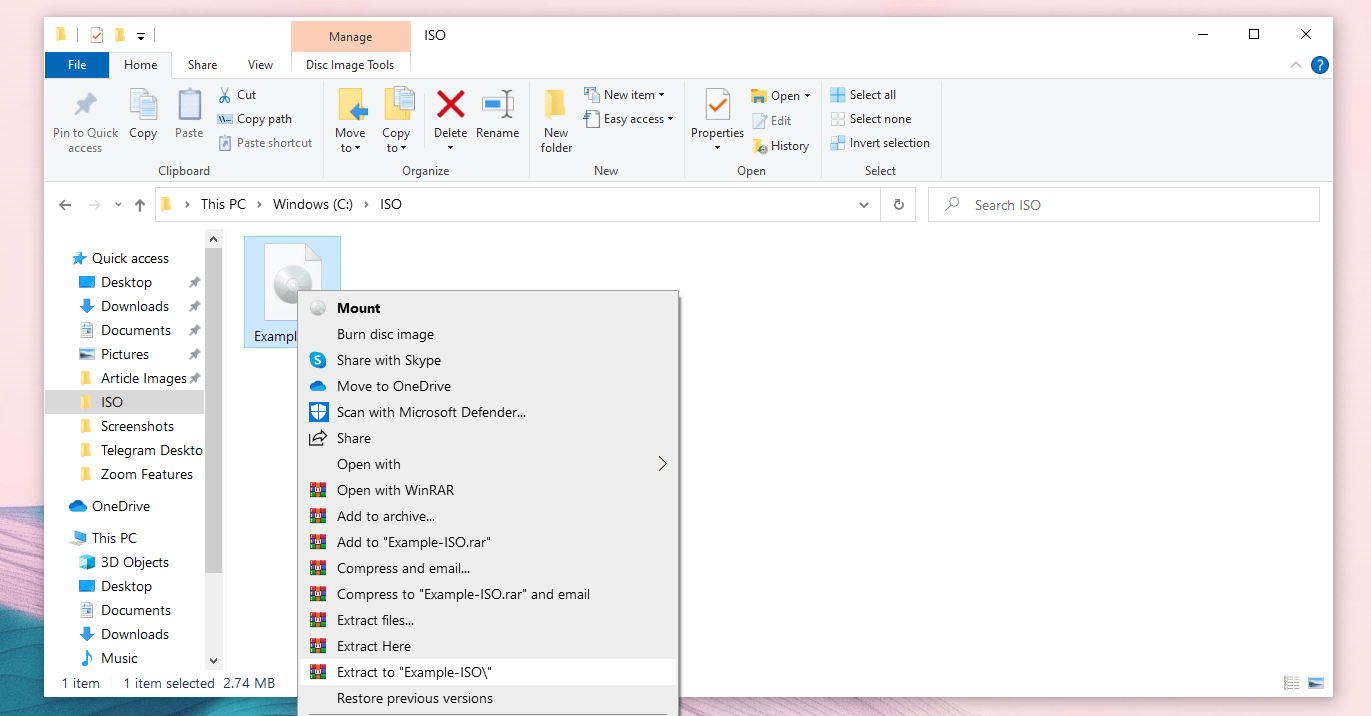
Это приведет к извлечению содержимого ISO-образа в папку с ISO-файлами. Образ диска не будет смонтирован, но вы можете извлечь содержимое образа диска в любое место по своему желанию, не монтируя его.
Связанный: Лучшие инструменты для открытия файлов RAR
Легко монтируйте файлы ISO в Windows
Монтировать файлы ISO в Windows 10 или более поздних версиях относительно просто по сравнению с предыдущими версиями. Это связано с тем, что Windows 10 поставляется со встроенным инструментом в проводнике.
Вы можете выбрать любой из упомянутых выше методов для монтирования образов ISO, если вы используете Windows 10. Хотя процессы разные, в конечном итоге они останутся одинаковыми.