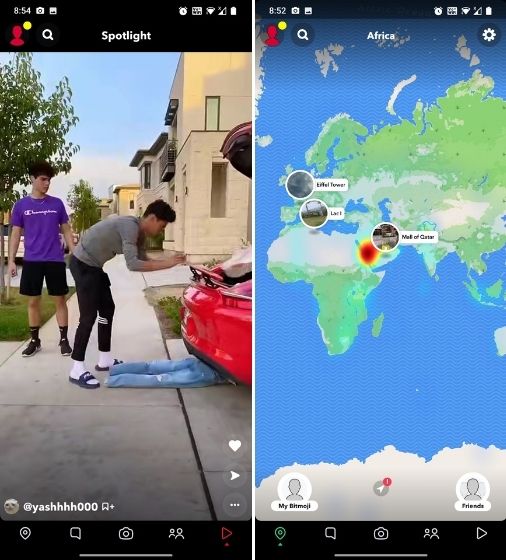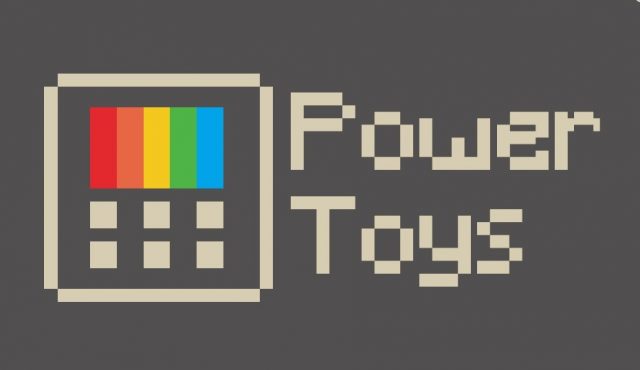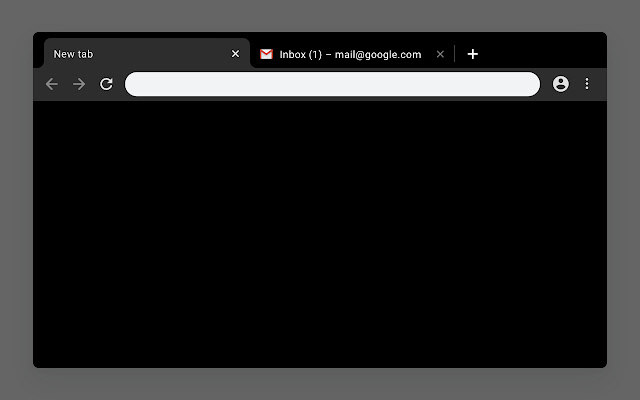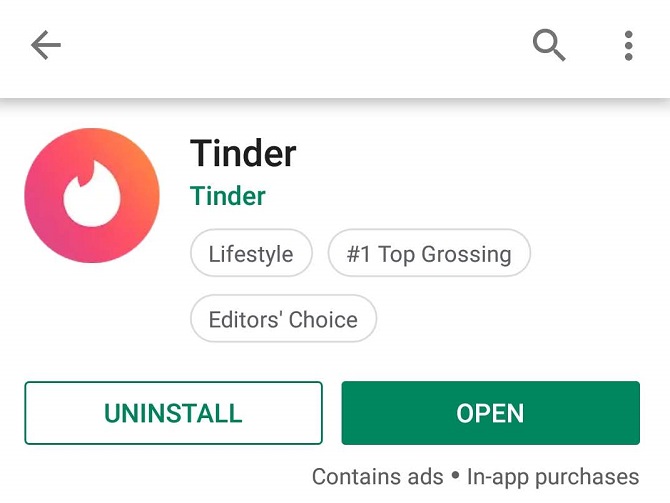Как скрыть покупки в магазине приложений на iPhone, iPad и Mac
Может быть, вы имеете дело с неукротимым родным братом, который никогда не упускает шанс заглянуть в ваши покупки в App Store. Или, может быть, вы просто хотите держать все ваши любимые приложения и игры в секрете, чтобы никто не мог их обнаружить. Какой бы ни была причина вашей конфиденциальности, вы можете скрыть / показать покупки iOS и Mac App Store по собственному желанию. Если вы не знаете, где начать процесс, позвольте мне провести пошаговую процедуру. Вот как вы можете скрыть и показать покупки в App Store на iPhone, iPad и Mac.
Скрыть покупки в App Store для iPhone и Mac App Store
Всегда лучше взвесить компромиссы, прежде чем начать, не так ли?
В чем подвох?
Когда вы скрываете приложение для iOS или Mac, оно не будет выглядеть так, как будто вы его приобрели, что является недостатком (подробнее об этом позже). Кроме того, если вы используете Семейный доступ и скрываете приложения, они также будут скрыты от членов вашей семьи. Стоит также повторить, что когда вы скрываете приложение Mac, вы не будете получать уведомления об обновлении для него и не найдете его на экране «Учетная запись» в Mac App Store.
Программы для Windows, мобильные приложения, игры - ВСЁ БЕСПЛАТНО, в нашем закрытом телеграмм канале - Подписывайтесь:)
Скрыть покупки в магазине приложений на iPhone и iPad
- открыто Магазин приложений на вашем устройстве iOS или iPadOS.
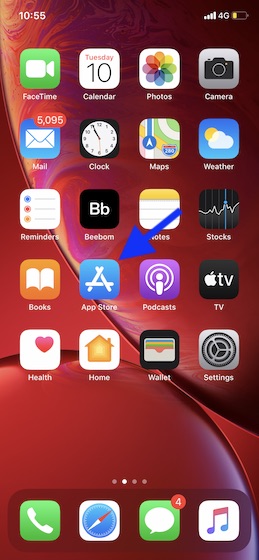
2. Теперь убедитесь, что Cегодня вкладка выбрана. Затем нажмите на ваш профиль в правом верхнем углу и выберите Приобретенные.

Заметка: На всякий случай ты с помощью Family Sharingнажмите на свое имя, чтобы получить доступ к покупкам.
3. Далее выберите Все или нет на этом iPhone / iPad вкладка согласно вашей потребности. После этого проведите пальцем влево по приложению или игре и выберите Спрятать, Повторите это для всех других покупок. В конце концов, обязательно нажмите на Выполнено.
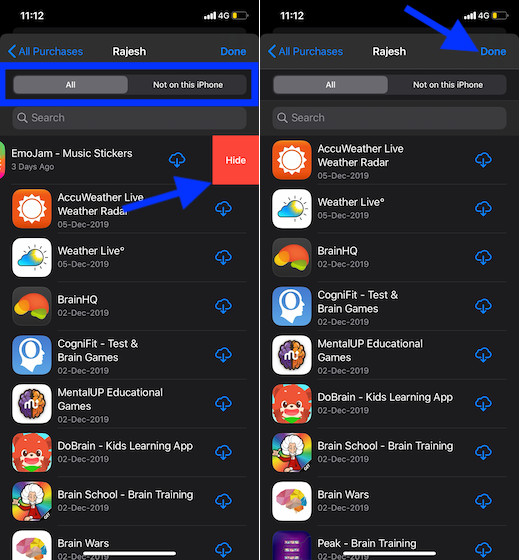
Заметка: Как член группы «Общий доступ к семье», если вы скрываете приложение, на которое вы подписаны, организатор группы будет по-прежнему получать уведомления о расходах при каждом продлении подписки. Также обратите внимание, что скрытие приложения не прекращает подписку.
Показать приложения на iOS и iPadOS
Единственный способ показать приложения iOS или iPadOS – это загрузить их заново.
1. Открыть Магазин приложений на вашем устройстве> Cегодня вкладка> Аватар,
![]()
2. Теперь нажмите на ваш профиль снова,
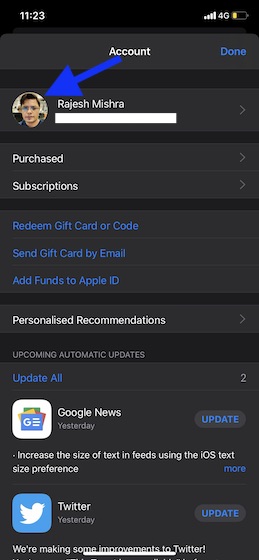
Заметка: Может появиться всплывающее окно с просьбой ввести пароль Apple ID. Введите свой пароль, чтобы продолжить.
3. Прокрутите вниз и нажмите на Скрытые покупки вариант расположен под iTunes в облаке раздел. Затем нажмите на кнопка облака рядом с приложением вы хотите повторно скачать или показать его в купленном разделе снова.
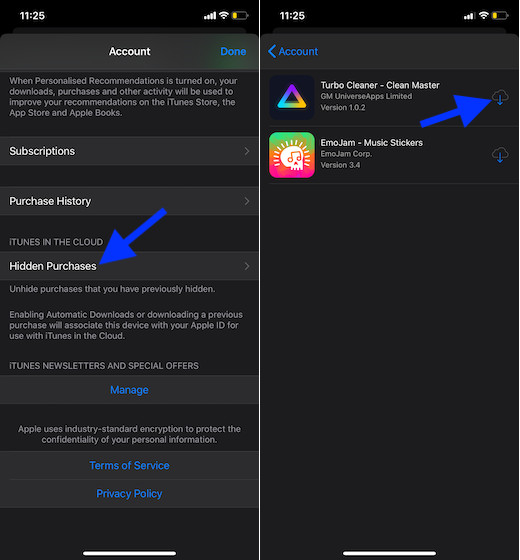
Скрыть покупки в App Store в Mac App Store
- запуск Магазин приложений на вашем Mac. Убедитесь, что вы вошли в систему.
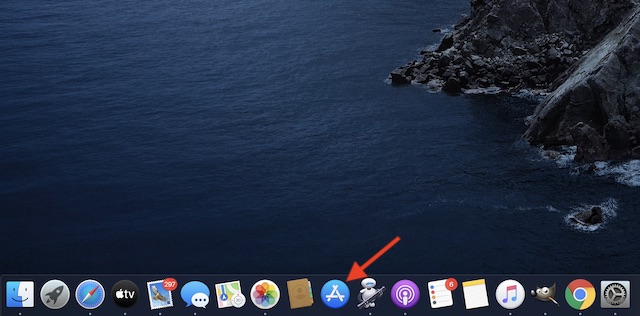
2. Теперь нажмите на Ваше имя расположен в нижней левой боковой панели.
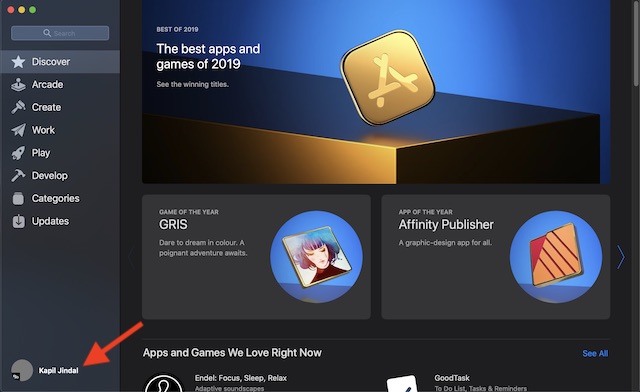
3. Далее вы должны увидеть все ваши купленные приложения. Наведите указатель мыши на определенное приложение и нажмите на три точки, которые появляются, Тогда выбирай Скрыть покупку.
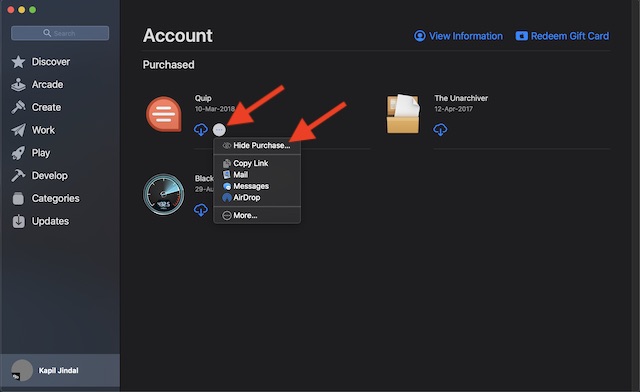
Заметка: Если вы используете Family Sharing, выберите свое имя рядом с купленный возможность доступа к вашим покупкам.
4. Наконец, нажмите на Скрыть покупку в сообщении подтверждения. Повторите это для всех других приложений Mac, которые вы хотите скрыть.
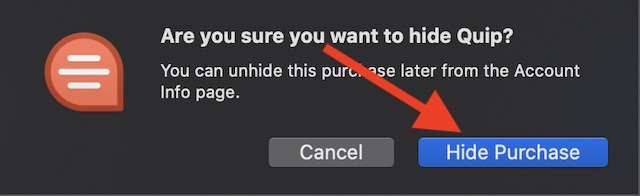
Показать приложения в MacOS App Store
Раскрытие приложений в macOS кажется более простым.
- открыто Магазин приложений на вашем устройстве MacOS.
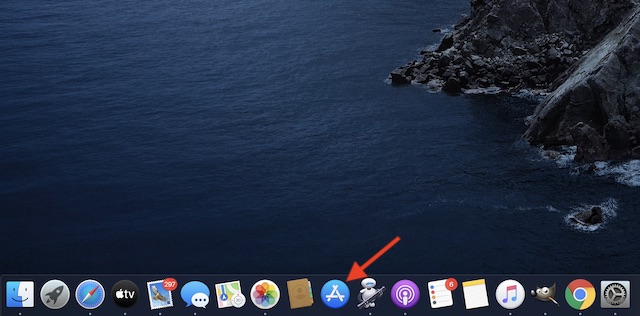
2. Теперь нажмите на ваш имя профиля внизу на боковой панели.
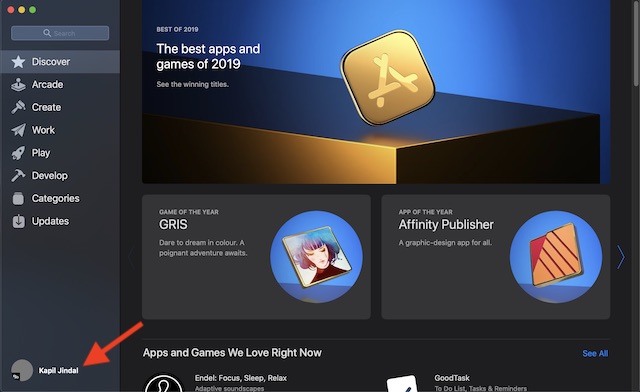
3. Затем нажмите на Просмотр информации в правом верхнем углу.
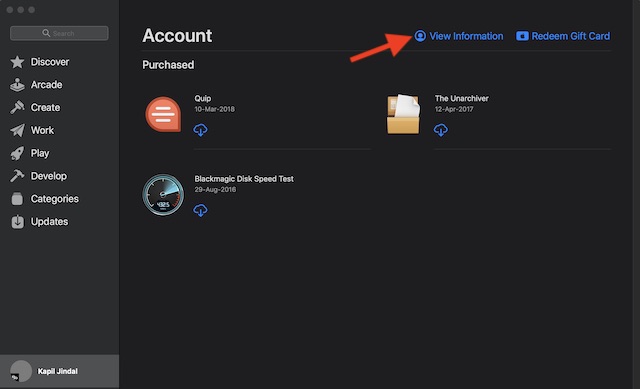
Заметка: При появлении запроса обязательно войдите в свою учетную запись Apple ID.
4. Прокрутите вниз до Скрытые предметы раздел и нажмите на Управление.
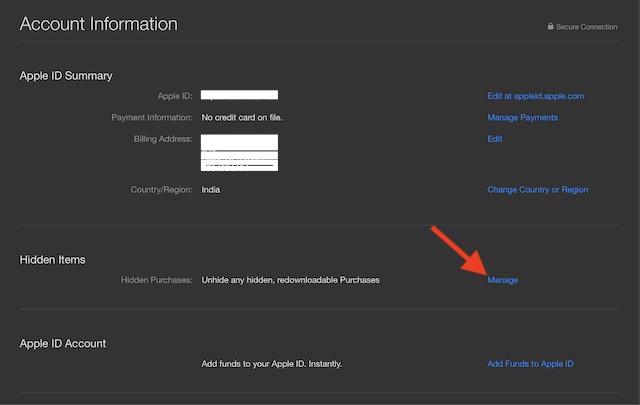
5. Далее, нажмите на Unhide рядом с приложением. Затем нажмите на Выполнено.
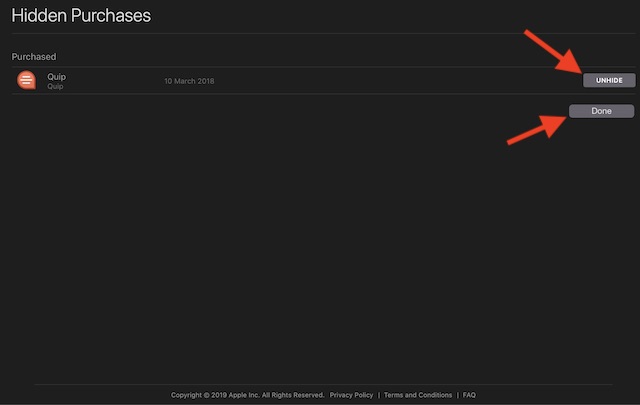
Вуаля! Теперь приложение начнет отображаться в вашем списке покупок.
Скрыть / показать покупки iOS или MacOS Store по собственному желанию
Таким образом, вы можете скрыть свои покупки на устройствах iOS и MacOS. Хорошо, что Apple предлагает простой способ убрать личные вещи из посторонних глаз. Если я что-то пропустил, то это должен быть лучший способ показать покупки iOS App Store. Что вы думаете об этом? Дайте нам знать в комментариях ниже.