Как скрыть определенные страницы настроек в Windows 11
В Windows 11 приложение «Настройки» быстро становится полноценным средством настройки рабочего стола и управления настройками системы. Единственное предостережение: поскольку любой может вносить системные изменения в приложение, это может привести к потенциальным неправильным настройкам.
Хотя вы можете заблокировать доступ к приложению «Настройки», Windows 11 включает несколько способов скрыть страницы в приложении, чтобы пользователи не могли вносить определенные изменения в систему. Кроме того, вы можете использовать опцию, чтобы скрыть настройки, которые вы никогда не сможете использовать. Например, вы можете скрыть страницу «Доступ к работе или учебе», если это ваш персональный компьютер, которым вы пользуетесь дома, или страницу «Использование устройства», если вы не хотите сообщать операционной системе, как персонализировать рекламу, советы и рекомендации. Или вы можете показывать в приложении «Настройки» только те страницы, которые хотите отображать, скрывая все остальные.
В любом случае можно скрыть одну или несколько страниц из приложения «Настройки» с помощью редактора групповой политики или реестра.
В этом практическом руководстве я расскажу вам, как ограничить доступ пользователей (или скрыть ненужные страницы) к определенным страницам в приложении «Настройки».
Программы для Windows, мобильные приложения, игры - ВСЁ БЕСПЛАТНО, в нашем закрытом телеграмм канале - Подписывайтесь:)
Эти инструкции были обновлены для обеспечения точности и отражения изменений в процессе в операционной системе.
Как скрыть страницы настроек из групповой политики в Windows 11
Чтобы скрыть страницы из приложения «Настройки» в Windows 11, выполните следующие действия:
- Откройте «Пуск».
- Найдите gpedit и щелкните верхний результат, чтобы открыть редактор групповой политики.
- Просмотрите следующий путь: Конфигурация компьютера > Административные шаблоны > Панель управления
- Дважды щелкните политику «Видимость страницы настроек» справа.
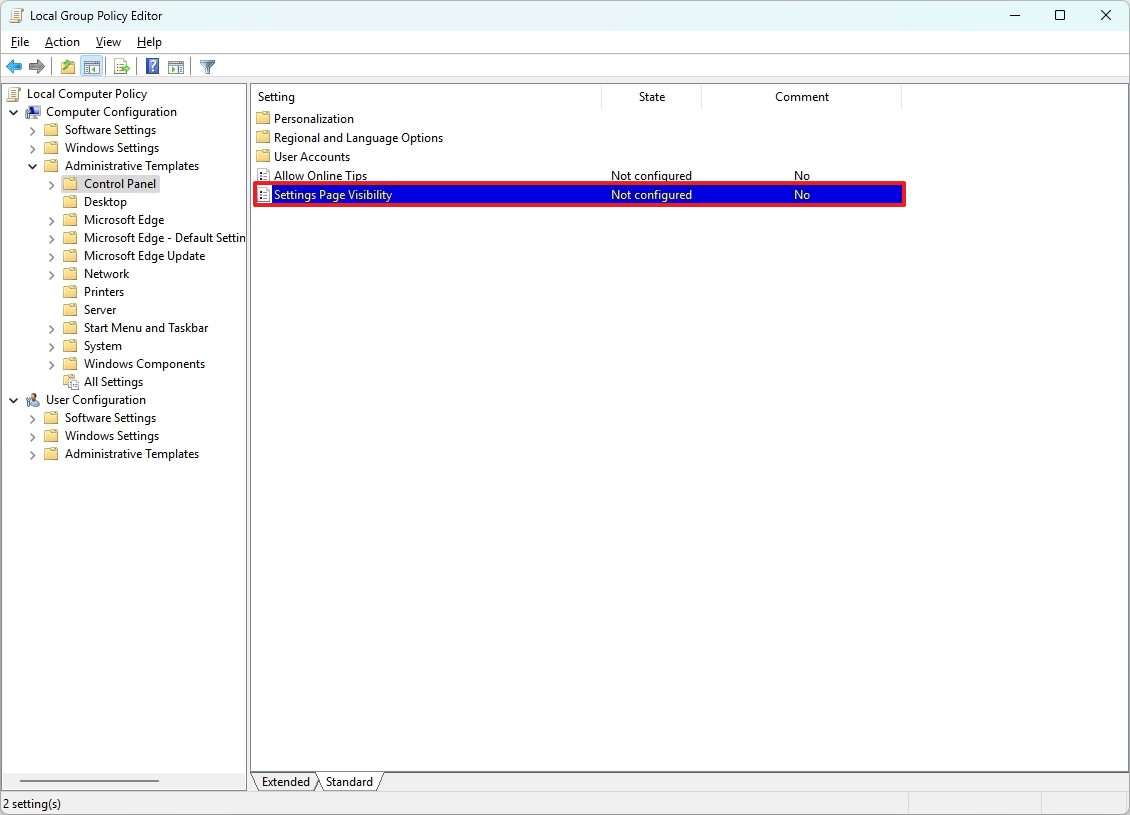
- Выберите опцию Включено.
- Используйте опцию «Скрыть», чтобы скрыть определенную страницу в приложении «Настройки», отображая при этом остальные страницы в разделе «Параметры».
Это пример того, как скрыть страницу «Аккаунты»: скрыть:аккаунт. В этом примере скрывается несколько страниц настроек: скрыть: учетная запись; обновление Windows
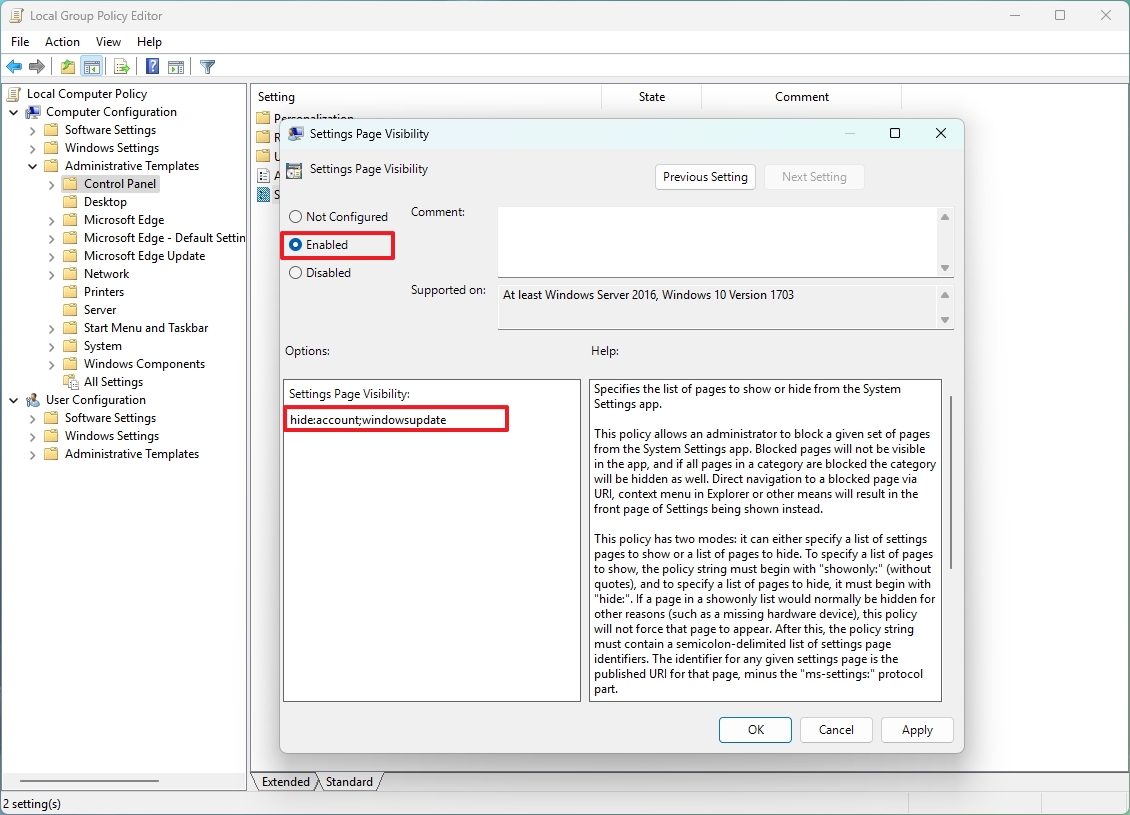
- Используйте параметр showonly, чтобы отображать только определенную группу страниц в приложении «Настройки».
Это пример того, как показать страницу «Счета», скрывая все остальные страницы: showonly:аккаунт. В этом примере показано несколько страниц настроек, остальные скрыты: showonly:network-vpn;windowsupdate
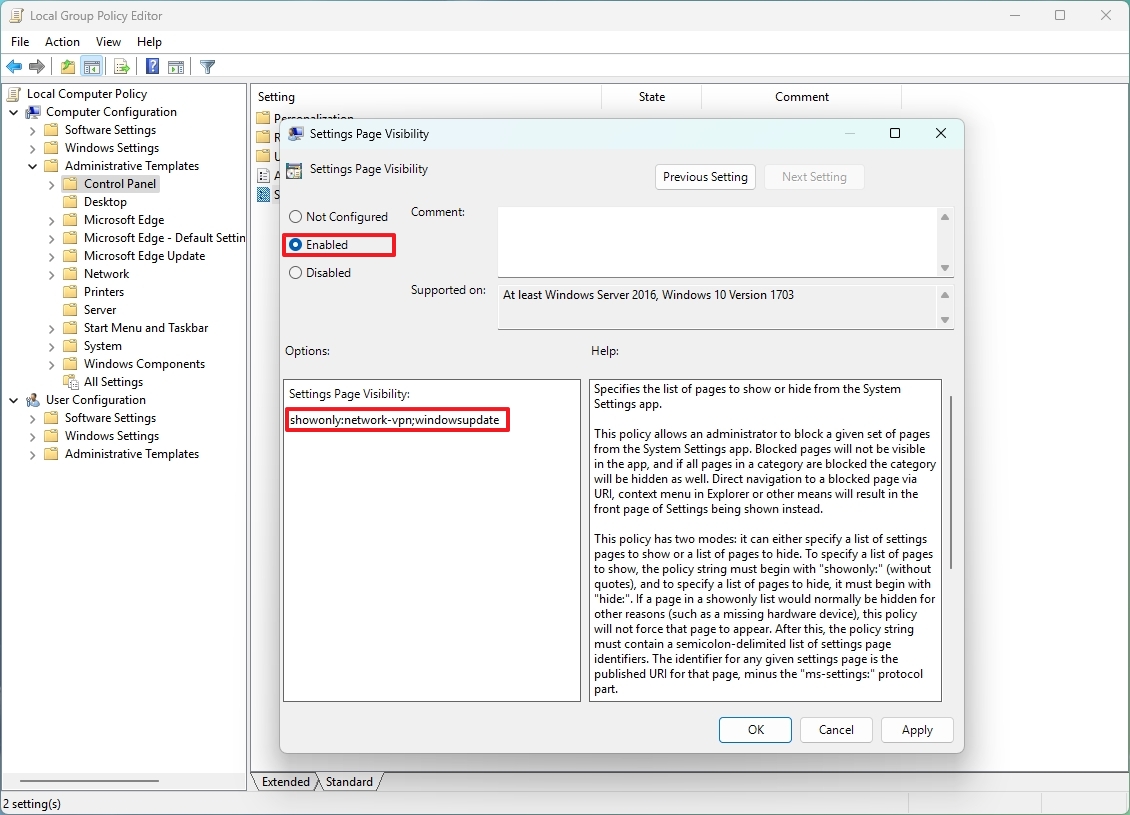
- Нажмите кнопку «Применить».
- Нажмите кнопку ОК.
После выполнения этих шагов снова откройте приложение «Настройки», чтобы применить изменения.
Используя этот процесс, вы можете только изменить видимость страниц. Вы не можете скрыть или показать только целый раздел (например, «Система» или «Bluetooth и Интернет»). Однако вы можете создать правило, включающее все страницы раздела, чтобы скрыть его.
Если вы хотите отменить изменения, вы можете использовать те же инструкции, упомянутые выше, но на шаге 5 обязательно выберите опцию «Не настроено».
Как скрыть страницы настроек из реестра в Windows 11
Кроме того, вы можете скрыть страницы из приложения «Настройки» с помощью реестра, если у вас нет доступа к редактору групповой политики.
Предупреждение: Это дружеское напоминание о том, что редактирование реестра рискованно и может привести к необратимому повреждению вашей установки, если вы сделаете это неправильно. Прежде чем продолжить, рекомендуется сделать полную резервную копию вашего компьютера.
Чтобы запретить приложению «Настройки» показывать определенные страницы реестра, выполните следующие действия:
- Откройте «Пуск».
- Найдите regedit и щелкните верхний результат, чтобы открыть редактор реестра.
- Перейдите по следующему пути: HKEY_LOCAL_MACHINE\SOFTWARE\Microsoft\Windows\CurrentVersion\Policies\Explorer
- Щелкните правой кнопкой мыши клавишу «Проводник», выберите «Создать» и выберите «Строковое значение».
- Подтвердите имя SettingsPageVisibility для ключа.
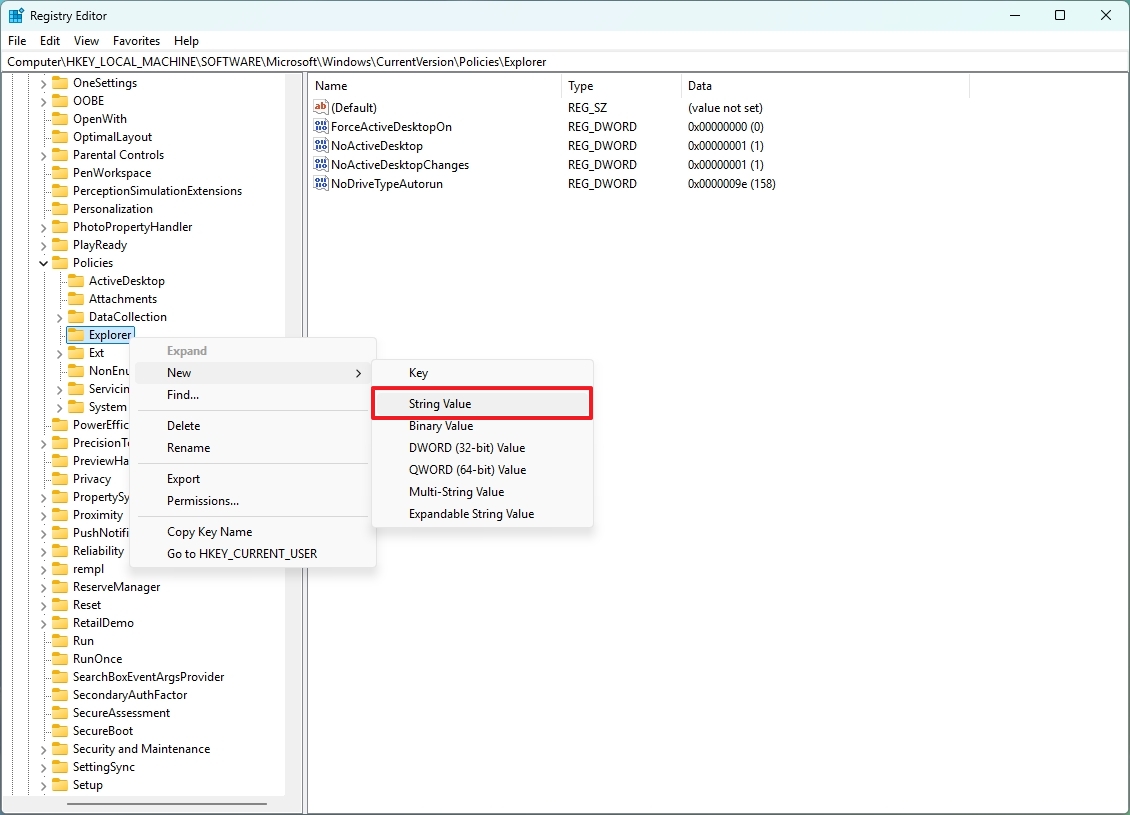
- Нажмите кнопку ОК.
- Дважды щелкните вновь созданный ключ.
- Используйте опцию «Скрыть», чтобы скрыть определенную страницу в приложении «Настройки», отображая при этом остальные страницы.
Это пример того, как скрыть страницу «Ваша учетная запись Microsoft»: скрыть:аккаунт. В этом примере скрывается несколько страниц настроек: скрыть: учетная запись; обновление Windows
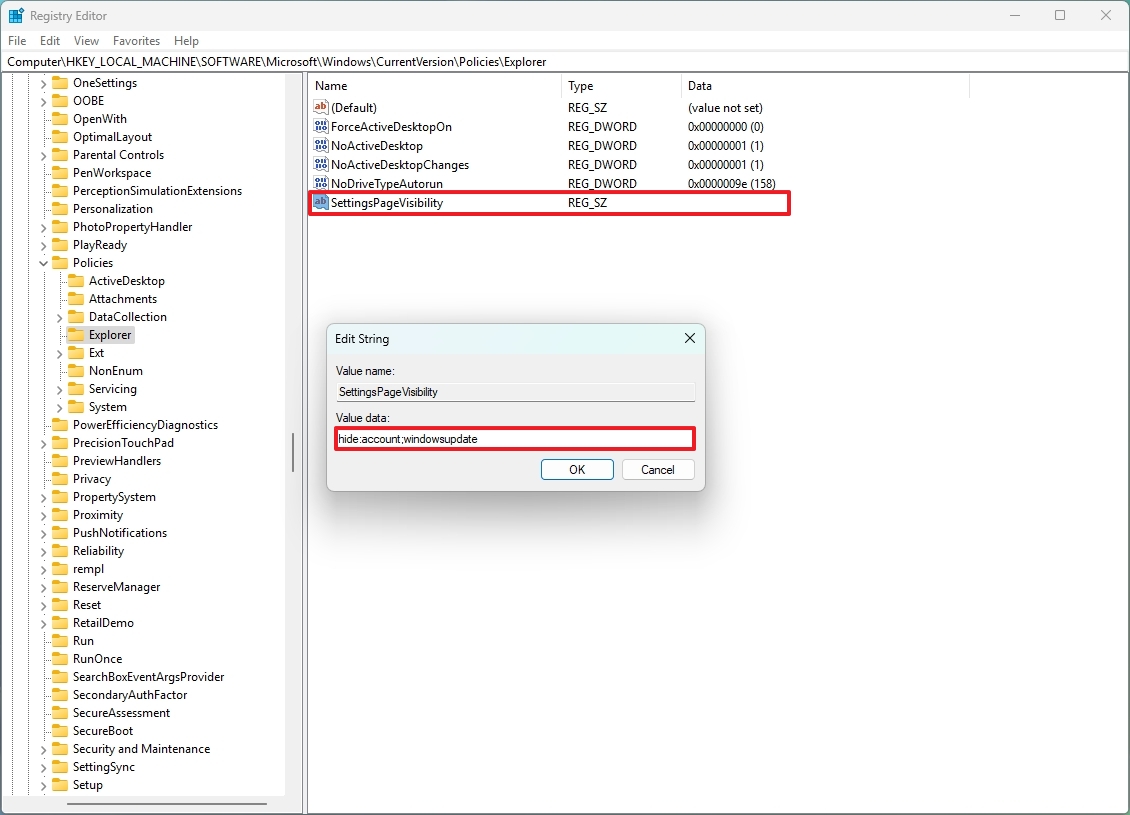
- Используйте параметр showonly, чтобы отображать только определенную группу страниц в приложении «Настройки».
Это пример того, как отобразить страницу «Показать», скрыв все остальные страницы: showonly:аккаунт. В этом примере скрывается несколько страниц настроек: showonly:network-vpn;windowsupdate
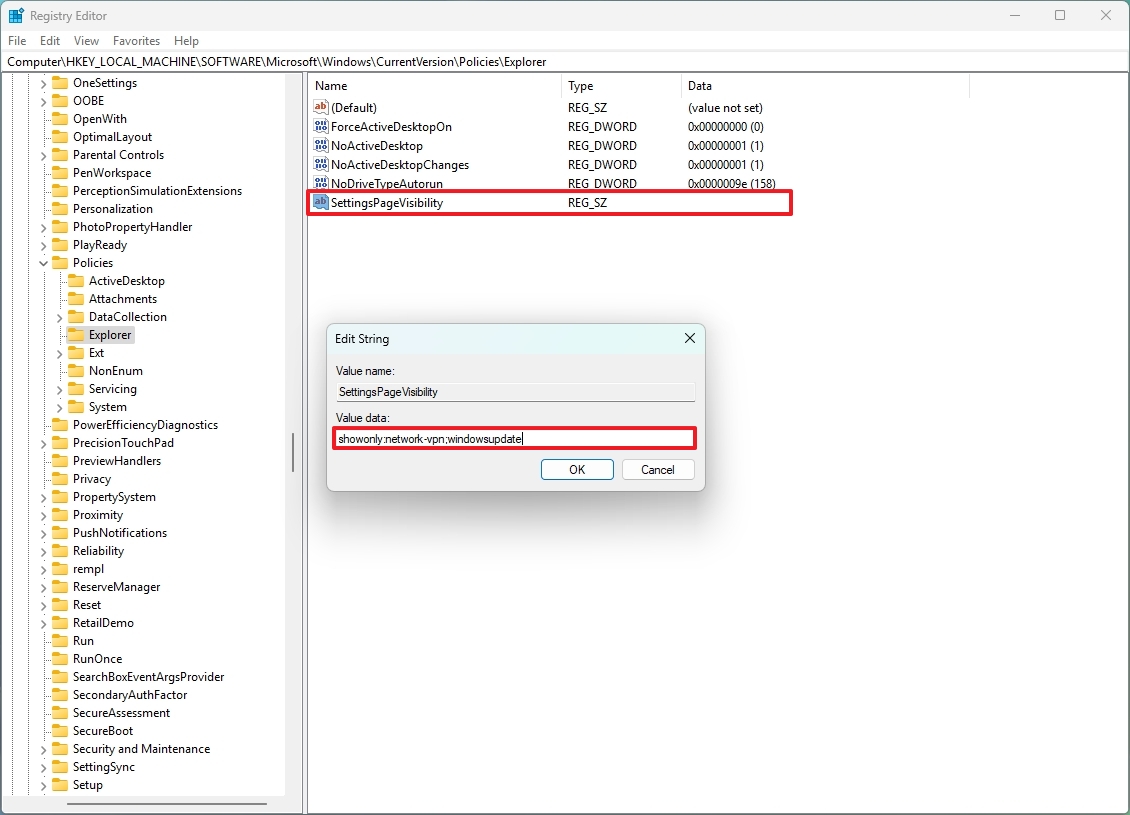
- Нажмите кнопку ОК.
После выполнения этих шагов при следующем открытии приложения «Настройки» пользователю будут видны только те страницы, которые не были заблокированы.
Если вы передумаете, вы можете отменить изменения, следуя тем же инструкциям, изложенным выше, но на шаге 4 обязательно щелкните правой кнопкой мыши и удалите строковое значение «SettingsPageVisibility».
Названия страниц приложений настроек Windows 11
Вот список системных имен для страницы в приложении «Настройки»:
Счета
- Доступ к работе или школе: рабочее место
- Учетные записи электронной почты и приложений: emailandaccounts
- Семья и другие люди: другие пользователи
- Настройка киоска: назначенный доступ
- Варианты входа: Signinoptions
- Резервное копирование Windows: резервное копирование
- Настройка Windows Hello: Signinoptions-launchfaceenrollment
- Ваша информация: ваша информация
Приложения
- Приложения и функции: функции приложений
- Возможности приложения: appsfeatures-app
- Приложения для веб-сайтов: appsforwebsites
- Приложения по умолчанию: defaultapps
- Управление дополнительными функциями: дополнительные функции
- Офлайн-карты: карты
- Приложения для запуска: стартап-приложения
- Воспроизведение видео: воспроизведение видео
Устройства
- Автозапуск: автозапуск
- Блютус: блютуз
- Подключенные устройства: подключенные устройства
- Камера по умолчанию: камера
- Мышь и тачпад: мышьтачпад
- Ручка и чернила для Windows: ручка
- Принтеры и сканеры: принтеры
- Сенсорный: устройства-сенсорные
- Тачпад: устройства-тачпад
- Текстовые предложения: devicestyping-hwkbtextsuggestions
- Ввод: ввод
- USB: USB
- Колесо: колесо
- Ваш телефон: мобильные устройства
Игры
- Игровая панель: игровая-игровая панель
- Игровой видеорегистратор: games-gamedvr
- Игровой режим: игровой режим
- Игра в полноэкранный режим: quietmomentsgame
- TruePlay: игровая правда
Сеть и Интернет
- Расширенные настройки: дополнительные настройки сети
- Режим полета: network-airplanemode
- Сотовая связь и SIM: сотовая сеть
- Коммутируемый доступ: сетевой коммутируемый доступ
- DirectAccess: прямой доступ к сети
- Ethernet: сеть-Ethernet
- Управление известными сетями: network-wifisettings
- Мобильная точка доступа: сеть-мобильная точка доступа
- Прокси: сетевой прокси
- VPN: сеть-VPN
- Wi-Fi: сеть-Wi-Fi
- Предоставление Wi-Fi: предоставление Wi-Fi
Персонализация
- Фон: фон персонализации
- Выберите, какие папки будут отображаться на экране «Пуск»: персонализация-начальные-места.
- Цвета: цвета персонализации
- Экран блокировки: экран блокировки
- Персонализация (категория): персонализация
- Старт: персонализация-старт
- Панель задач: панель задач
- Сенсорная клавиатура: персонализация-сенсорная клавиатура
- Темы: темы
- Использование устройства: использование устройства
Конфиденциальность
- Вспомогательные приложения: приложения для обеспечения конфиденциальности
- Информация об аккаунте: Privacy-accountinfo
- История активности: история активности-privacy
- Диагностика приложений: Privacy-appdiagnostics
- Автоматическая загрузка файлов: конфиденциальность-автоматические загрузки файлов
- Фоновые приложения: конфиденциальные фоновые приложения
- Фоновое пространственное восприятие: Privacy-backgroundspatialperception
- Календарь: календарь конфиденциальности
- История звонков: конфиденциальность-история звонков
- Камера: веб-камера конфиденциальности
- Контакты: конфиденциальность-контакты
- Документы: конфиденциальные документы
- Папка загрузок: Privacy-downloadsfolder
- Электронная почта: электронная почта конфиденциальности
- Обратная связь и диагностика: обратная связь о конфиденциальности
- Файловая система: конфиденциальность-широкая файловая системадоступ
- Общие сведения: конфиденциальность
- Скриншоты и приложения: Privacy-graphicscaptureprogrammatic
- Границы скриншота: захват графики конфиденциальности без границ
- Персонализация рукописного ввода и набора текста: конфиденциальность речи
- Местоположение: конфиденциальность-локация
- Обмен сообщениями: конфиденциальность сообщений
- Микрофон: конфиденциальный микрофон
- Движение: движение конфиденциальности
- Музыкальная библиотека: конфиденциальная музыкальная библиотека
- Уведомления: уведомления о конфиденциальности
- Другие устройства: конфиденциальные пользовательские устройства
- Телефонные звонки: конфиденциальность телефонных звонков
- Картинки: конфиденциальность-картинки
- Радио: конфиденциальные радио
- Речь: конфиденциальная речь
- Задачи: задачи конфиденциальности
- Видео: видео о конфиденциальности
- Голосовая активация: конфиденциальность-голосовая активация
Система
- О: о
- Расширенные настройки дисплея: расширенный дисплей
- Микшер громкости: apps-volume
- Экономия заряда батареи: экономия заряда батареи
- Настройки экономии заряда батареи: Batterysaver-settings
- Использование батареи: Batterysaver-usagedetails
- Буфер обмена: буфер обмена
- Дисплей: дисплей
- Места сохранения по умолчанию: места сохранения
- Дублирование моего дисплея: презентация quietmoments
- Шифрование: шифрование устройства
- Помощь при фокусировке: тихие часы
- Настройки графики: display-advancedgraphics
- Настройки графики по умолчанию: display-advancedgraphics-default
- Многозадачность: многозадачность
- Ночник: ночник
- Проецирование на этот компьютер: проект
- Общий опыт: кроссдевайс
- Уведомления и действия: уведомления
- Удаленный рабочий стол: удаленный рабочий стол
- Питание и сон: powersleep
- Звук: звук
- Звуковые устройства: звуковые устройства
- Хранение: StorageSense
- Контроль памяти: политики хранения
- Рекомендации по хранению: рекомендации по хранению
Время и язык
- Дата и время: дата и время
- Настройки IME для Японии: Regionlanguage-jpnime
- Регион: форматирование региона
- Язык: клавиатура
- Настройки IME для пиньинь: Regionlanguage-chsime-pinyin
- Речь: речь
- Настройки Wubi IME: регионязык-chsime-wubi
- Добавляем язык отображения: Regionlanguage-adddisplaylanguage.
- Параметры языка: региональный язык-языковые параметры.
- Установить язык отображения: Regionlanguage-setdisplaylanguage.
Обновление и безопасность
- Активация: активация
- Оптимизация доставки: оптимизация доставки
- Найти мое устройство: findmydevice
- Для разработчиков: разработчики
- Восстановление: восстановление
- Запустите регистрацию ключа безопасности: Signinoptions-launchsecuritykeyenrollment.
- Устранение неполадок: устранить неполадки
- Безопасность Windows: защитник Windows
- Программа предварительной оценки Windows: windowsinsider
- Центр обновления Windows: Центр обновления Windows
- Центр обновления Windows — активные часы: windowsupdate-activehours
- Дополнительные параметры Центра обновления Windows: windowsupdate-options
- Центр обновления Windows — дополнительные обновления: windowsupdate-optionalupdates
- Параметры перезагрузки Центра обновления Windows: windowsupdate-restartoptions
- Средство поиска обновлений Windows по требованию: windowsupdate-seekerondemand
- Центр обновления Windows — просмотр истории обновлений: windowsupdate-history
Поиск
- Поиск: поиск
- Поиск более подробной информации: search-moredetails
- Разрешения на поиск: разрешения на поиск
Вы также можете проверить это Страница документации Microsoft чтобы найти полный список справочных URI страниц приложения «Настройки» для Windows 11 и 10.
Больше ресурсов
Подробные руководства, советы по устранению неполадок и последние обновления для Windows 11 и 10 можно найти здесь:
