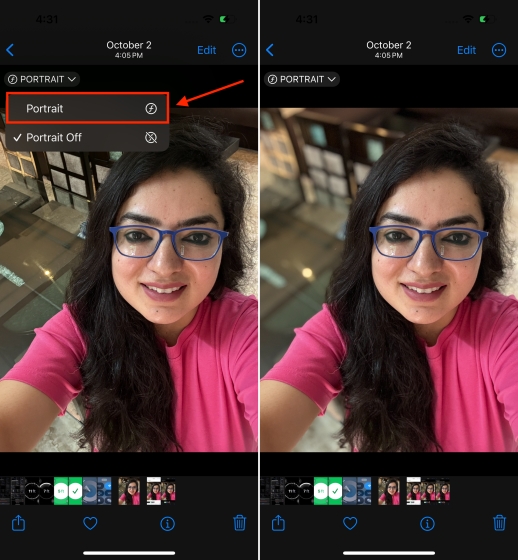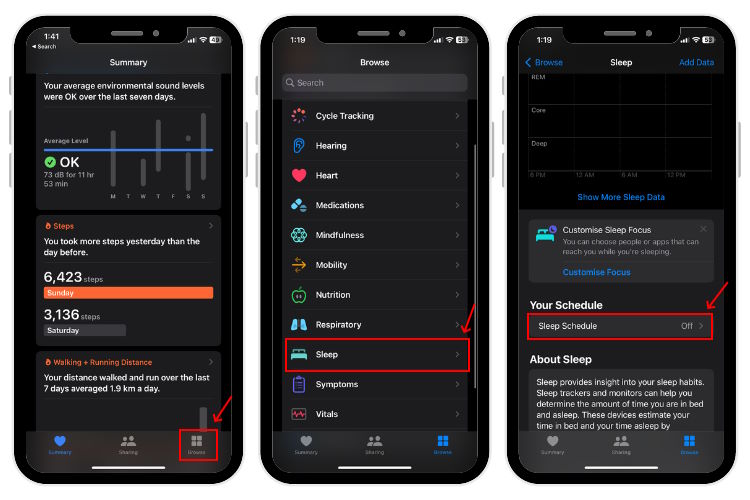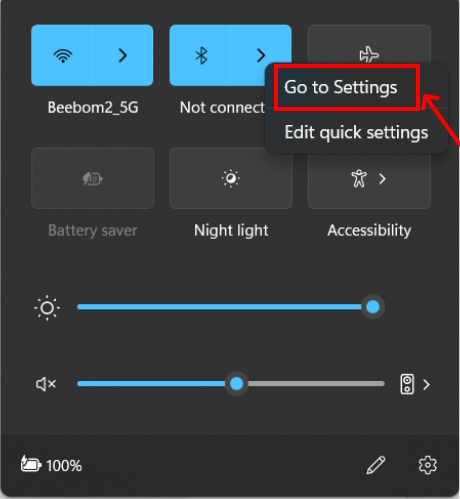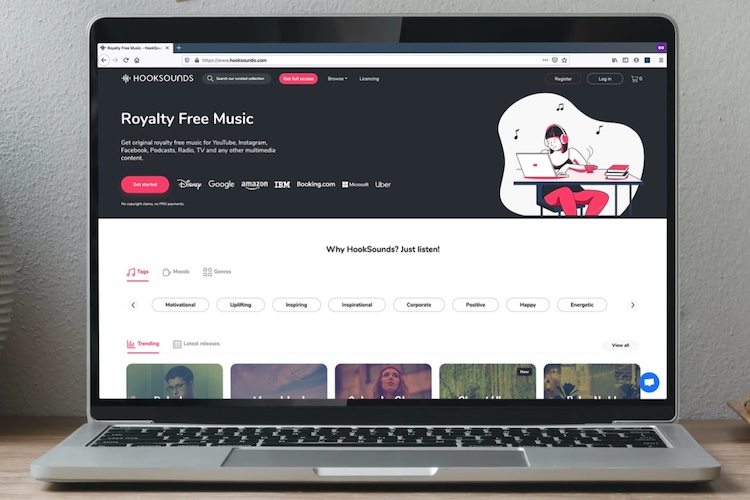Как скопировать и вставить на Mac
Хотите знать, как скопировать и вставить на свой новый Mac? В конце концов, это основное действие, которое вы обязаны использовать ежедневно. К счастью, действие происходит быстро и безболезненно, и вы быстро освоите его.
Как и следовало ожидать, у вас есть несколько способов копирования и вставки на Mac. Мы рассмотрим их все, и пока мы делаем это, мы также поделимся полезными тонкостями соответствующей информации. Давай начнем!
Как скопировать и вставить на Mac

Самый простой способ скопировать и вставить на Mac с помощью двух легко запоминающихся сочетаний клавиш:
Программы для Windows, мобильные приложения, игры - ВСЁ БЕСПЛАТНО, в нашем закрытом телеграмм канале - Подписывайтесь:)
- Cmd + C копировать
- Cmd + V вставить
Вы оцените их, если переключитесь на macOS из Windows. Ярлыки похожи на Ctrl + C а также Ctrl + V Скопируйте и вставьте ярлыки, на которые вы можете положиться.
Не любитель сочетаний клавиш? Вы можете предпочесть копирование-вставку с помощью команд меню. В этом случае, после выбора элемента, который вы хотите скопировать, нажмите на Редактировать> Копировать скопировать выделение в буфер обмена.
Затем перейдите к месту, где вы хотите создать дубликат выбранного элемента. Там, нажмите на Правка> Вставить, Чтобы вставить скопированный текст, поместите курсор в то место, где вы хотите, чтобы текст отображался.
Третий вариант, который так же прост, как использование сочетаний клавиш, включает контекстное меню или контекстное меню. Вы найдете копия а также Вставить команды в этом меню, и они работают так же, как команды меню и сочетания клавиш.

Вы можете использовать команды copy-paste со всеми видами содержимого, включая текст, изображения и документы. Кроме того, команды работают во всех приложениях Mac (включая Finder), если функции копирования и / или вставки не были отключены приложением или веб-страницей.
Хотели бы вы скопировать и вставить текст, как вы делаете на вашем iPhone? Вам понравится PopClip – он предоставляет вам похожее на iOS контекстное меню для копирования и вставки и других действий.
Как вставить без форматирования
Помните, что при копировании и вставке текста на Mac, как мы описали выше, вставленный текст сохраняет свое первоначальное форматирование.
Хотите, чтобы вставленный текст соответствовал форматированию целевого документа? Вам нужно будет использовать Правка> Вставить и сопоставить стиль команда вместо Правка> Вставить при вставке текста. Когда вы вставляете с помощью клавиатуры, используйте ярлык Option + Shift + Cmd + V вместо Cmd + V,
Этот новый ярлык трудно запомнить! Если вы планируете использовать его часто, вы можете создать для него запоминающееся сочетание клавиш. И если вы уверены, что никогда не будете использовать оригинал Вставить Команда, почему бы не использовать его ярлык для копирования и вставки текста без форматирования каждый раз?
Быстрое копирование с менеджером буфера обмена
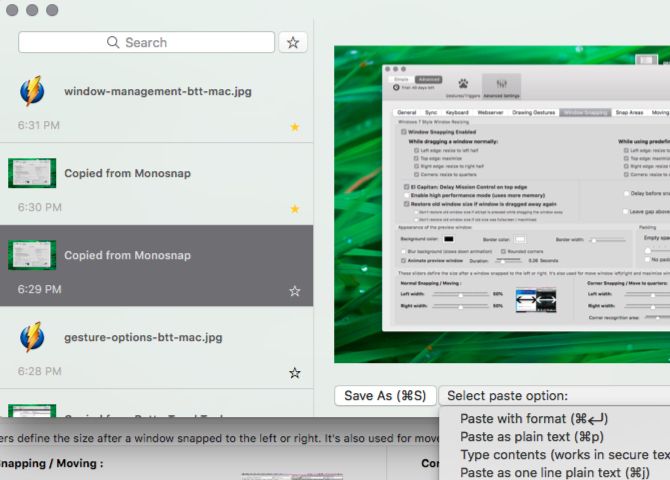
Скорее всего, вы обнаружите, что копируете и вставляете несколько элементов из одного места в другое на своем Mac каждый день.
Каждый раз, когда вы хотите вставить что-либо, вам нужно взять соответствующий контент из его исходного местоположения, чтобы переместить его в буфер обмена. Это утомительно, но это не обязательно. Хорошее приложение-менеджер буфера обмена может решить эту проблему для вас. Он будет скрывать каждый элемент, который вы копируете, в буфер обмена и будет обеспечивать его поиск и доступность, когда вы захотите скопировать его снова.
Вы можете выбрать приложение с буфером обмена, которое управляет только текстовыми записями, или приложение, в котором хранятся текст, изображения, гиперссылки, документы и другие виды содержимого. Наши рекомендации включают CopyClip, 1Clipboard, Pastebot и Paste.
Если вы используете приложение для повышения производительности Mac, такое как Alfred, BetterTouchTool или Keyboard Maestro, вам не нужно устанавливать специальное приложение с буфером обмена. Такие приложения для повышения производительности часто содержат функцию управления буфером обмена.
Как копировать и вставлять между устройствами Apple
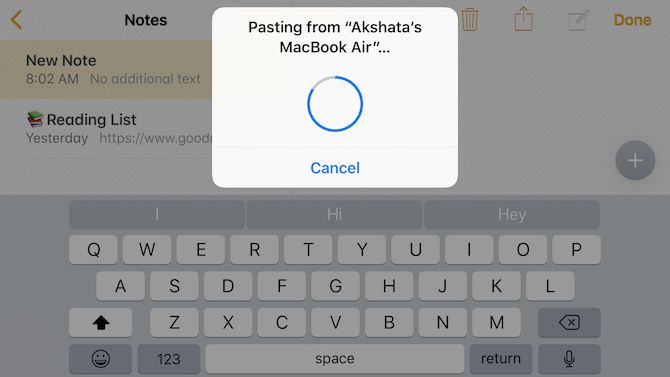
Ваши устройства Apple могут совместно использовать один буфер обмена, что означает, что вы можете копировать данные на свой Mac и вставлять их на свой iPhone (и наоборот). Чтобы это произошло, убедитесь, что вы включили Bluetooth на обоих устройствах и что вы также вошли в одну и ту же учетную запись iCloud на них.
Следующим шагом является включение Раздача функция на обоих устройствах. Сделать это:
- На Mac: Под Системные настройки> Общиеустановите флажок для Разрешить передачу обслуживания между этим Mac и вашими устройствами iCloud,
- На iPhone: Открой настройки приложение и под General> Handoff, поверните тумблер для Раздача вправо, чтобы включить его.
Теперь вставить копию между вашим Mac и iPhone так же просто, как использовать команды копирования и вставки для конкретного устройства. Общий буфер обмена называется Универсальный буфер обмена, Это часть непрерывностьнабор функций, которые позволяют вам использовать ваш Mac и iPhone вместе.
Кстати, вы также можете копировать и вставлять между вашим Mac и iPhone с копией для MacOS и iOS. Чтобы поделиться буфером обмена между Mac и телефоном Android, установите приложение Alt-C на обоих устройствах.
Знаете ли вы, что вы также можете синхронизировать буфер обмена между macOS и Windows?
Как вырезать и вставлять на Mac

Если вы хотите переместить данные в новое место, а не копировать их туда, вам нужна команда вырезать-вставить вместо копирования-вставки.
Чтобы использовать команду, все, что вам нужно сделать, это заменить Cmd + C ярлык для копирования с Cmd + X, В меню приложения и меню правой кнопки мыши, вы должны выбрать Резать вместо копия, Ярлыки вставки и пункты меню остаются такими же, как и раньше. Этот интуитивно понятный способ перемещения данных является новым для macOS.
Ранее вам приходилось копировать данные как обычно и использовать ярлык Cmd + Option + V в целевом местоположении, чтобы имитировать действие вырезать-вставить. Соответствующий пункт меню (Переместить элемент сюда) появился только если вы удерживали вариант ключ при вставке.
Этот необычный способ обрезки по-прежнему пригодится для определенного содержимого, такого как файлы и папки Finder. Новая команда cut-paste прекрасно работает с текстом, напоминаниями, контактами, объектами в документах и т. Д.
Является ли копирование вставкой лучшим способом создания дубликатов?
Теперь вы знаете, как копировать и вставлять на Mac. Это позволяет создавать дубликаты выбранных элементов в разных местах, оставляя оригиналы нетронутыми.
Мы должны предупредить вас, что, хотя копирование текста в порядке, дублирование таких объектов, как папки и изображения, может привести к нехватке места на вашем Mac. В конце концов, каждая создаваемая копия занимает некоторое место на жестком диске.
Как вы можете хранить копии объектов, разбросанных по вашему Mac, для быстрого доступа, не исчерпывая место на диске? Ответ заключается в создании псевдонимов для борьбы с беспорядком Finder
Уменьшите беспорядок в Finder и Mac с помощью псевдонимов, тегов и многого другого
Уменьшите беспорядок в Finder и Mac с помощью псевдонимов, тегов и многого другого
Время от времени необходима тщательная очистка, но это может занять только так далеко. Вам нужна хорошая стратегия для уклонения от беспорядка, а также для его очистки.
Прочитайте больше
,
Узнайте больше о: буфере обмена, Mac Tips, OS X Finder.
Программы для Windows, мобильные приложения, игры - ВСЁ БЕСПЛАТНО, в нашем закрытом телеграмм канале - Подписывайтесь:)

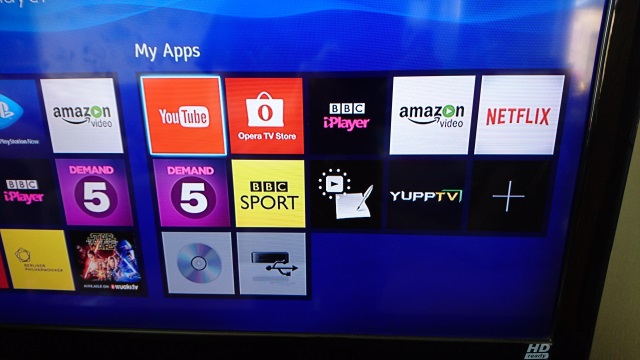
![Как создавать папки на Spotify для управления плейлистами [Guide]](https://okdk.ru/wp-content/uploads/2021/02/create-folder-on-spotify.jpg)