Как скопировать и вставить на Mac
Ключевые выводы
- Вы можете использовать сочетания клавиш и элементы меню, чтобы быстро копировать и вставлять практически все что угодно на свой Mac.
- Мы рекомендуем установить менеджер буфера обмена, если вам нужна лучшая история буфера обмена и вы хотите копировать и вставлять элементы столько раз, сколько захотите.
- Вы можете использовать функцию Handoff от Apple, чтобы легко копировать контент с вашего iPhone и вставлять его на свой Mac (и наоборот).
Если вы перешли на macOS с Windows или Linux, вам не сразу будет понятно, как копировать и вставлять элементы на Mac. Это потому, что раскладка клавиатуры другая, но на самом деле это довольно просто. macOS даже предоставляет вам несколько вариантов копирования и вставки элементов.
Копирование и вставка на Mac с помощью сочетаний клавиш

Самый простой способ копирования и вставки на Mac — использовать две легко запоминающиеся комбинации клавиш:
- Command + C для копирования
- Command + V для вставки
Вы оцените это, если работаете в Windows, потому что все, что вам нужно сделать, это нажать клавишу Command для копирования и вставки на Mac вместо знакомой вам клавиши Ctrl.
Программы для Windows, мобильные приложения, игры - ВСЁ БЕСПЛАТНО, в нашем закрытом телеграмм канале - Подписывайтесь:)
Копирование и вставка на Mac с помощью пунктов меню
Не любите сочетания клавиш? Возможно, вы предпочитаете копировать и вставлять элементы меню. В этом случае после выбора элемента, который вы хотите скопировать, нажмите «Правка» > «Копировать» в строке меню macOS, чтобы скопировать выделенный фрагмент во встроенный буфер обмена.
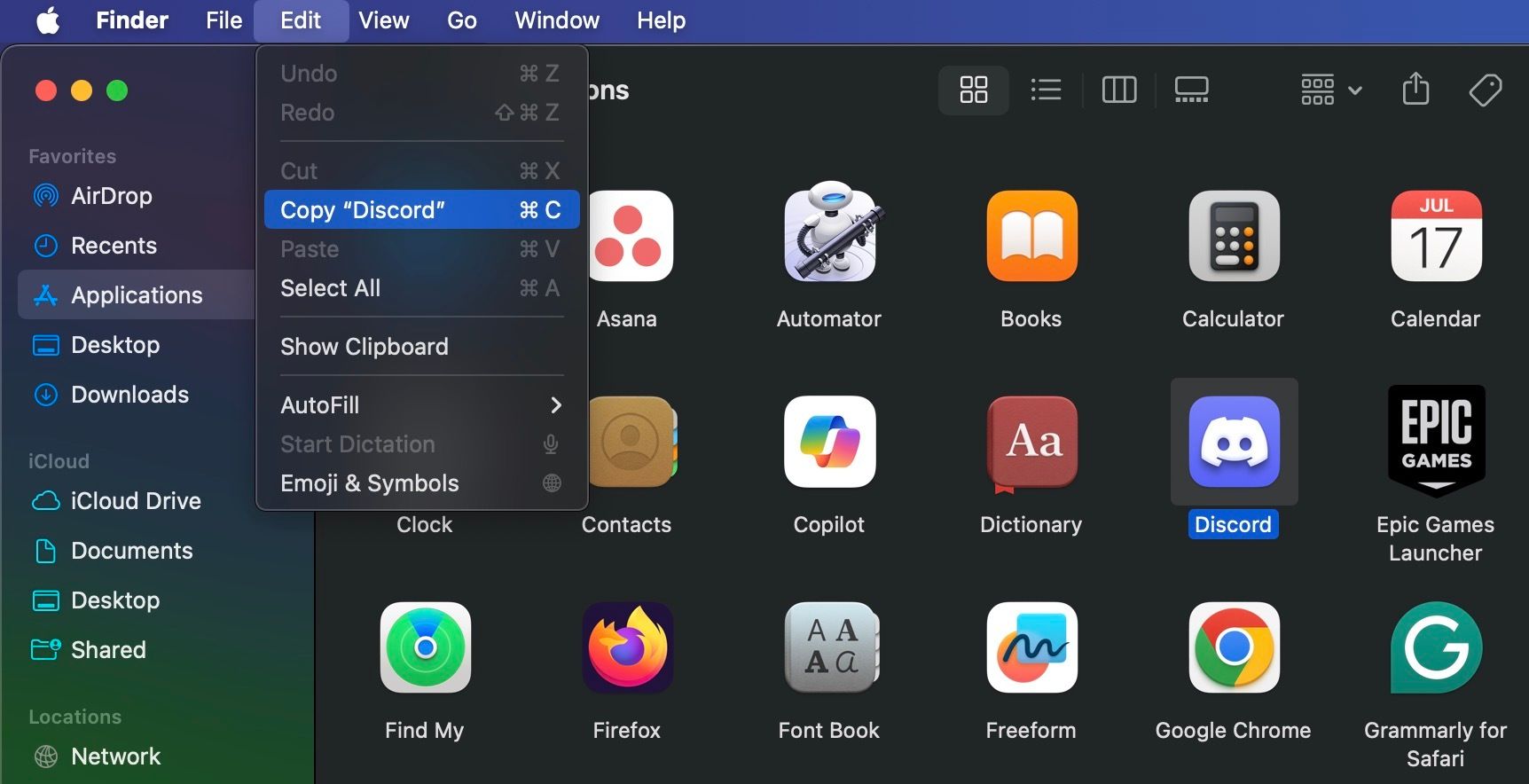
Затем перейдите к месту, где вы хотите создать дубликат выбранного элемента. Там нажмите «Правка» > «Вставить». Чтобы вставить скопированный текст, убедитесь, что вы поместили курсор именно в то место, где вы хотите, чтобы текст отображался.
Третий вариант, который почти так же прост, как использование сочетаний клавиш, включает контекстное меню (также известное как меню, удерживаемое при нажатой клавише Control). Параметры копирования и вставки появятся после того, как вы нажмете элемент, удерживая клавишу Control.
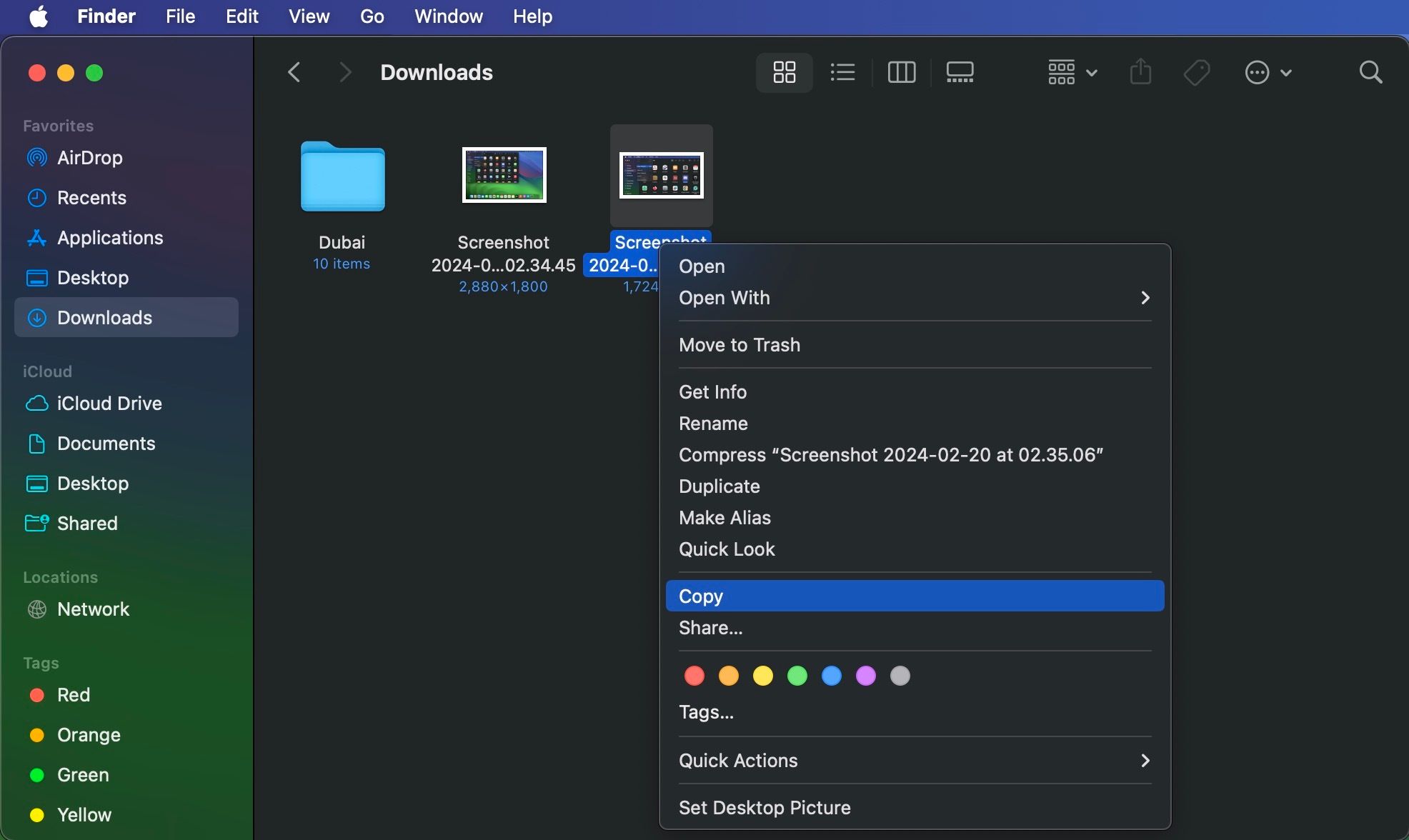
Вы можете скопировать и вставить практически любой выбранный элемент на своем Mac, включая текст, изображения и документы. Кроме того, команды работают во всех приложениях Mac (включая Finder), если только функции копирования и/или вставки не отключены приложением или веб-страницей.
Как вставить без форматирования на Mac
Когда вы копируете и вставляете текст на Mac, как описано выше, вставленный текст сохраняет исходное форматирование. Итак, если вы хотите удалить форматирование при копировании и вставке текста, выберите «Правка» > «Вставить и сопоставить стиль» в строке меню вместо «Правка» > «Вставить».
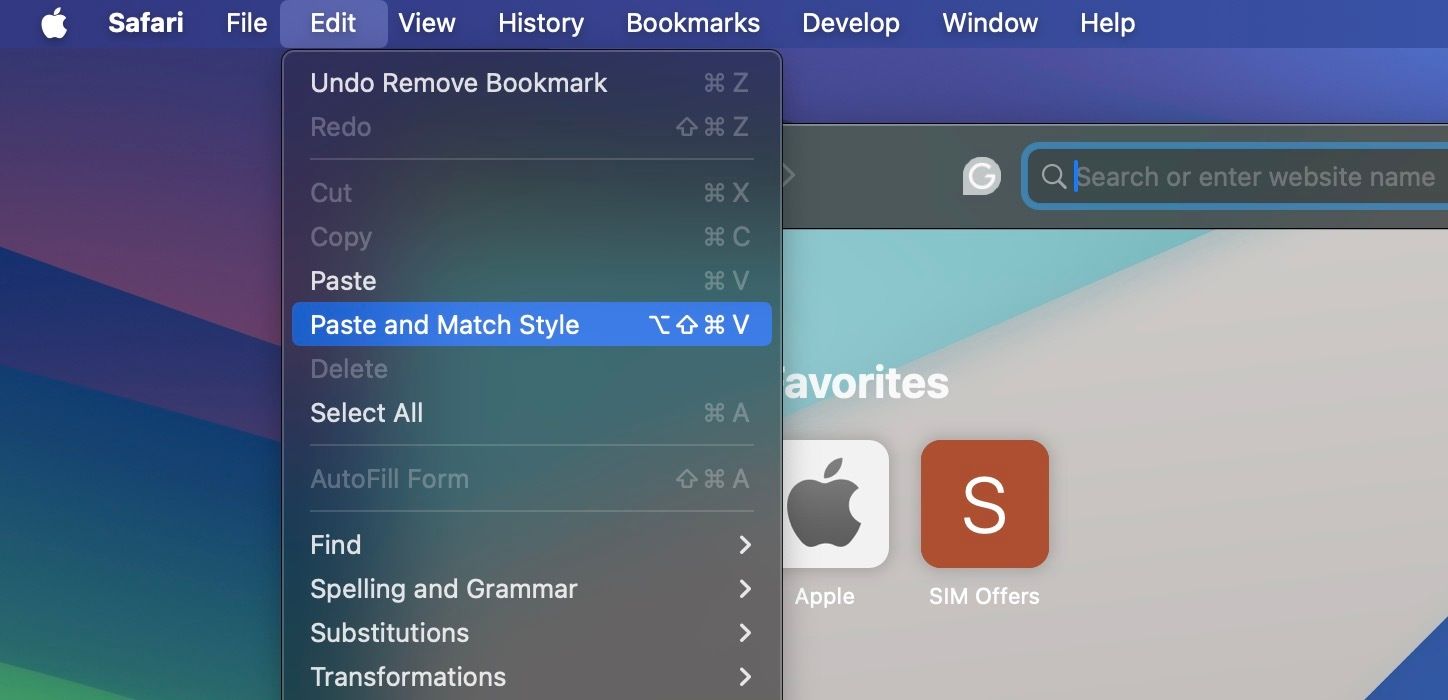
При вставке с клавиатуры используйте комбинацию клавиш Option + Shift + Cmd + V вместо Cmd + V. Мы понимаем, что эту комбинацию клавиш не так-то просто запомнить. К счастью, вы можете настроить параметры клавиатуры вашего Mac, чтобы создать запоминающееся сочетание клавиш для вставки без форматирования.
Копирование и вставка на Mac с помощью менеджера буфера обмена
Вы часто копируете и вставляете несколько элементов из одного места в другое на своем Mac. И всякий раз, когда вы хотите что-то вставить, вам нужно извлечь соответствующий контент из исходного местоположения и переместить его в буфер обмена, что утомительно. Хотя вы можете просмотреть историю буфера обмена на Mac, встроенный буфер обмена показывает только последний скопированный вами элемент.
Вот когда приложение-менеджер буфера обмена, например Макси пригодится. Он сохранит каждый элемент, который вы копируете, в буфер обмена, оставив его доступным для поиска и доступным, когда вы захотите скопировать его снова. Maccy имеет открытый исходный код и бесплатен при условии, что вы загрузите его с сайта сайт Макки вместо App Store. После загрузки приложения выполните следующие действия на своем Mac, чтобы настроить его правильно:
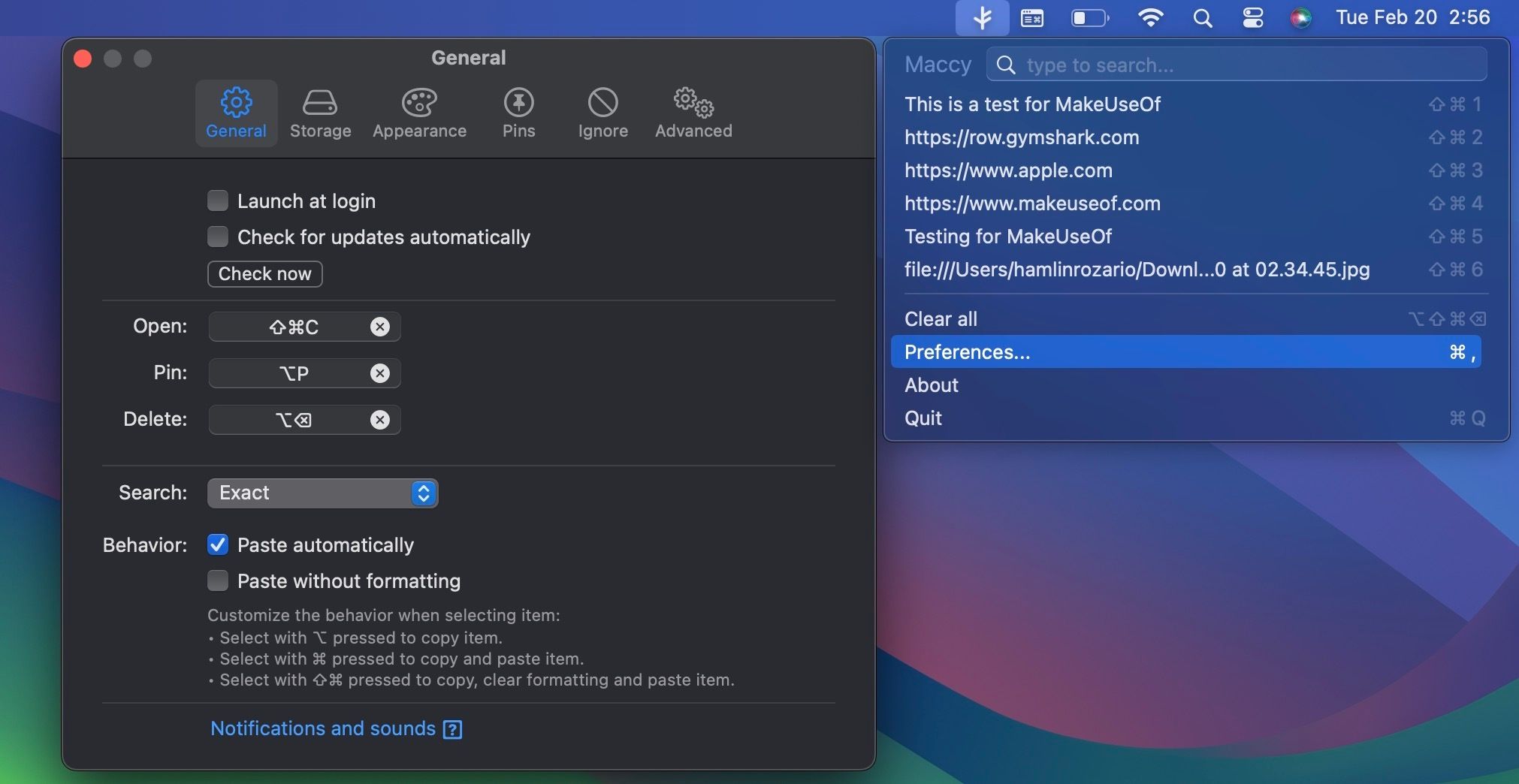
- Дважды щелкните приложение Maccy в папке «Загрузки», чтобы запустить элемент строки меню.
- Теперь щелкните значок строки меню Maccy в правом верхнем углу и выберите «Настройки».
- На вкладке «Общие» установите флажок «Вставлять автоматически».
- Теперь щелкните логотип Apple в строке меню и выберите «Настройки системы» > «Конфиденциальность и безопасность» > «Доступность».
- Включите переключатель рядом с Макки. Это дает приложению необходимые разрешения для автоматической вставки содержимого буфера обмена.
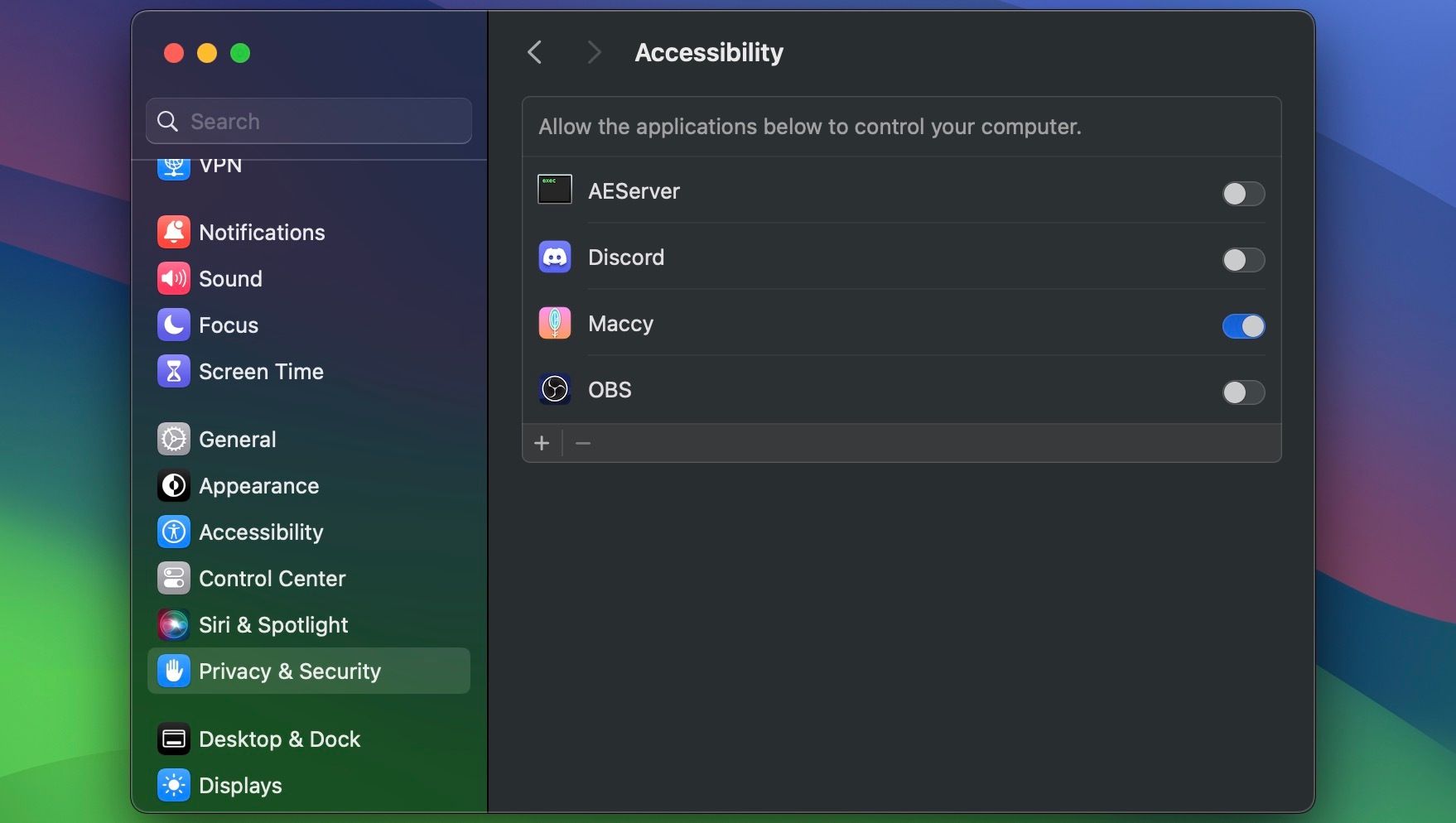
Теперь вы готовы его использовать. Сначала выберите, куда вы хотите вставить скопированный контент, затем щелкните значок в строке меню Maccy и выберите элемент из истории буфера обмена. Вы можете использовать панель поиска вверху, если история буфера обмена слишком длинная.
Вам не понадобится специальное приложение-менеджер буфера обмена, если вы используете одну из лучших альтернатив поиска Spotlight для Mac, например Alfred или Raycast. Такие приложения для повышения производительности часто имеют встроенную функцию истории буфера обмена.
Как копировать и вставлять между устройствами Apple
Вы можете использовать функцию Handoff на своих устройствах Apple, чтобы поделиться одним буфером обмена. Например, вы можете скопировать данные на свой Mac и вставить их на свой iPhone (и наоборот).
Чтобы включить его, сначала убедитесь, что вы включили Bluetooth и вошли в систему с одним и тем же Apple ID на обоих устройствах. Затем перейдите в «Настройки системы» > «Основные» > «AirDrop и Handoff» на вашем iPhone и Mac и убедитесь, что переключатель Handoff включен.\
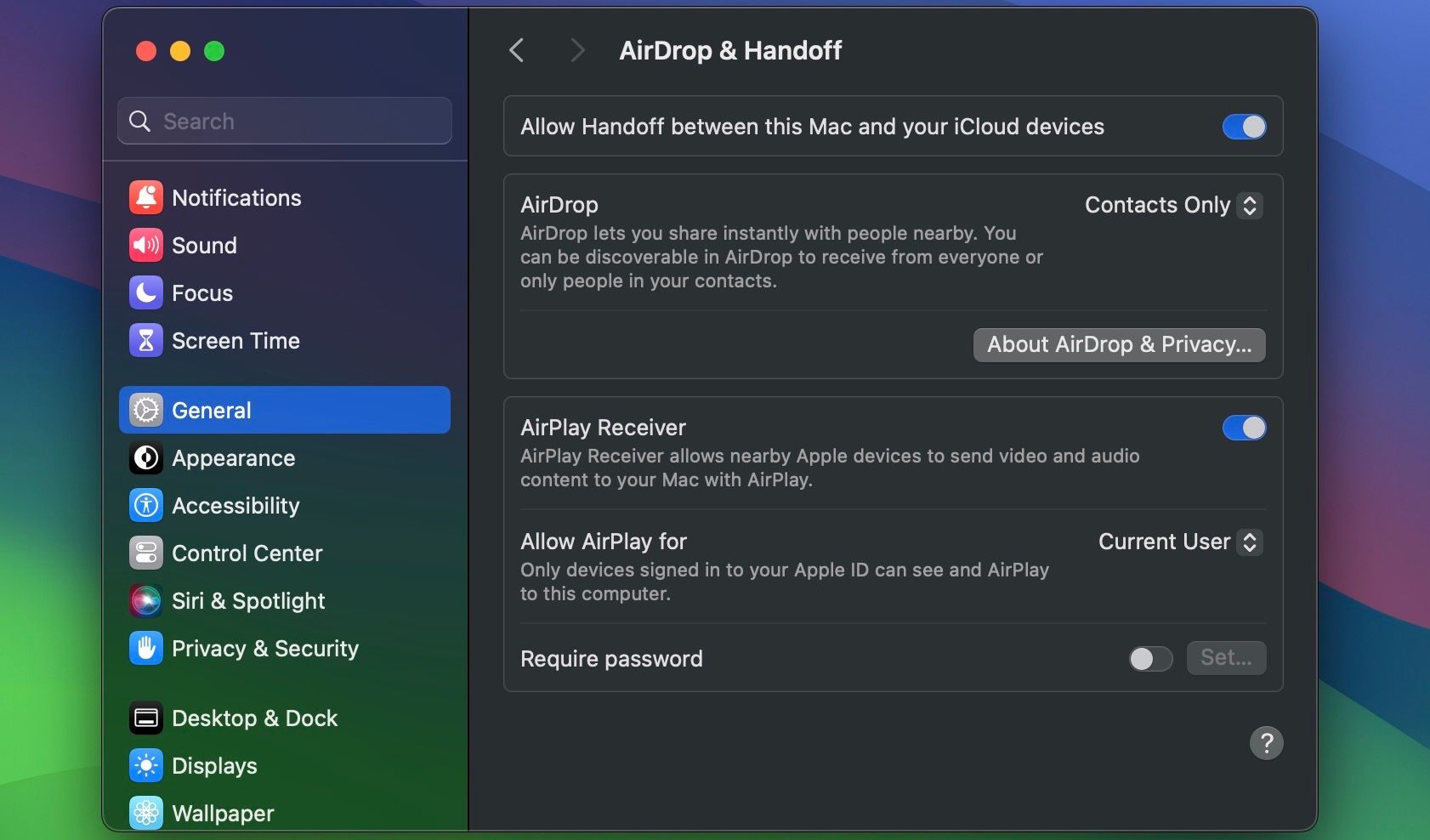
Теперь просто используйте команды копирования и вставки для конкретного устройства по мере необходимости. Общий буфер обмена называется «Универсальный буфер обмена» и является одной из многих функций непрерывности, предлагаемых Apple.
Как вырезать и вставлять на Mac
Команда «вырезать-вставить» удобна для перемещения содержимого в новое место вместо копирования его туда. Вместо нажатия Command + C нажмите Command + X, чтобы вырезать, а затем Command + V, чтобы вставить на свой Mac. Вы найдете параметр «Вырезать» в строке меню и контекстном меню, удерживая клавишу Control, если содержимое поддерживает его.
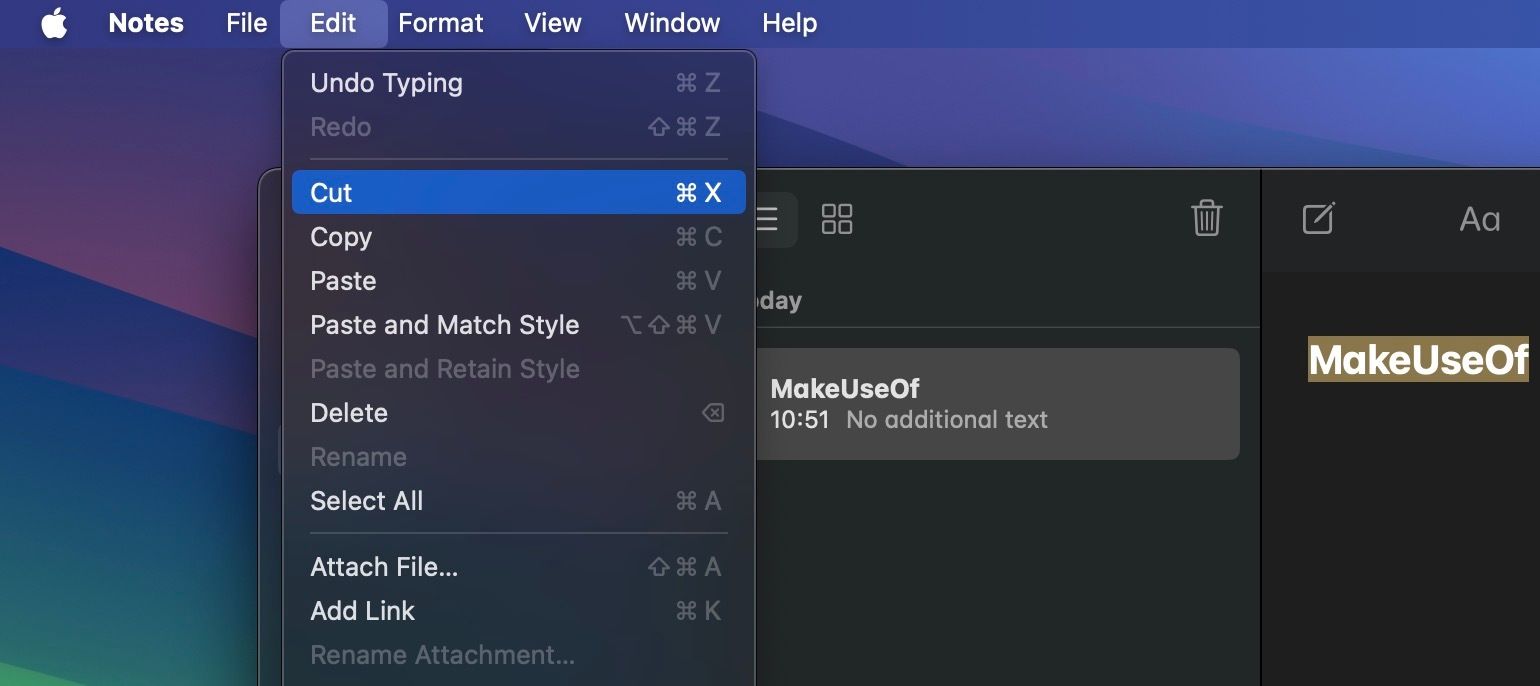
Когда вы копируете и вставляете на Mac, вы по сути создаете дубликаты выбранных элементов в разных местах, оставляя оригиналы нетронутыми. В результате безрассудное дублирование файлов, папок и изображений может привести к нехватке места на вашем Mac. В конце концов, каждая созданная вами копия занимает некоторое место на накопителе вашего Mac.
