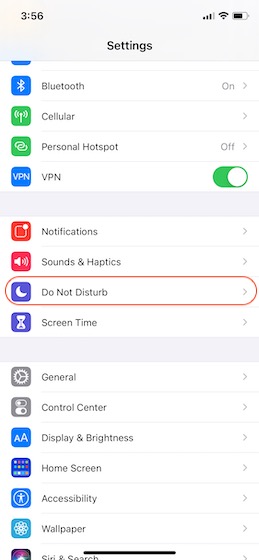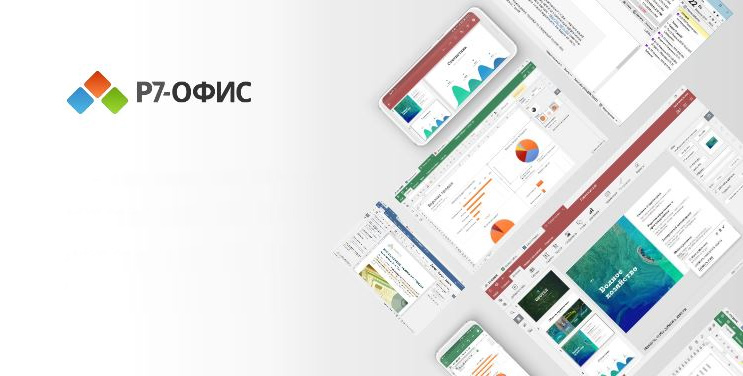Как сканировать документы прямо в iCloud Drive на iPhone
Что Finder- для macOS, Files – для iOS. Стандартный файловый менеджер iOS медленно, но неуклонно добавляет ряд удобных для пользователя функций, включая супер удобное совместное использование папок, возможность сжатия / извлечения файлов ZIP и встроенный сканер документов для эффективного управления файлами.
Говоря об управлении документами, вы можете сканировать документы прямо в iCloud Drive, Google Drive, Dropbox или другие облачные сервисы хранения, используя приложение «Файлы» на вашем iPhone или iPad для повышения безопасности и универсальной доступности.
iCloud Drive глубоко интегрирован с приложением «Файлы», поэтому вы можете легко хранить все свои документы. Кроме того, стандартный файловый менеджер также поддерживает другие основные сервисы облачного хранения. Он даже позволяет хранить файлы и документы локально.
Таким образом, в зависимости от ваших потребностей, вы можете выбрать желаемое место для хранения отсканированных документов.
Программы для Windows, мобильные приложения, игры - ВСЁ БЕСПЛАТНО, в нашем закрытом телеграмм канале - Подписывайтесь:)
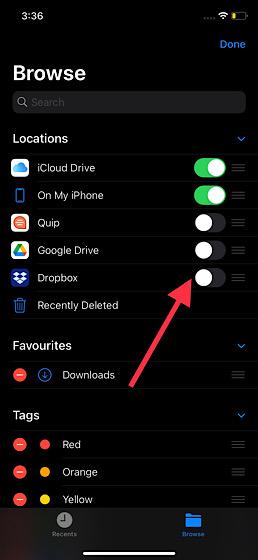
На всякий случай, если вы хотите сохранить свои документы в другом облачном хранилище, убедитесь, что вы его включили. Просто перейдите в раздел «Местоположения» в приложении «Файлы» и нажмите на три точки в правом верхнем углу. Затем выберите в меню Правка.
Затем включите переключатель для приложения облачного хранилища.
Выберите предпочтительное место хранения в приложении “Файлы” на iOS / iPadOS.
Во-первых, мы собираемся выбрать желаемое место для сохранения отсканированных документов.
- Чтобы начать, откройте приложение «Файлы» на своем iPhone или iPad.
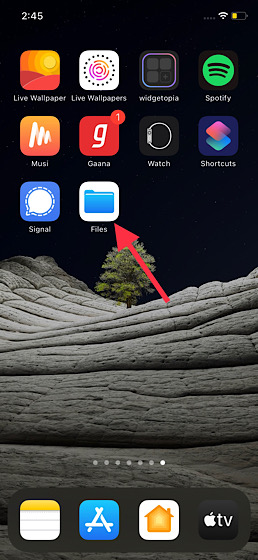
2. Теперь нажмите на вкладку «Обзор» внизу. Затем нажмите кнопку «назад» в верхнем левом углу экрана.
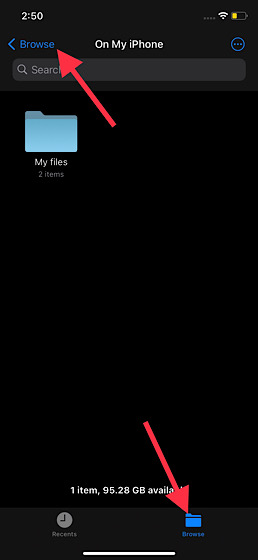
3. Затем выберите предпочтительное место для хранения. Как я уже сказал выше, у вас есть возможность выбрать iCloud Drive и другую поддерживаемую службу облачного хранилища. Кроме того, вы также можете выбрать «На моем iPhone / iPad», чтобы сохранить отсканированный документ локально.

Сканирование прямо в желаемое место в приложении “Файлы” на iOS / iPadOS
После того, как вы выбрали конкретное место, вы можете начать сканирование как обычно.
4. Нажмите на три точки в правом верхнем углу экрана.
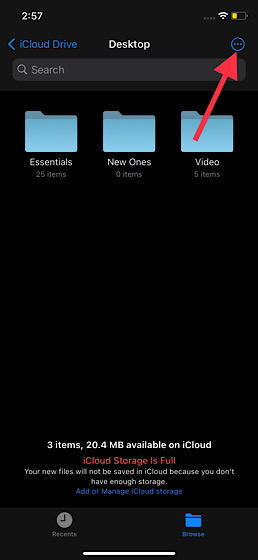
5. Теперь выберите опцию Сканировать документы.
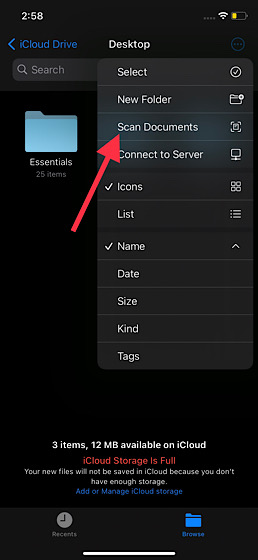
6. Затем отсканируйте документ как обычно. Примечательно, что есть также возможность использовать функцию автоматического захвата.
Для этого поднесите документ к видоискателю или нажмите кнопку спуска затвора, чтобы сделать снимок отсканированного изображения. Кроме того, вы также можете перетаскивать углы, чтобы изображение выглядело лучше.
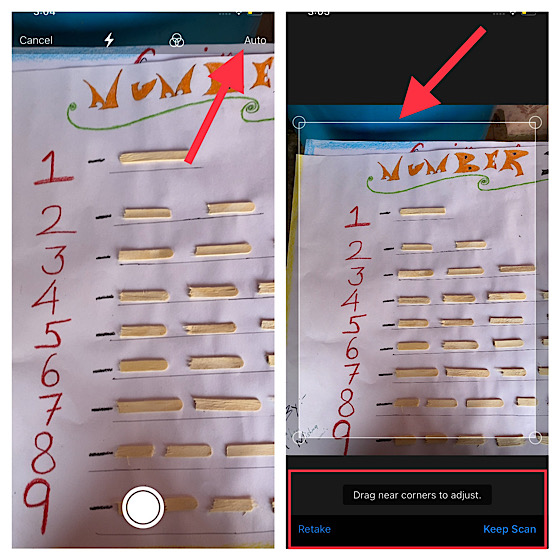
Примечание. Во время сканирования вы получите возможность продолжить сканирование или повторить сканирование. Если вас устраивает сканирование, выберите «Продолжить сканирование». Но если вам это не нравится, выберите «Переслать», чтобы сделать новый дубль.
7. После сканирования документа обязательно нажмите «Сохранить».

Вот и все! Ваш отсканированный документ будет сохранен в желаемом месте.
Таким образом, вы можете напрямую сканировать в iCloud Drive, Google Drive, Dropbox или в локальное хранилище на вашем устройстве iOS или iPadOS. Если вы хотите получить доступ к своим документам с любого устройства, а также предложить ему дополнительный уровень защиты, выберите вариант облачного хранилища.
Однако, если вы хотите хранить свои документы локально, выберите вариант «На моем iPhone / iPad».
Что вы можете сказать о стандартном файловом менеджере и какие новые функции вам понравились? Обязательно расскажите о своих мыслях в разделе комментариев ниже.