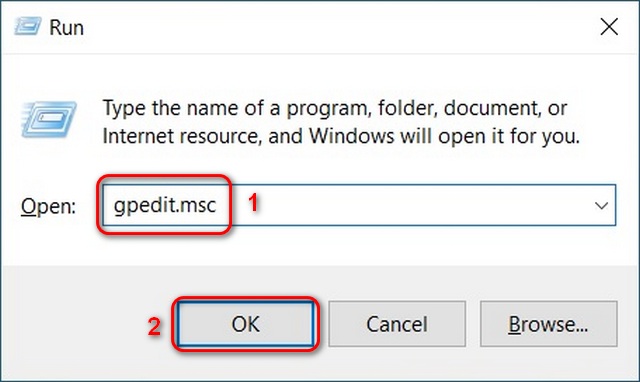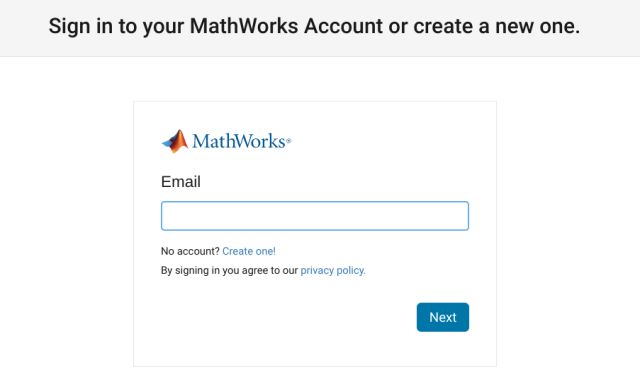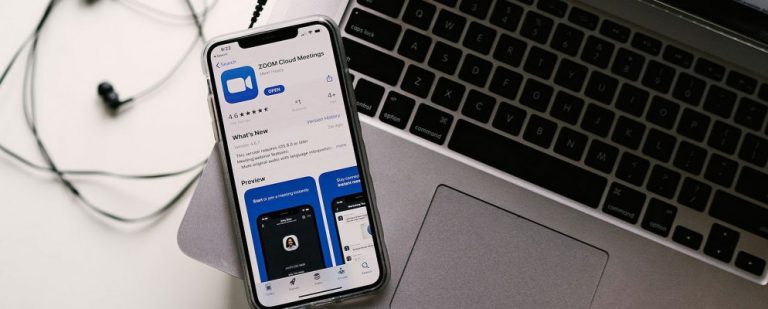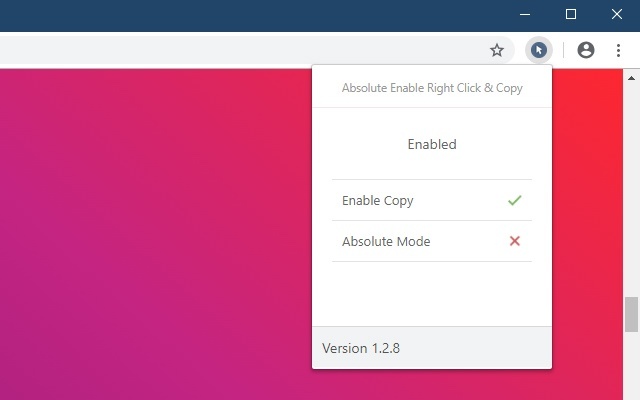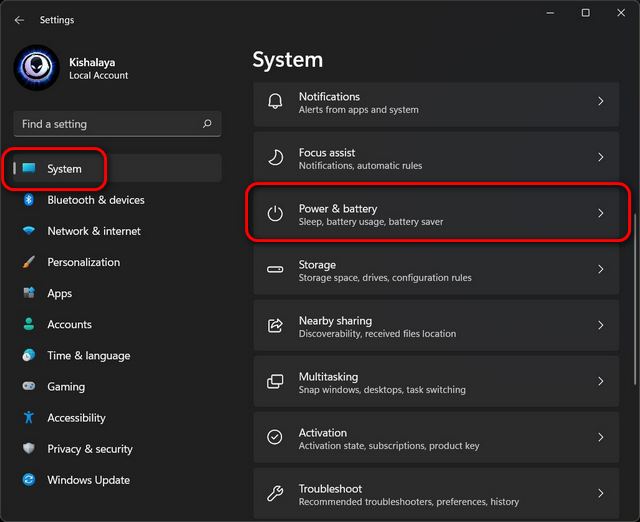Как синхронизировать плейлисты YouTube Music и Spotify
С таким количеством сервисов потоковой передачи музыки в городе стало трудно отслеживать всю сохраненную музыку. Лично я использую и Spotify, и YouTube Music, и найти эту недавно обнаруженную песню сложно.
Если вы тоже сталкиваетесь с подобными ситуациями, то вы попали в нужное место. Здесь я собираюсь показать вам, как синхронизировать плейлист YouTube Music и Spotify. Таким образом, ваша музыкальная библиотека будет доступна на разных платформах, и вы ничего не пропустите, независимо от того, какой сервис вы используете. Так что, если вам интересно, следуйте инструкциям и узнайте, как синхронизировать YouTube Music и плейлист Spotify.
Синхронизируйте плейлисты YouTube Music и Spotify
1. Мы собираемся использовать IFTTT для синхронизации YouTube Music и Spotify Playlist. Так что продолжайте и установите IFTTT (Android / iOS – Бесплатно, предлагает покупки в приложении). Вы также можете получить доступ почти ко всем услугам IFTTT из его Веб-портала.
2. Затем откройте IFTTT и создайте новую учетную запись, если у вас ее нет. После этого нажмите «Исследовать» и найдите «YouTube». Теперь откройте «YouTube».
Программы для Windows, мобильные приложения, игры - ВСЁ БЕСПЛАТНО, в нашем закрытом телеграмм канале - Подписывайтесь:)
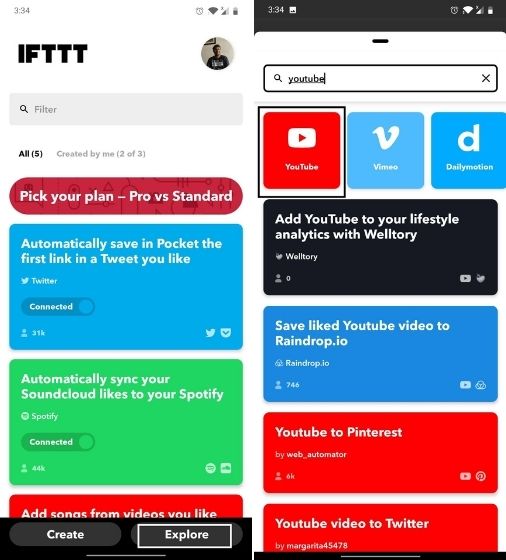
3. Здесь прокрутите вниз и откройте «Добавить песни из понравившихся вам видео в плейлист Spotify» и нажмите «Подключиться».
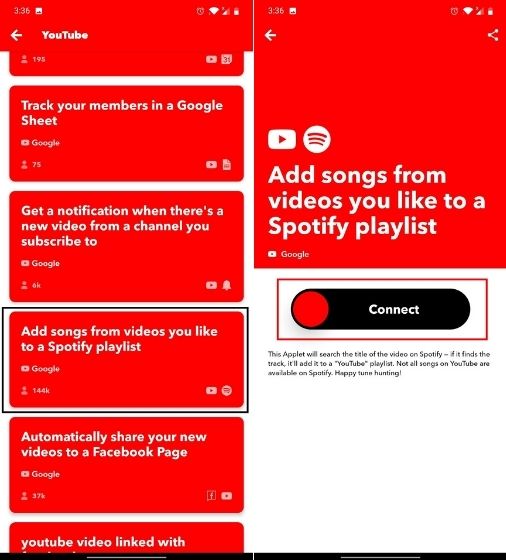
4. Теперь IFTTT попросит вас предоставить авторизацию для управления вашим плейлистом YouTube Music. Введите учетные данные и нажмите «Разрешить». Это разовый процесс.
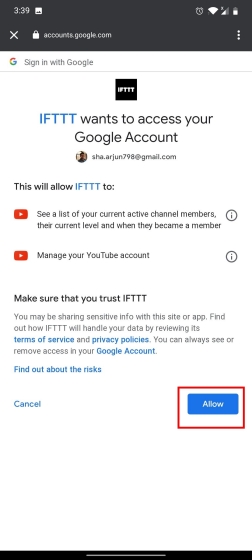
5. Точно так же он запросит авторизацию Spotify. Введите свои учетные данные Spotify и нажмите «Согласен». Опять же, это разовый процесс.
Примечание. Позже, если вы захотите отозвать авторизацию, откройте эту страницу и удалите доступ к Spotify.
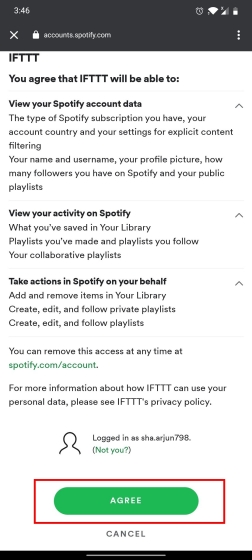
6. Теперь IFTTT готов к выполнению действий. Всякий раз, когда вам нравится песня на YouTube Music или YouTube, IFTTT будет искать эту песню в Spotify и автоматически добавит ее в специальный плейлист YouTube на Spotify в фоновом режиме. Не нужно ничего делать вручную.
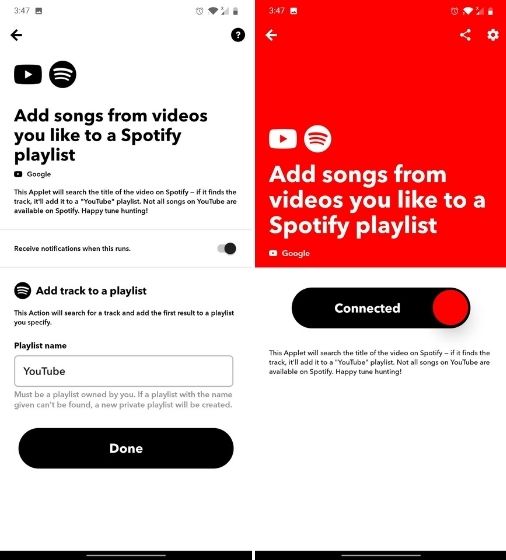
7. Помните, что если песня недоступна в Spotify, она не будет добавлена. Кроме того, процесс синхронизации не происходит мгновенно. IFTTT запускает действие один раз в час, поэтому понравившееся музыкальное видео будет добавлено в течение часа или около того.
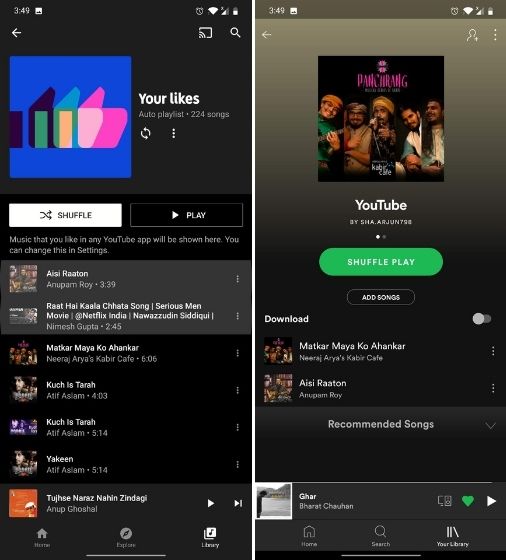
8. Если вы хотите, чтобы IFTTT выполняла синхронизацию немедленно, вам придется сделать это вручную. Откройте действие IFTTT и коснитесь значка «шестеренка». Здесь нажмите «Проверить сейчас», чтобы сразу же запустить процесс синхронизации. Таким образом, ваша YouTube Music будет все время синхронизироваться с вашим плейлистом Spotify.
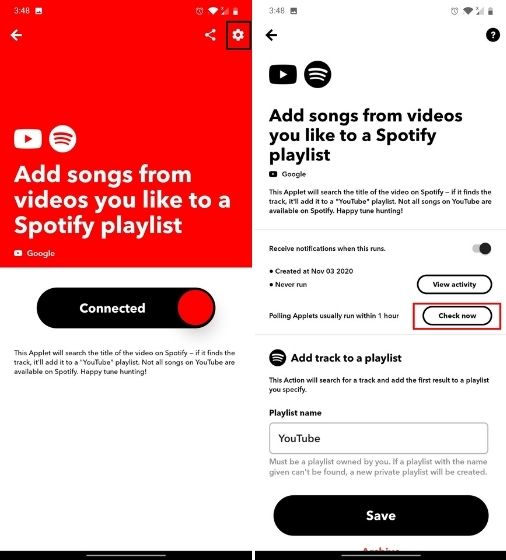
Перенести существующие плейлисты из YouTube Music в Spotify
Вышеупомянутый метод позволяет вам создать фоновую службу, которая автоматически синхронизирует вашу музыку YouTube со Spotify. Обратите внимание, что он будет применяться только к недавно понравившимся песням, а не к вашей существующей библиотеке. Итак, если вы хотите перенести существующую библиотеку понравившихся песен из YouTube Music в Spotify, вот как вы можете это сделать.
Есть несколько сервисов, которые предлагают передачу музыки с одной платформы на другую, но здесь я собираюсь использовать сервис Tune My Music. Он не запрашивает слишком много разрешений и выполняет свою работу через URL-адреса списков воспроизведения. Soundiiz тоже хорош, но вам нужно будет создать учетную запись, а также авторизовать службу для полного управления вашей учетной записью YouTube, что я действительно не рекомендую. С учетом всего сказанного, давайте пройдемся по шагам.
1. Прежде всего, вы должны сначала сделать свои плейлисты YouTube Music общедоступными или частными (доступ может получить любой, у кого есть ссылка). Нажмите на эту ссылку чтобы изменить настройки конфиденциальности ваших плейлистов. Теперь щелкните значок «Замок» для списка воспроизведения, который вы хотите передать в Spotify.
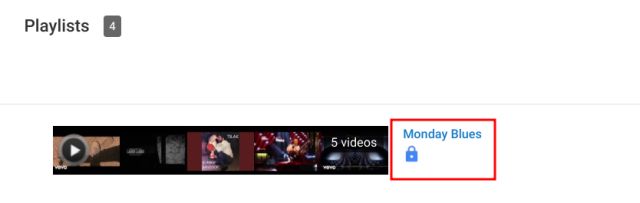
3. На следующей странице выберите «Не в списке», так как это более конфиденциально. После этого скопируйте URL-адрес плейлиста из адресной строки.
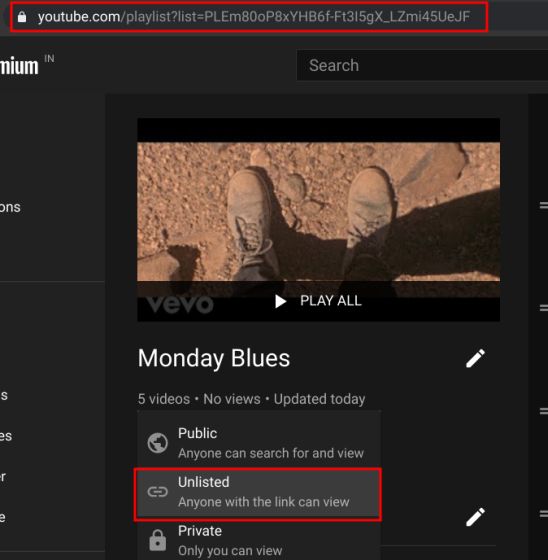
4. Сделав это, откройте Веб-сайт Tune My Music и нажмите «Начнем».
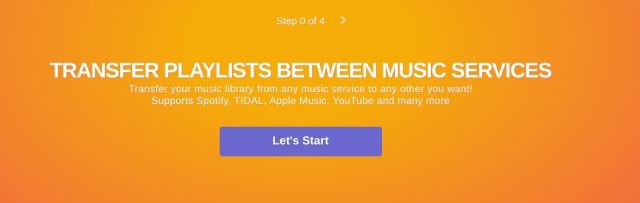
5. Затем выберите «YouTube Music».
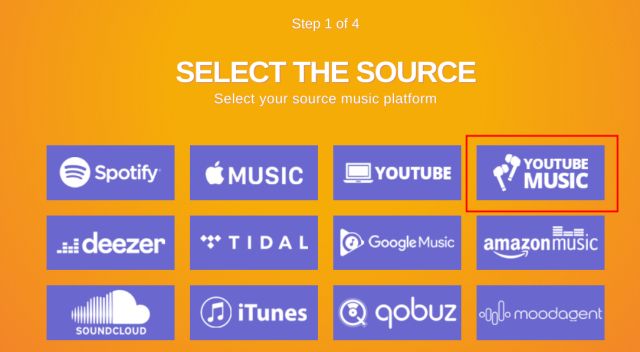
6. Вставьте сюда URL-адрес списка воспроизведения и нажмите «Загрузить список воспроизведения». Обратите внимание, что таким образом вы можете передавать отдельные списки воспроизведения один за другим. Если вы хотите перенести понравившиеся песни из YouTube Music и других плейлистов, нажмите «Загрузить из своей учетной записи YouTube Music». Однако вам нужно будет предоставить полное разрешение на управление YouTube.
Примечание. Если вы выбираете метод «Учетная запись YouTube Music», вы можете позже отозвать разрешение в настройках Android -> Google -> Службы учетной записи -> Подключенные приложения.
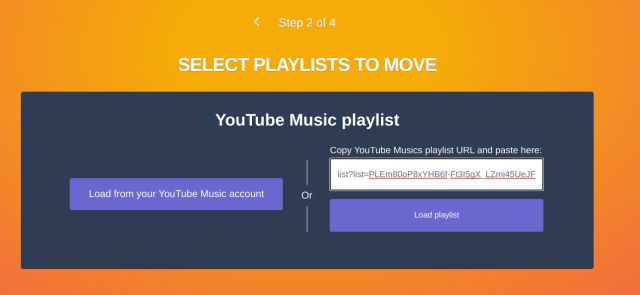
7. После получения списка воспроизведения нажмите «Далее: выберите место назначения».
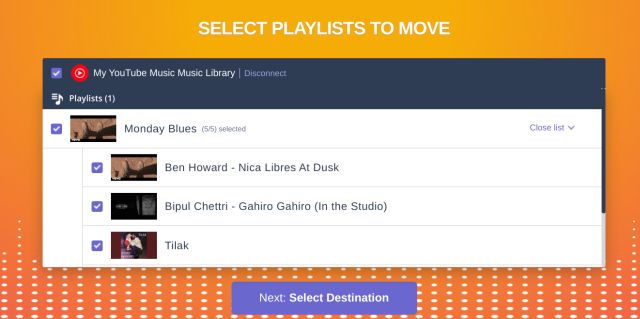
8. Здесь выберите «Spotify» и разрешите Tune My Music управлять своим списком воспроизведения Spotify.
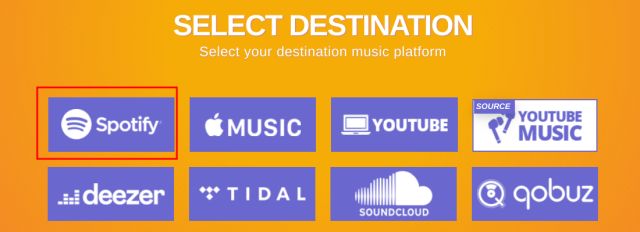
9. Наконец, нажмите «Начать перемещение моей музыки», чтобы начать операцию передачи.
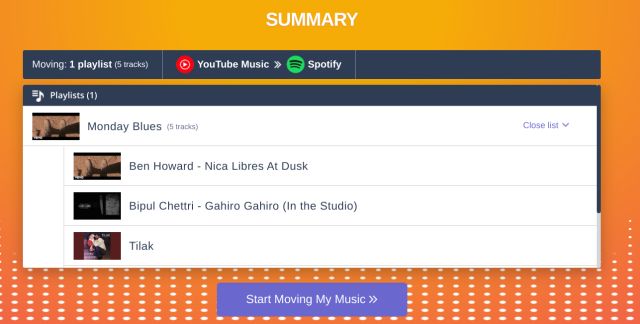
10. После передачи он покажет, какие песни недоступны в Spotify. Вы можете сделать заметку или сохранить отчет об отсутствующем треке в файле CSV.

11. Кстати, Tune My Music также предлагает службу синхронизации между YouTube Music и Spotify. Однако он доступен для платных пользователей (от 2 долларов в месяц). Нажмите «Синхронизировать», чтобы начать.
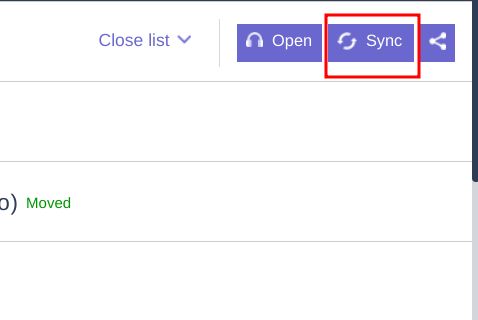
12. Здесь выберите частоту и время, когда будет происходить синхронизация. Вы также можете выбрать метод синхронизации. Например, «Зеркало» сохраняет плейлисты точно такими же. Если вы удалите песню из одной службы, она также будет удалена из другой службы. «Только добавить» отражает только недавно добавленные песни и не изменяет удаленные песни. Теперь просто нажмите «Создать синхронизацию», чтобы запустить службу синхронизации.
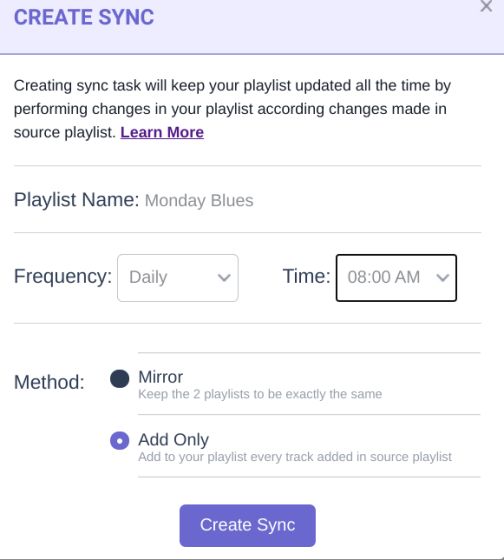
Автоматический поиск песен из YouTube Music на Spotify
Вот как вы можете синхронизировать YouTube Music и Spotify друг с другом. В первом методе я показал простое руководство для пользователей, которые хотят бесплатно настроить службу синхронизации в фоновом режиме. Во втором методе вы также можете перенести свою старую библиотеку и настроить синхронизацию списков воспроизведения, но за это придется заплатить. Итак, в зависимости от того, какой метод вам будет проще, вы можете выбрать любой из них. Во всяком случае, это все от нас. Если вы хотите узнать больше о таких советах и приемах Spotify, следуйте нашей связанной статье.