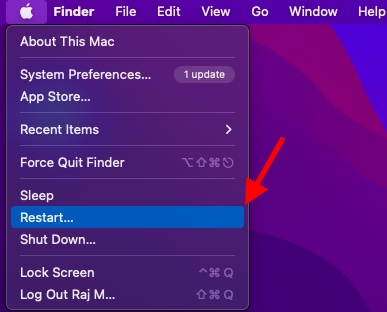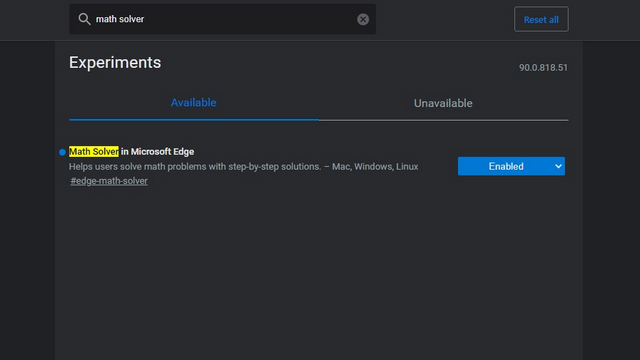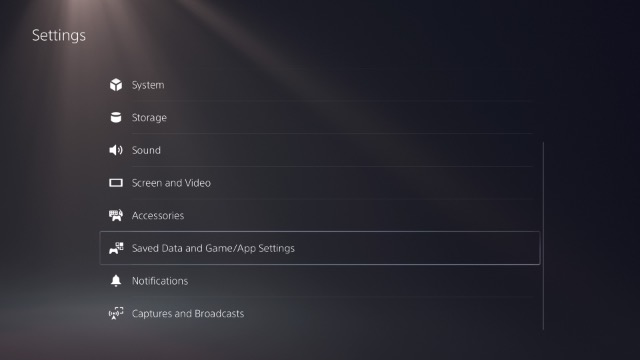Как синхронизировать календарь Google с вашим списком дел
Когда дело доходит до поддержания вашей жизни, есть два незаменимых инструмента, которые вы должны иметь: ваш календарь и список дел. Знание того, что вам нужно и когда делать, гарантирует, что ничто не будет забыто, особенно если вы работаете удаленно или дома.
Однако большинство решений для управления задачами разделяют эти два элемента. Конечно, вы можете увидеть сроки выполнения в своем приложении списка дел, но не лучше ли будет увидеть их в календаре, где перечислены все ваши события?
Вот список текущих дел, которые синхронизируются с Календарем Google, а также краткое объяснение того, как их интегрировать.
Зачем использовать Календарь Google?
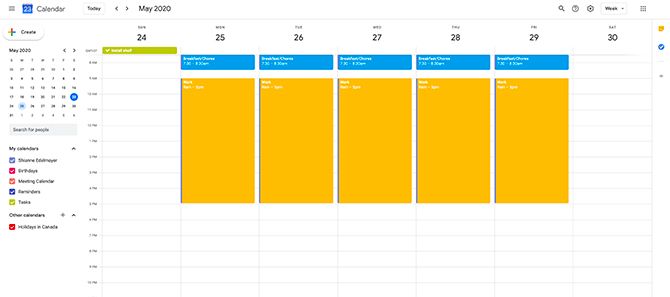
Программы для Windows, мобильные приложения, игры - ВСЁ БЕСПЛАТНО, в нашем закрытом телеграмм канале - Подписывайтесь:)
Во-первых, потому что это очень популярно. Хотя на рынке существует множество конкурентов, почти каждый имеет или имел опыт работы с учетной записью Gmail. Это означает, что они хотя бы раз взглянули на Календарь Google.
Во-вторых, вы должны использовать это приложение, потому что так легко найти списки дел, которые синхронизируются с Календарем Google.
Если вы предпочитаете iCal? Нет проблем, вы можете легко жениться на двоих. Используйте Fantastical или календарь Windows? Нет проблем ни с одним из них.
Синхронизация этих приложений может быть выполнена в несколько простых шагов, и по этой причине Календарь Google является отличным, центральным местом для управления вашим списком задач. И последнее, но не менее важное: Google Calendar также работает как с IFTTT, так и с Zapier, что означает, что вы можете заставить его работать практически с любым другим приложением.
Самый простой вариант: синхронизировать календарь Google с задачами Google
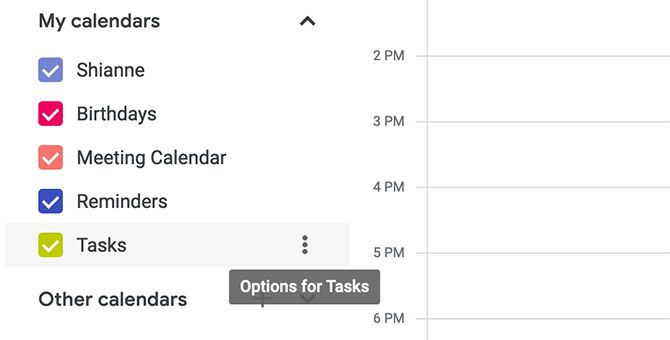
Как и следовало ожидать, приложение Google Tasks тесно интегрировано с Календарем Google. Если вы хотите узнать больше, вы также можете узнать, как Google Tasks помогает вам управлять списком дел
,
Google Tasks не настолько продвинут, как некоторые другие системы управления задачами в этом списке, но если вам нужно место, чтобы записать свои мысли, и вы хотите, чтобы эти даты выполнения в вашем календаре, это идеально.
Чтобы получить доступ к Google Tasks:
- Перейти к calendar.google.com,
- Нажмите Задачи в разделе Мои календари на левой боковой панели. Он должен автоматически располагаться в отдельной категории в разделе «Напоминания».
Вы также можете щелкнуть значок «Задачи» в правой верхней части календаря, который показан ниже красным цветом. Когда вы это сделаете, вы увидите расширенный список задач, а также напоминания о днях, когда задачи должны быть выполнены.
![]()
Кроме того, вы можете открыть Google Tasks в Gmail. Вы можете найти приложение, щелкнув значок приложения «Задачи», чтобы развернуть меню в папке «Входящие». Еще раз, он расположен в верхней правой части экрана.
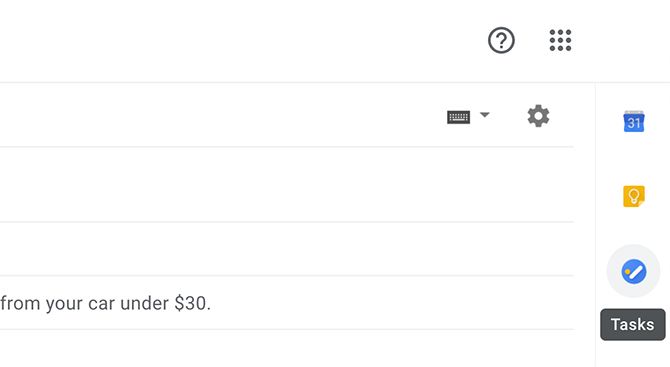
Кроме того, если вы хотите увидеть Задачи в полном размере, вы можете перейти к mail.google.com/tasks/canvas, который перенаправит вас на ваш календарь с полностью расширенным приложением Задачи. Делая это, вы больше не получите никаких функций, но у вас будет полная вкладка для работы.
В любом из этих представлений приложения:
- Нажмите на значок редактирования рядом с задачей, чтобы добавить срок.
- После назначения даты выполнения вы увидите эту задачу в своем Календаре Google.
- Вы также можете добавить заметки или «детали» для конкретной задачи.
Это так просто.
Сторонний вариант: синхронизация других приложений списка дел с Календарем Google
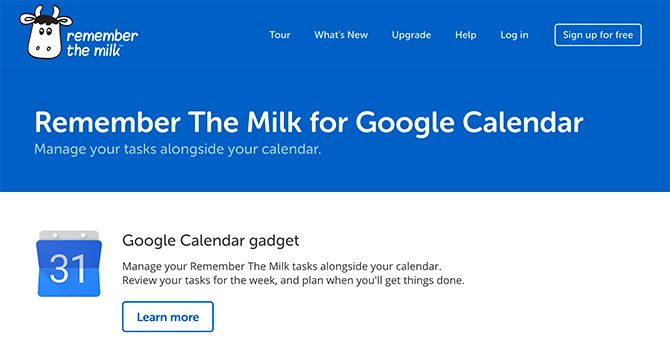
Теперь предположим, что вы используете сторонний менеджер задач, такой как один из этих вариантов в этом списке приложений для напоминаний Mac.
, Даже если вы используете стороннее приложение, у вас все равно есть шанс синхронизировать его с Календарем Google.
Если мы возьмем приложение Remember the Milk, вы можете легко синхронизировать его с помощью добавление гаджета “Календарь Google”,
Для других приложений:
- Большинство известных приложений для управления задачами имеют своего рода интеграцию с календарем.
- Evernote может синхронизироваться с приложениями «Календарь» и «Список задач».
- Трелло тоже можно синхронизировать.
По сути, если есть система управления задачами, есть хороший способ синхронизировать ее с Календарем Google. Просто обратитесь к документации приложения, чтобы узнать, как его синхронизировать.
Безопасный вариант: синхронизировать Microsoft с календарем Google
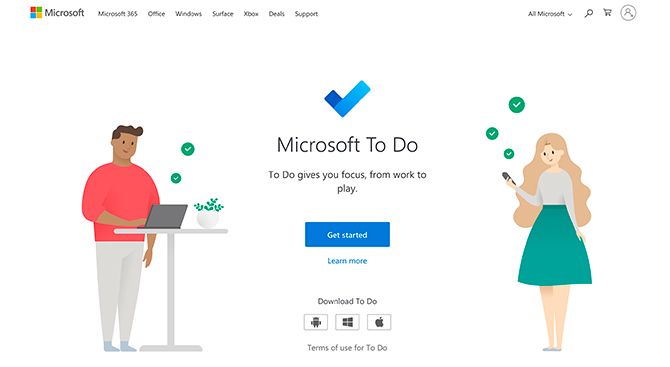
Из всех этих сторонних приложений мы хотим выделить отдельный раздел. Это потому, что и Microsoft, и Google являются тяжеловесами, когда дело доходит до онлайн-инструментов организации.
Если вы никогда не пробовали это раньше, Microsoft To Do это организационное приложение, доступное для Windows, Mac и Android. С его помощью вы можете быстро найти свои ежедневные списки задач на нескольких устройствах, поделиться этими списками и использовать интеграцию приложения с задачами Outlook.
Кроме того, вы также можете синхронизировать Microsoft To Do с Календарем Google с помощью службы автоматизации, такой как Zapier, Удобно, это подводит нас к следующему разделу.
Переход на пользовательский уровень: использование службы автоматизации для синхронизации с Календарем Google
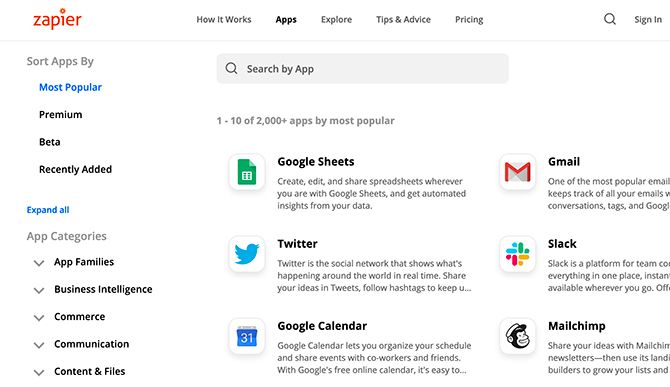
Если ваше стороннее приложение нельзя изменить для синхронизации с Календарем Google, у вас есть другие варианты. Zapier а также IFTTT Можно соединить огромное количество приложений вместе, и многие из них позволяют синхронизировать с Календарем Google.
Например, вот краткий список приложений для управления задачами и проектами, которые поддерживает Zapier:
- Асана
- Todoist
- Google Tasks
- Omnifocus
- Toodledo
- Недельный план
- Nozbe
- Помни о молоке
- Checkvist
- Focuster
- Zenkit
Настроить автоматическую интеграцию с помощью Zapier или IFTTT очень просто. Вот тот, который добавляет Напоминания Evernote в ваш календарь Google.
IFTTT также позволяет добавлять последующие напоминания от followup.cc в Календарь Google, чтобы вы всегда могли видеть, кому и когда нужно отправлять электронные письма. И с Zapier’s многоступенчатый zapsвы действительно ограничены только вашим воображением.
Будьте смелее: попробуйте совершенно другое приложение списка дел, например, «отсортировано»
Если вы являетесь поклонником блокирования времени и очень специфического планирования, и вас не устраивают приложения, которые подключаются к спискам дел, синхронизирующимся с Календарем Google, то вам может быть интересно полностью пройти по проторенному пути.
Пытаться Сортировка, приложение, которое позволяет легко планировать все ваши задачи в день. Просто добавьте эти задачи в свой список, используйте жесты для их реорганизации, и вы увидите, что нужно сделать.
Как вы остаетесь в синхронизации с помощью календаря?
Существует множество способов найти приложения, которые синхронизируются с Календарем Google. Степень, в которой вы хотите их синхронизировать, и то, сколько деталей вы хотели бы разделить между ними, во многом зависит от вашей личной системы управления временем.
Помимо списков дел, вы также можете синхронизировать Календарь Google с другими службами. Вот как можно использовать стороннее приложение для синхронизации Календаря Google с Microsoft Outlook
,