Как щелкнуть правой кнопкой мыши на Mac
Выполнить действие щелчка правой кнопкой мыши на Mac не так просто, как на ПК с Windows. Это связано с тем, что у Magic Mouse и трекпада Apple нет специальной кнопки для щелчка правой кнопкой мыши. Найдите минутку, чтобы ознакомиться со следующими параметрами щелчка правой кнопкой мыши в macOS, чтобы избежать путаницы в будущем.
Как щелкнуть правой кнопкой мыши на трекпаде Mac
Современные ноутбуки с Windows позволяют щелкнуть правой кнопкой мыши, просто коснувшись сенсорной панели двумя пальцами. Однако macOS не позволяет вам сделать это по умолчанию. Вам необходимо настроить параметры трекпада, независимо от того, используете ли вы трекпад Apple Magic Trackpad или встроенный трекпад Force Touch на MacBook.
Перейдите в меню Apple > «Системные настройки» в строке меню и выберите параметр «Трекпад» в нижней части левой боковой панели.
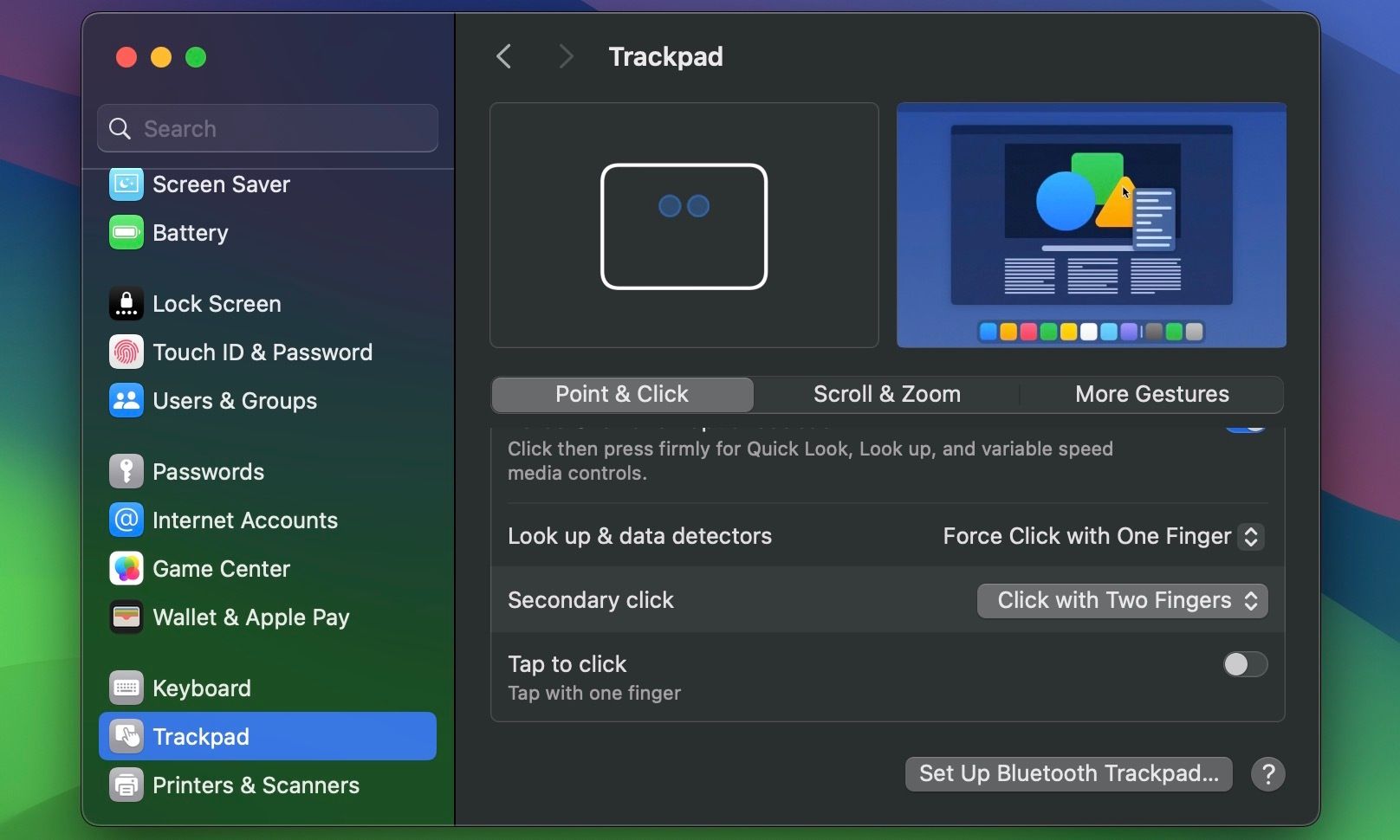
Программы для Windows, мобильные приложения, игры - ВСЁ БЕСПЛАТНО, в нашем закрытом телеграмм канале - Подписывайтесь:)
Теперь найдите настройку «Вторичный щелчок» справа. Если он выключен, установите для него значение «Щелчок двумя пальцами». Вы также можете включить «Tap to click» в том же меню, если хотите коснуться трекпада Mac двумя пальцами, чтобы активировать щелчок правой кнопкой мыши, как вы привыкли на ноутбуке с Windows.
Другие варианты функции «Вторичный щелчок» включают «Щелчок в правом нижнем углу» и «Щелчок в нижнем левом углу» (для пользователей-левшей). Подумайте о том, чтобы попробовать их все, а затем выберите настройку, которая вам больше нравится.
Как щелкнуть правой кнопкой мыши Apple Magic Mouse
В отличие от традиционной мыши, у которой есть отдельные кнопки для действий по щелчку левой и правой кнопкой мыши, Волшебная мышь Apple имеет только одну физическую кнопку. Итак, как же щелкнуть по нему правой кнопкой мыши?
Это довольно просто: все, что вам нужно сделать, это щелкнуть правой кнопкой мыши. Однако, если это не вызывает действие щелчка правой кнопкой мыши на вашем Mac, вам необходимо настроить мышь в macOS.
Перейдите в «Настройки системы» > «Мышь» и найдите параметр «Вторичный щелчок». Убедитесь, что для параметра установлено значение «Нажать правую сторону». Если вы левша, вместо этого вы можете установить параметр «Нажмите левую сторону».
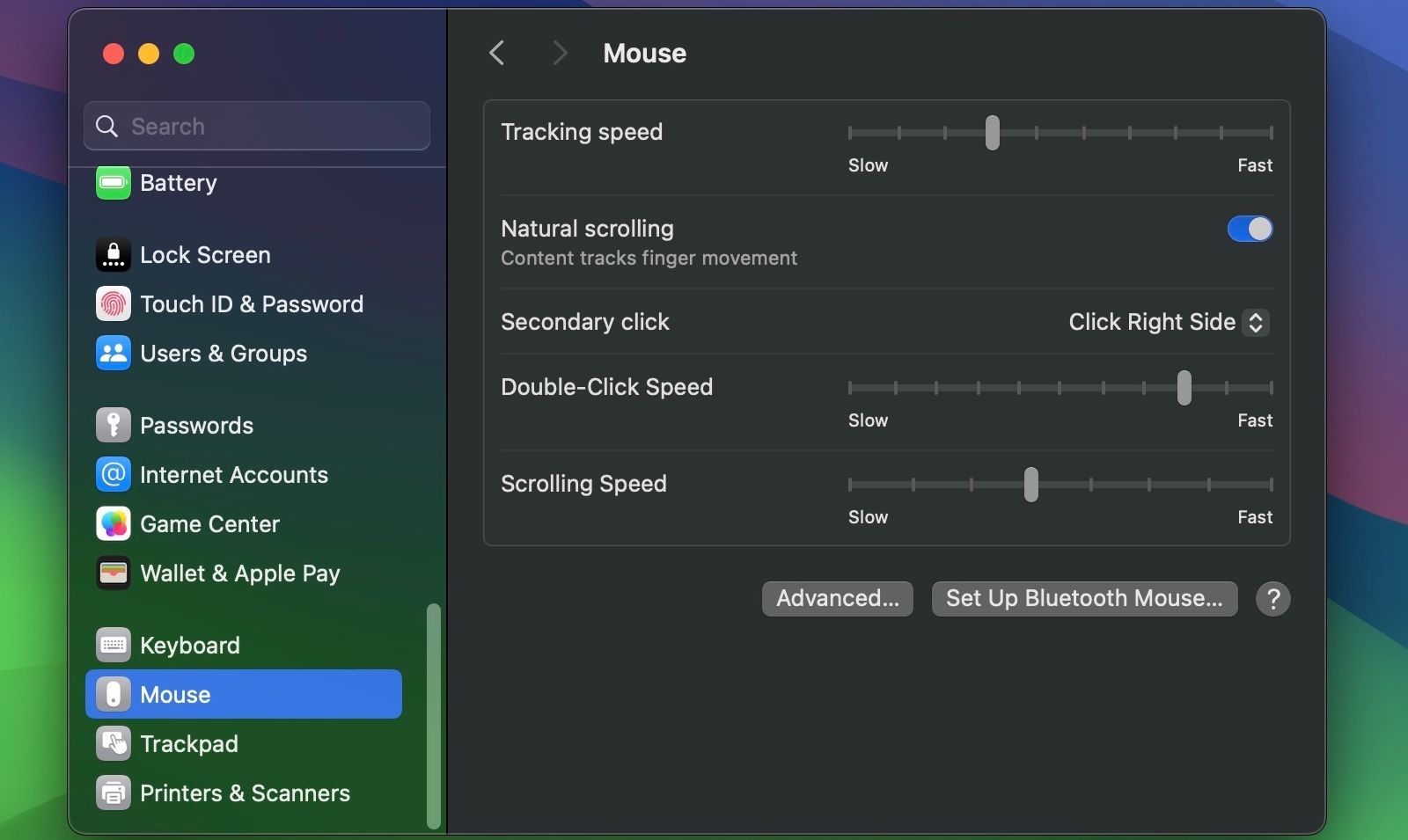
Используйте клавиатуру для щелчка правой кнопкой мыши на вашем Mac
Этот метод щелчка правой кнопкой мыши часто используется и предпочтителен при наборе текста. Независимо от настроек мыши или трекпада в macOS, вы можете использовать этот метод, чтобы быстро щелкнуть правой кнопкой мыши на вашем Mac. Все, что вам нужно сделать, это удерживать клавишу Control, прежде чем щелкнуть трекпад, Magic Mouse или левую кнопку любой мыши, чтобы вызвать действие щелчка правой кнопкой мыши в macOS.

Щелкните правой кнопкой мыши, используя традиционную мышь.
Самый простой способ щелкнуть правой кнопкой мыши на Mac — купить стандартную двухкнопочную физическую мышь. Вы можете приобрести одну из лучших мышей для повседневного использования менее чем за 80 долларов. А если вы ищете что-то очень дешевое, вы можете приобрести Logitech M185 на Amazon менее чем за 15 долларов.

Подключите мышь или ее беспроводной адаптер к вашему Mac (вам понадобится адаптер, если ваш Mac имеет только порты USB-C) и нажмите «Разрешить», когда появится сообщение «Разрешить подключение аксессуара?» неожиданно возникнуть. Как только вы это сделаете, вы сможете сразу же начать его использовать. Не стесняйтесь зайти в «Настройки системы» > «Мышь», чтобы настроить ее чувствительность, скорость прокрутки и другие настройки.
Полный контроль над щелчком правой кнопкой мыши на Mac необходим для эффективного использования операционной системы. Если вы новичок в macOS, будьте уверены: вы быстро освоите методы щелчка правой кнопкой мыши на своем Mac.
