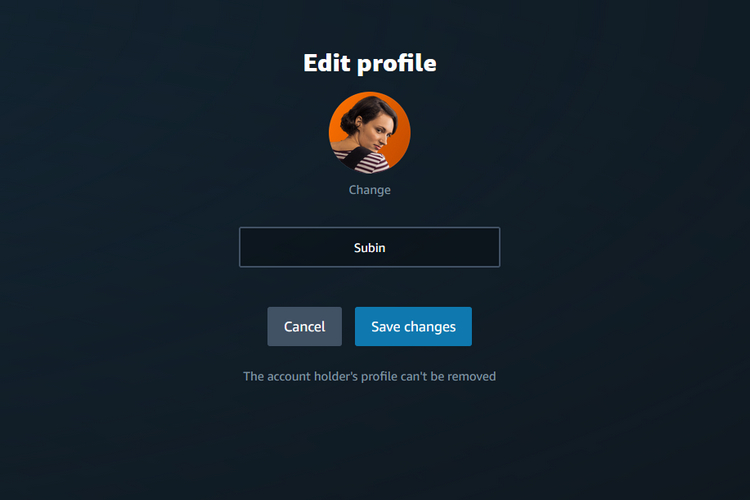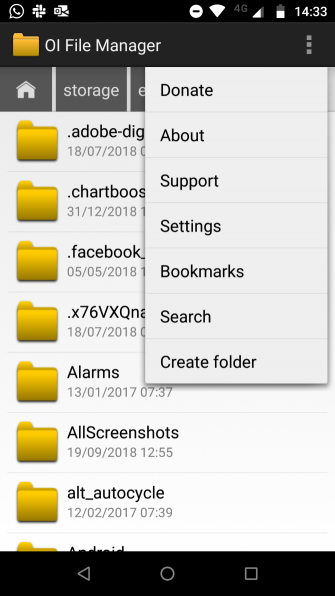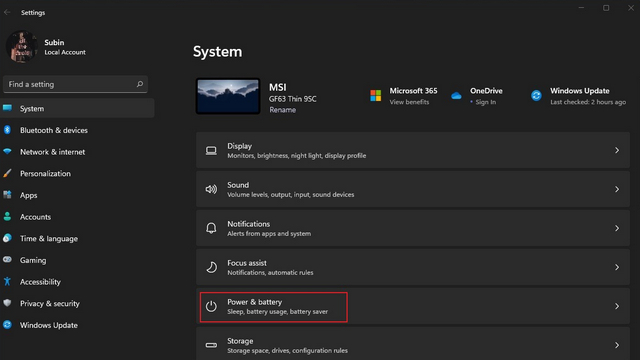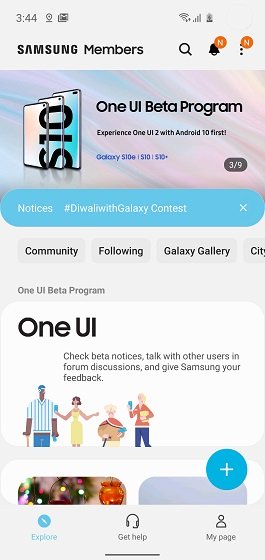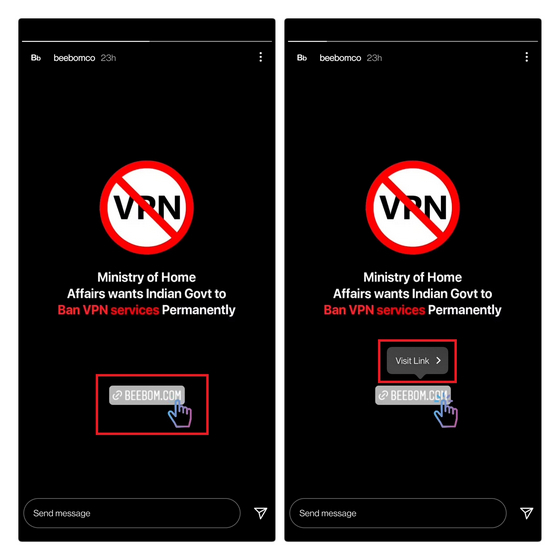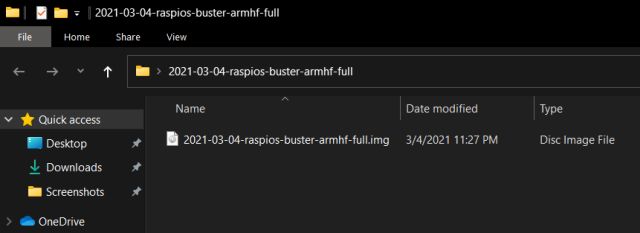Как сгруппировать ярлыки на панели задач в Windows 10
Панель задач Windows 10 может стать немного подавляющей, если вы закрепите множество важных приложений. Если вам нужно удобство добавления как можно большего количества ярлыков, не жертвуя свободным пространством на всей панели задач, существует новое приложение с открытым исходным кодом под названием «Группы панели задач», которое вы не должны упустить.
Ярлыки групповой панели задач в Windows 10
1. Загрузите группы панели задач из GitHub. Приложение легкое, его размер составляет всего 150 КБ. После загрузки ZIP-файла извлеките ZIP-файл с помощью одного из файловых экстракторов, чтобы получить доступ к исполняемому файлу.
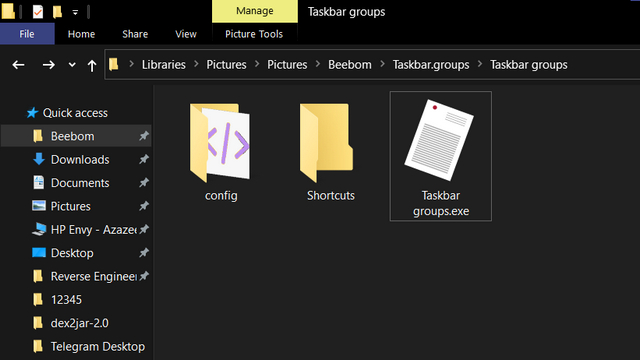
2. Когда вы впервые открываете приложение, вы увидите только один вариант – «Добавить группу на панели задач». Нажмите на нее, чтобы начать создавать ярлыки для ваших любимых программ.
Программы для Windows, мобильные приложения, игры - ВСЁ БЕСПЛАТНО, в нашем закрытом телеграмм канале - Подписывайтесь:)

3. На открывшейся странице вы можете добавить значок для группы, которую собираетесь создать. Этот значок появится на панели задач. Вы также можете установить максимальную ширину в диапазоне от 1 до 20. После установки значка группы нажмите «Добавить новый ярлык» и выберите приложения, которые вы хотите добавить в группу.
![]()
4. После того как вы добавили все необходимые приложения, присвойте группе имя и нажмите «Сохранить». В данном случае я выбрал несколько веб-браузеров для более быстрого доступа.
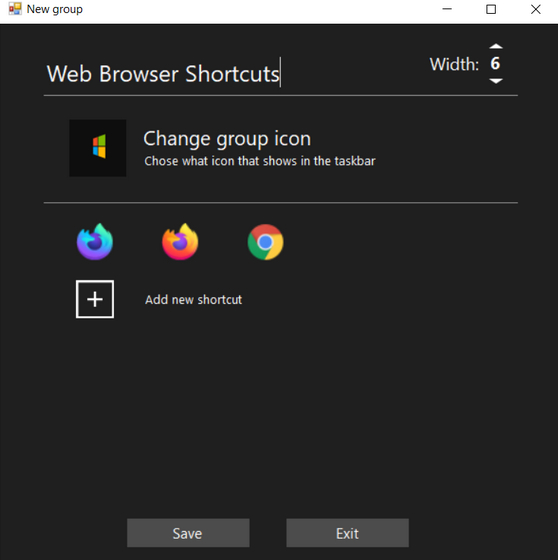
5. Вскоре после того, как вы нажмете «Сохранить», приложение сохранит группу и перенесет вас на главную страницу. Здесь вы найдете только что созданную группу. Теперь вы должны щелкнуть группу, чтобы получить доступ к папке «Ярлыки».
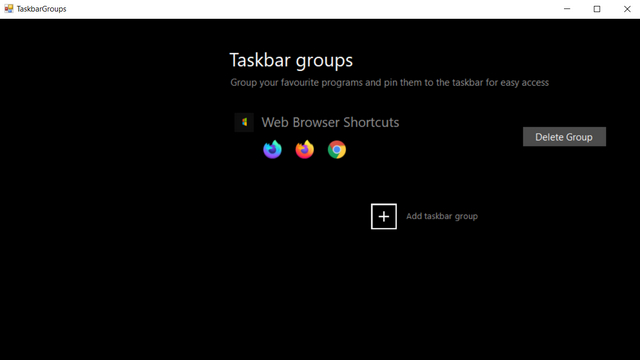
6. В папке «Ярлыки» щелкните правой кнопкой мыши только что созданный ярлык и выберите «Закрепить на панели задач». Кроме того, вы также можете закрепить ярлык в меню «Пуск».
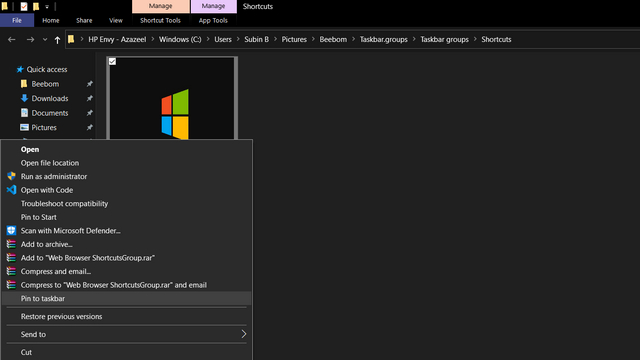
7. После закрепления ярлыка на панели задач вы увидите новую запись на панели задач со значком группы, назначенным вами на третьем шаге. Вы можете получить доступ ко всем сгруппированным ярлыкам, щелкнув значок. Таким образом, вам больше не нужно будет иметь несколько значков для одной и той же категории приложений на панели задач.
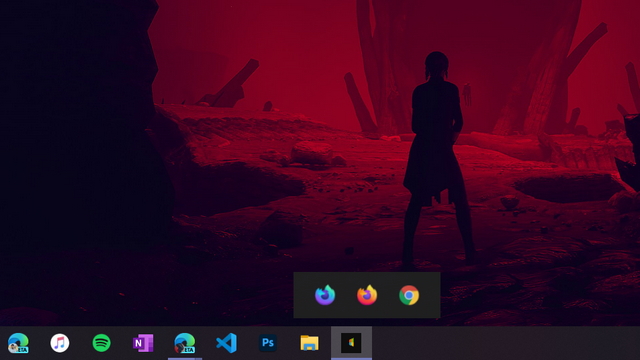
Используйте ярлыки панели задач для организации панели задач в Windows 10
Хотя мне понравилась идея приложения и его простота, я должен сказать, что на данный момент клиентское приложение является довольно простым. Например, вы не можете изменить порядок приложений или изменить список ярлыков. В этот момент вам нужно будет создать новую группу, если вы хотите изменить набор приложений в группе. Как бы то ни было, вы можете попробовать узнать, подходит ли это легкое приложение вашему рабочему процессу. Чтобы получить больше таких советов, не забудьте ознакомиться с нашей статьей о лучших советах и приемах Windows 10.