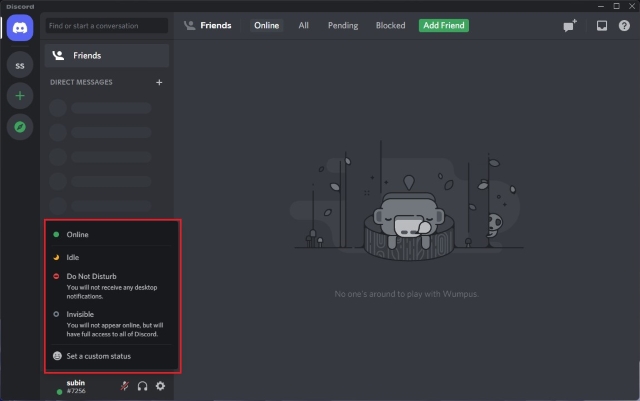Как сгруппировать несколько окон приложений в виде вкладок в Windows 11
Хотя вы можете включить вкладки в проводнике в Windows 11, что, если вы хотите использовать открытые все приложения в виде вкладок в одном окне, независимо от встроенной поддержки? Что ж, приложение под названием United Sets позволяет вам группировать несколько окон в качестве вкладок в Windows 11. Вы можете включить вкладки для всех приложений в Windows 11, и это прекрасно работает. Эта программа с открытым исходным кодом использует невыпущенную функцию «Наборы», которая впервые появилась в сборке Windows 10 Insider ранее в 2017 году. Поэтому, если вы хотите сгруппировать соответствующие приложения в одном окне в виде вкладок на вашем ПК с Windows 11, это руководство для вас.
Сгруппируйте несколько приложений в виде вкладок в Windows 11 (2022)
В эту статью мы включили инструкции о том, как сгруппировать несколько открытых окон в виде вкладок в Windows 11. Кроме того, мы также высказали свои мысли о программном обеспечении United Sets и о том, как его можно улучшить. Тем не менее, давайте погрузимся.
Включить вкладки для нескольких окон в Windows 11
1. Сначала установите United Sets из Microsoft Store (Свободно). Вы также можете скачать его с GitHub ссылка на сайт здесь.
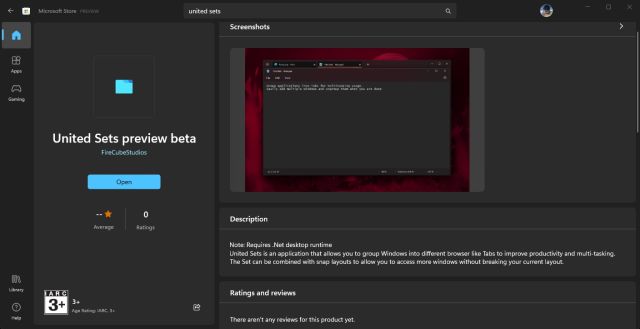
Программы для Windows, мобильные приложения, игры - ВСЁ БЕСПЛАТНО, в нашем закрытом телеграмм канале - Подписывайтесь:)
2. После того, как вы откроете его, программа может сказать, что у вас нет необходимой платформы .NET. Нажмите «Загрузить», чтобы перейти на официальный сайт, а затем файл автоматически загрузится. Теперь установите .NET framework на ПК с Windows 11.
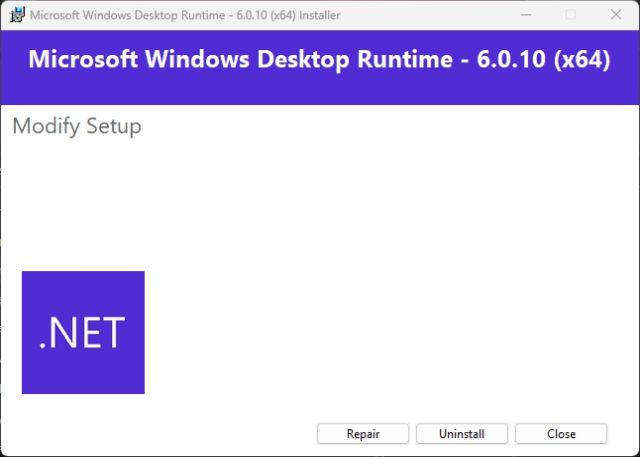
3. После установки откройте United Sets и выполните настройку подключения.
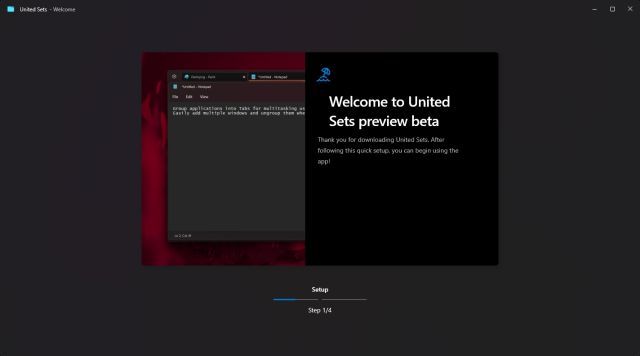
4. Наконец, United Sets будут готовы к использованию. Теперь нажмите значок «+» в верхнем левом углу, чтобы начать использовать его.
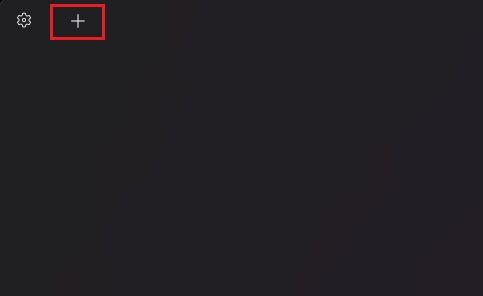
5. Чтобы сгруппировать окно как вкладку, выберите окно, чтобы сделать его активным, а затем нажмите «Вкладка». Автоматически окно переместится на вкладку United Sets. Как вы можете видеть здесь, я сгруппировал Блокнот как вкладку в приложении.
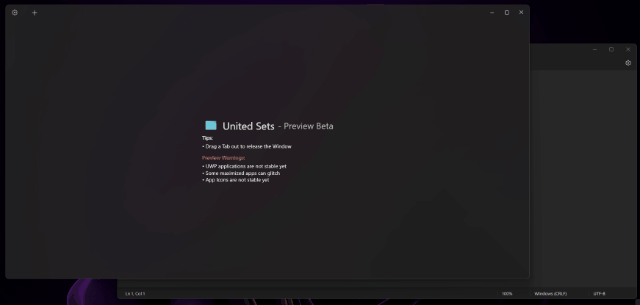
6. Я могу выполнить те же действия, чтобы добавить новую программу в United Sets. Как вы могли заметить, теперь я могу получить доступ к нескольким программам в одном окне, не переключаясь между несколькими окнами. Это должно повысить производительность многих пользователей в несколько раз.
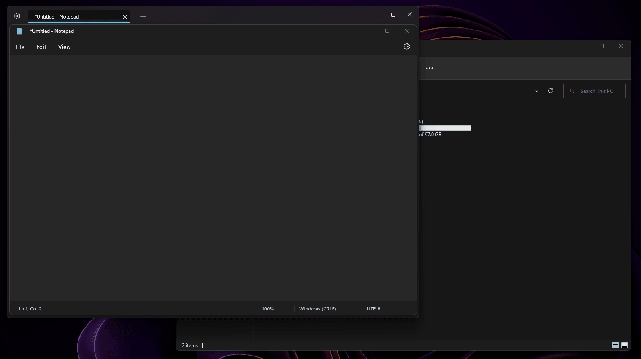
7. Чтобы удалить окно из группы вкладок, просто перетащите вкладку из United Sets, и оно снова станет обычным окном. Фактически, вы также можете перетаскивать вкладки влево или вправо, чтобы изменить порядок вкладок по своему усмотрению.
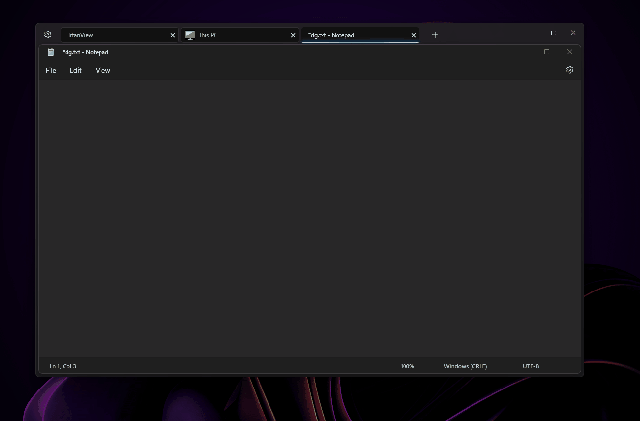
8. Я даже использовал приложение United Sets с новым проводником с вкладками, и оно работало хорошо. Я мог открыть несколько вкладок в Проводнике, который находился в United Sets как одна вкладка. Довольно круто, правда?
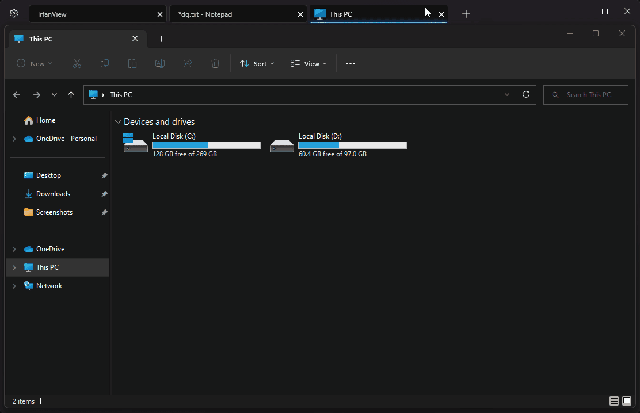
United Sets для Windows 11: первые впечатления
Поскольку United Sets в настоящее время находится в стадии бета-тестирования, есть несколько ошибок, которые вполне ожидаемы. Но когда программа работает по назначению, ощущения просто восхитительные. Возможность группировать несколько окон и программ в одном окне в виде вкладок меняет правила игры.
Вам больше не нужно переключаться между несколькими окнами, и вы можете добавить их в United Sets, чтобы использовать их рядом с другими программами. Но мне бы понравилось еще больше, если бы вы могли перетаскивать окна в United Sets, чтобы добавить программу в виде вкладки. Текущий подход к нажатию клавиши Tab кажется немного неинтуитивным.
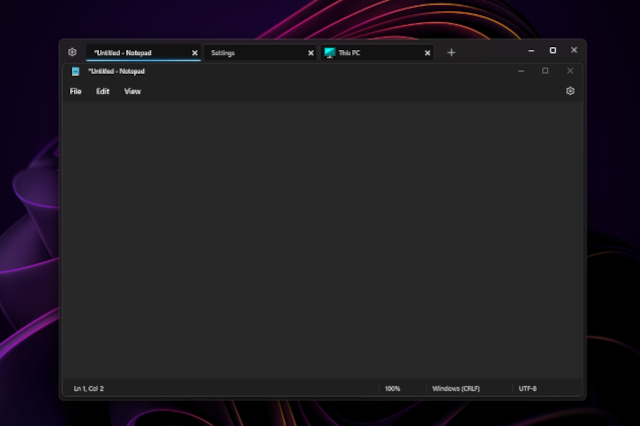
Кроме того, программа несколько раз зависала, но хорошо работала с такими популярными приложениями, как «Блокнот», «Проводник», Microsoft Store, командная строка и другими. Обратите внимание, что приложения UWP могут столкнуться с проблемами с United Sets. Кроме того, некоторые значки могут не отображаться на вкладке, что не так уж и важно. В целом, United Sets — многообещающее новое приложение для улучшения многозадачности и производительности, но оно требует множества исправлений ошибок и полировки, прежде чем оно станет надежным инструментом для повседневного использования.
Использовать все программы как вкладки в Windows 11
Вот как вы можете включить функцию вкладок для всех программ в Windows 11. Как мы упоминали выше, приложение по большей части работает, но для его более плавной работы без каких-либо сбоев требуются исправления ошибок. В любом случае, недавно неожиданно появился еще один новый инструмент Windows 11. Да, это Microsoft PC Manager. Если вы хотите установить Microsoft PC Manager в Windows 11/10, ознакомьтесь с нашим связанным руководством. И для быстрого извлечения текста из изображений в Windows 11/10, как Google Lens и Apple Live Text, у нас также есть руководство для этого. Наконец, если у вас есть какие-либо вопросы, сообщите нам об этом в разделе комментариев ниже.

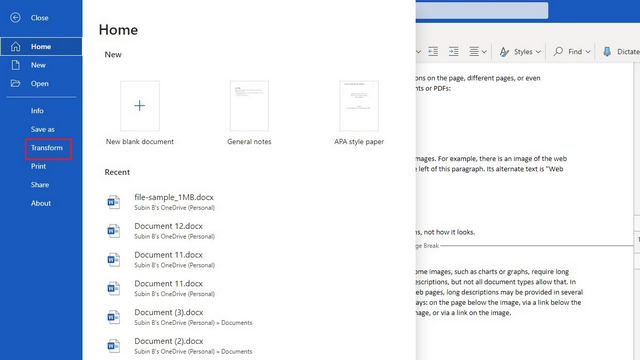

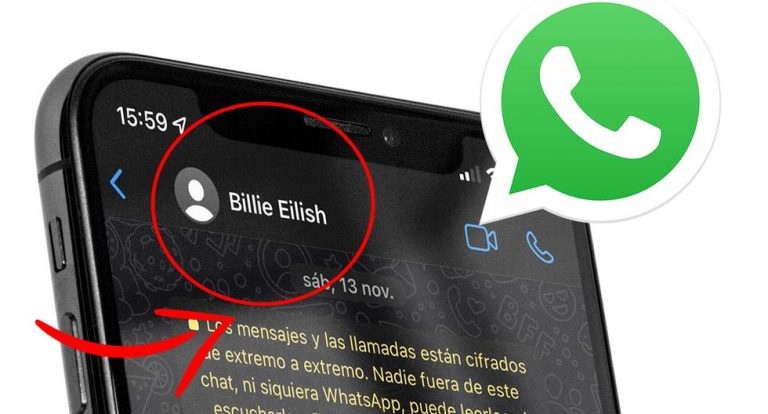
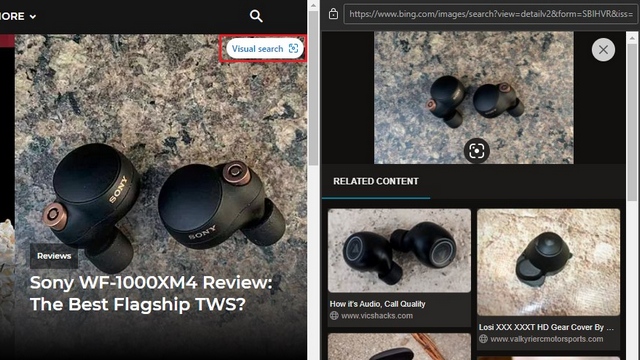
![Как заменить значки приложений на значки в стиле Big Sur на Mac [Guide]](https://okdk.ru/wp-content/uploads/2020/12/nodejs-install-version-number.jpg)