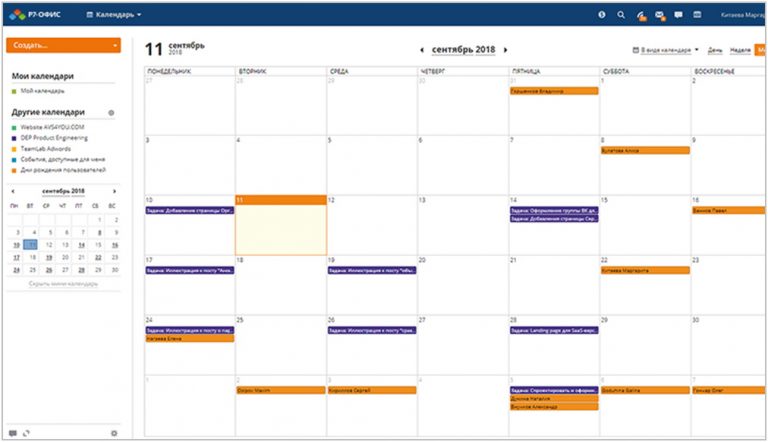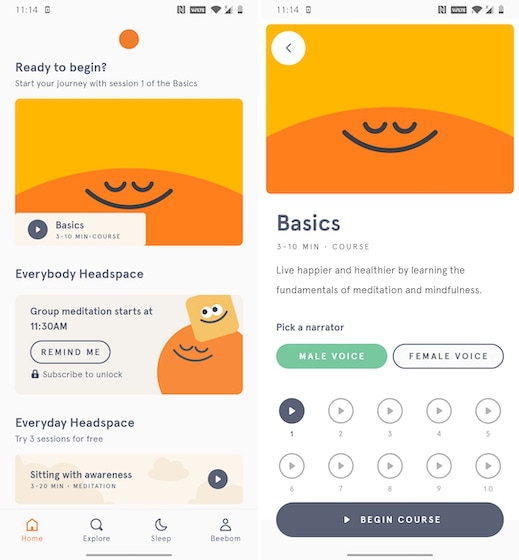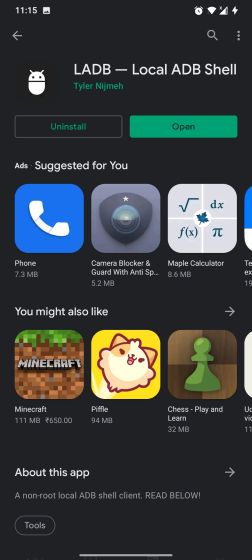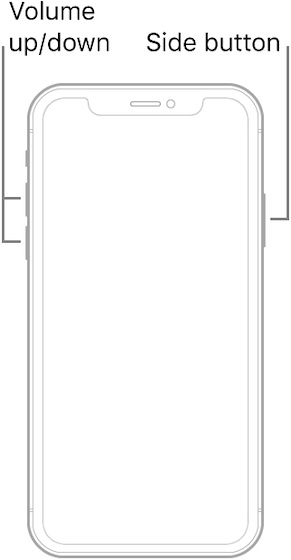Как сгруппировать FaceTime на вашем Mac, iPhone или iPad
FaceTime предлагает один из самых безопасных способов видеозвонка своим друзьям, семье и коллегам. Если у всех есть iPhone, iPad, iPod touch или Mac, вы можете иметь групповые чаты FaceTime, в которых могут участвовать до 32 человек.
Ниже мы объясним все, что вам нужно знать о том, как использовать групповые вызовы FaceTime. Это включает в себя запуск нового вызова, управление настройками микрофона или камеры и устранение типичных проблем.
Как начать групповой вызов FaceTime

FaceTime – это одно из нескольких стандартных приложений для iOS, которое установлено на вашем устройстве по умолчанию. Его значок выглядит как зеленая видеокамера. Если вы удалили FaceTime с iPhone, iPad или iPod touch, вы можете бесплатно загрузить его снова из App Store.
Программы для Windows, мобильные приложения, игры - ВСЁ БЕСПЛАТНО, в нашем закрытом телеграмм канале - Подписывайтесь:)
Скачать: FaceTime для IOS (Бесплатно)
Чтобы начать новый вызов с FaceTime, откройте приложение, нажмите кнопку «Добавить» (+) и введите контакт, которому хотите позвонить. На Mac используйте панель поиска, чтобы найти ваши контакты. Добавьте столько контактов к звонку, сколько хотите; FaceTime поддерживает до 32 человек, включая вас самих.

Затем нажмите или нажмите кнопку «Аудио» или «Видео», чтобы начать групповой вызов FaceTime. Кнопка Аудио запускает вызов, не включая камеру, но вы можете включить ее позже, если хотите. Если вы определенно не хотите использовать видео, узнайте, как выполнить конференц-вызов iPhone с помощью приложения «Телефон».
При добавлении людей в приложение FaceTime вы можете искать их имя, номер телефона или адрес электронной почты. Если кто-то не был сохранен в ваших контактах, введите вместо него полный номер телефона или адрес электронной почты.
FaceTime позволяет только добавлять контакты, которые отображаются синим цветом. Это происходит, когда их Apple ID связан с введенными вами контактными данными, а их устройство Apple в данный момент подключено к сети.
К сожалению, FaceTime недоступен для устройств Android
,
Начать групповой вызов FaceTime из сообщений
Вы также можете начать групповой вызов FaceTime из приложения Сообщения. Это гораздо более удобный способ, если у вас уже есть групповой чат со всеми, кому вы хотите позвонить. Это потому, что быстрее начать работу и позволяет людям присоединяться на более позднем этапе без необходимости добавлять их.
Для этого откройте групповой чат в «Сообщения», а затем откройте «Детали» для этого чата, нажав на картинки профиля в верхней части экрана. Нажмите или щелкните значок FaceTime, чтобы позвонить всем в групповом чате через FaceTime.

Если некоторые люди сначала отклонят вызов, они могут присоединиться позже, вернувшись в групповой чат в Сообщениях. Это показывает значок, указывающий, сколько человек в данный момент участвует в вызове, с зеленой кнопкой, чтобы присоединиться к вызову.

Как использовать Group FaceTime на iPhone, iPad или Mac
После запуска группового звонка FaceTime вы встретите подборку квадратных видеосигналов от каждого из ваших контактов. Если кто-то выключит камеру, его инициалы появятся в поле вместо видеопотока.

FaceTime автоматически упорядочивает видеопотоки на вашем экране, чтобы вы могли видеть всех сразу. Когда это невозможно, не делая каждый канал слишком маленьким, FaceTime динамически изменяет размер каждого канала в зависимости от того, кто говорит. Цель состоит в том, чтобы увеличить подачу, когда люди начинают говорить, чтобы вы могли видеть их лучше, но это не работает идеально.
Вы всегда можете взять это под контроль вручную, нажав или нажав на кого-нибудь, чтобы увеличить его видео. При этом также открывается полноэкранная кнопка, которая увеличивает канал и перемещает его в центр экрана.
Управляйте камерой, микрофоном и динамиком в FaceTime
На Mac наведите курсор мыши на окно FaceTime, чтобы отобразить основные элементы управления FaceTime, затем щелкните значок боковой панели, чтобы открыть дополнительные элементы управления. На iPhone, iPad или iPod touch прикосновение к пустому пространству открывает элементы управления в нижней части экрана; проведите пальцем вверх, чтобы расширить эти элементы управления для получения дополнительных параметров.

Нажмите кнопку отключения звука (показано микрофоном с линией через него), чтобы отключить звук. Это отключит ваш микрофон, чтобы другие люди не могли слышать, что вы говорите.
Аналогичным образом, нажмите кнопку «Отключение камеры» (показанную камерой с линией через нее), чтобы выключить камеру. Если вы сами не отключите звук, люди все равно смогут услышать вас.
На iPhone, iPad или iPod touch вы также можете выбрать опцию Flip and Speaker. Кнопка Flip переключается с фронтальной камеры на камеру на вашем устройстве. А кнопка «Динамик» позволяет отправлять звук на другие динамики в сети, например, на Apple HomePod.
Добавить больше людей в вашу группу FaceTime Call
Вы можете продолжать добавлять новых людей в существующий вызов FaceTime, пока не достигнете 32 участников. Для этого на устройстве iOS коснитесь пустого места и проведите пальцем вверх по появившейся панели управления. На Mac откройте боковую панель в приложении FaceTime.

На этой панели отображаются все звонящие, включая тех, кому вы звонили и которые не отвечали. Используйте кнопку «Кольцо» рядом с этими контактами, чтобы попытаться позвонить им снова.
Также можно использовать опцию «Добавить человека» для поиска новых контактов для добавления к вызову. Ищите их имя, номер телефона или адрес электронной почты, так же, как когда вы начали вызов FaceTime. Затем нажмите кнопку «Добавить человека в FaceTime», чтобы ввести их.

Добавить эффекты к вашему вызову FaceTime
Если вы используете iPhone 7 или более позднюю версию, вы можете добавить эффекты камеры к своим вызовам FaceTime. К ним относятся анимодзи, фильтры, текст, фигуры и различные наклейки. Все, что вам нужно сделать, это нажать на пустое место, а затем нажмите кнопку «Эффекты».
Выберите тип эффекта, который вы хотите добавить, на панели инструментов в нижней части экрана. Некоторые эффекты, такие как текст или стикеры, позволяют выбирать место для размещения в видеопотоке с помощью перетаскивания.
Вы можете добавить столько эффектов, сколько захотите, даже комбинируя анимодзи с фильтром и несколькими стикерами, если хотите. Чтобы вернуться в обычный режим, снова нажмите кнопку «Эффекты», чтобы удалить все эффекты сразу.
Что делать, если группа FaceTime не работает
FaceTime – один из лучших способов начать групповой видеозвонок, но он все еще не идеален. FaceTime нередко отказывается звонить конкретным контактам или бороться со слабыми проблемами связи.
Вот как можно исправить некоторые из наиболее распространенных проблем с групповыми вызовами FaceTime.
Проверьте подключение к Интернету
FaceTime лучше всего работает над Wi-Fi. Откройте приложение «Настройки» и нажмите на Wi-Fi, чтобы убедиться, что вы подключены к сети Wi-Fi, а затем попробуйте загрузить видео на YouTube, чтобы убедиться, что соединение работает правильно. Если вы не можете подключиться к Интернету, перезапустите маршрутизатор, выполните шаги по устранению неполадок в сети, а затем обратитесь к поставщику услуг Интернета, если вам нужна дополнительная помощь.

Чтобы использовать FaceTime поверх мобильных данных на вашем iPhone или iPad, вам необходимо разрешить это в настройках. Перейдите в Настройки> Сотовая связь, затем прокрутите вниз, чтобы увидеть список приложений. Включите переключатель FaceTime, чтобы позволить ему использовать ваши сотовые данные.
Выключите и снова включите FaceTime
На iPhone, iPad или iPod touch перейдите в «Настройки»> «FaceTime», затем используйте переключатель «FaceTime», чтобы отключить службу. На Mac откройте приложение FaceTime и перейдите к FaceTime> Настройки из строки меню, затем снимите флажок Включить эту учетную запись.
Подождите 30 секунд, прежде чем снова включить FaceTime с той же страницы настроек, затем повторите попытку.

Обновите свою операционную систему
Устаревшее программное обеспечение вызывает все виды проблем FaceTime. Вы можете обнаружить, что не можете звонить конкретным контактам, использовать эффекты камеры или открывать FaceTime вообще. Обычно вы можете решить эти проблемы, установив последнее бесплатное обновление программного обеспечения.
На iPhone, iPad или iPod touch выберите «Настройки»> «Основные»> «Обновление программ». Затем загрузите и установите все доступные обновления программного обеспечения для вашего устройства. На Mac откройте меню Apple и выберите «Системные настройки»> «Обновление программ», чтобы проверить наличие новых обновлений.
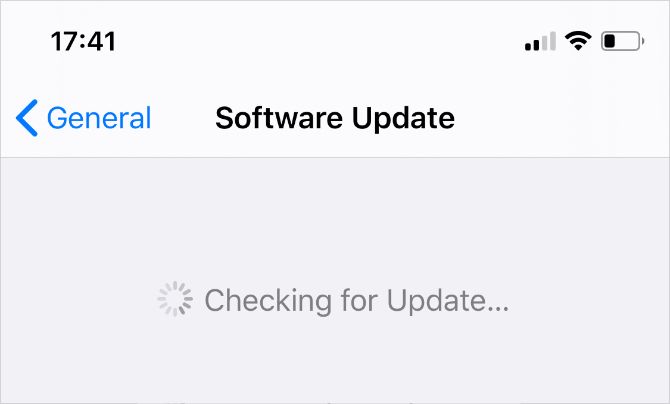
Используйте стороннее приложение для вызова устройств не Apple
Самая большая проблема FaceTime в том, что он не доступен ни на чем, кроме устройств Apple. Вы не можете загрузить FaceTime для Android или Windows, а это значит, что в вашей жизни есть много людей, которых вы не можете добавить в групповой вызов FaceTime.
К счастью, вы можете использовать множество сторонних приложений. Вот список лучших приложений для групповых конференций
, Все они бесплатны, и есть много, которые работают на разных платформах.