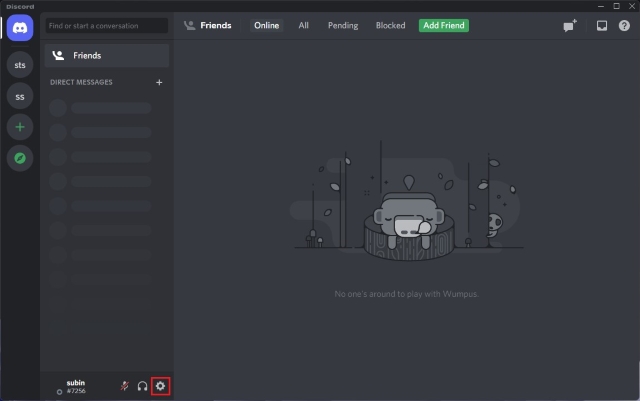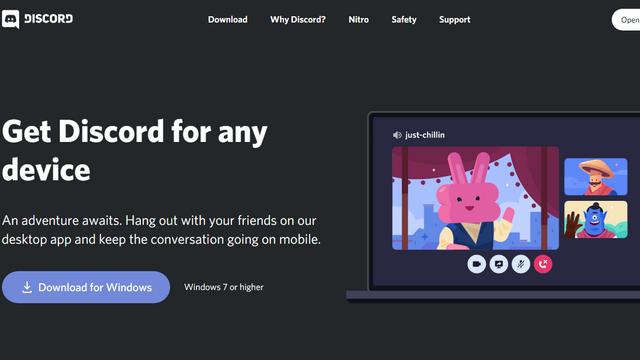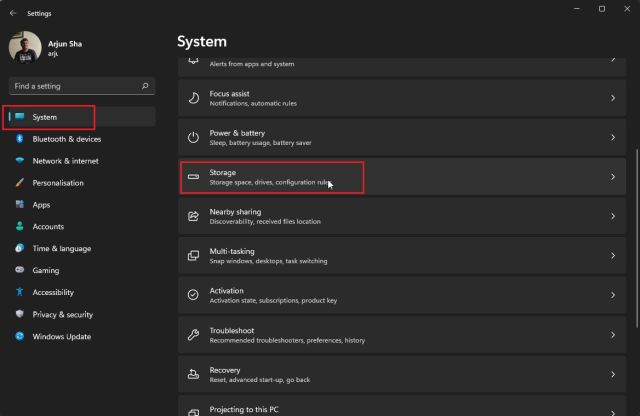Как сделать запись экрана на Mac (2023)
Пытаетесь ли вы объяснить что-то новое в macOS Ventura или просто делитесь забавным или классным клипом с друзьями, запись экрана — один из самых простых способов сделать это. Самое замечательное в macOS то, что в нее уже много лет встроена запись экрана, и Apple сделала ее лучше (и доступ к ней стал проще с каждой итерацией операционной системы Mac). Итак, если вам интересно, как вы можете записать экран на своем MacBook или iMac, вот как сделать запись экрана на Mac.
Как записать экран на Mac (все рабочие методы)
Мы обсудим все способы, которые вы можете использовать для записи экрана на вашем устройстве Mac. Для простоты мы начнем с обсуждения собственных методов записи экрана, а также рассмотрим некоторые сторонние приложения, которые вы можете использовать для записи экрана вашего Mac. Вы можете использовать оглавление ниже для навигации по этой статье.
Примечание. Следующие методы записи экрана на Mac работают со всеми версиями macOS, включая macOS Big Sur, macOS Monterey и macOS Ventura.
Как записать экран на Mac изначально
Есть два способа начать запись экрана на вашем Mac, хотя оба они в основном ведут к одному и тому же инструменту для записи экрана вашего Mac. Здесь мы рассмотрим оба варианта.
Программы для Windows, мобильные приложения, игры - ВСЁ БЕСПЛАТНО, в нашем закрытом телеграмм канале - Подписывайтесь:)
Использование панели инструментов для снимков экрана и записи (command + shift + 5)
Самый простой способ просмотреть запись на Mac — использовать встроенную панель инструментов для создания скриншотов. Вот как вы можете использовать это для записи экрана на вашем Mac.
- Нажмите command + shift + 5, чтобы открыть панель инструментов утилиты скриншотов.
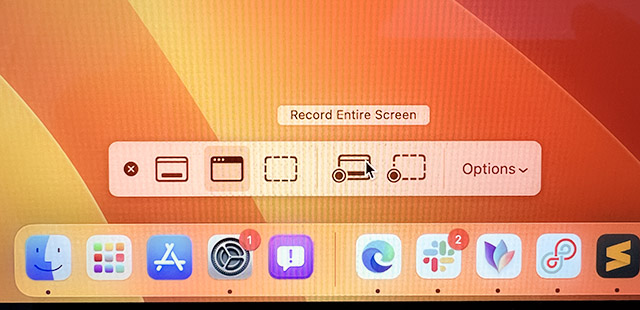
- Выберите вариант записи экрана. Вы можете выбрать запись всего экрана или его части, используя параметры, выделенные на изображении ниже.
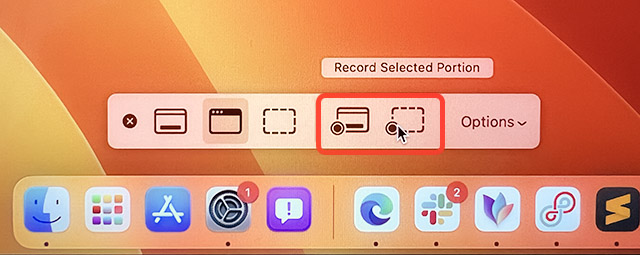
- Сделав свой выбор, просто нажмите «Запись», чтобы начать запись экрана на вашем Mac.
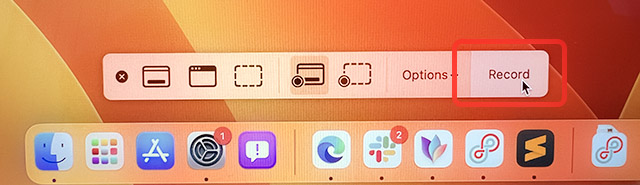
Использование QuickTime Player для записи экрана на Mac
Кроме того, вы можете использовать предустановленное приложение QuickTime Player для записи экрана вашего Mac. Вот как.
- Откройте приложение QuickTime Player и нажмите «Файл» в строке меню.
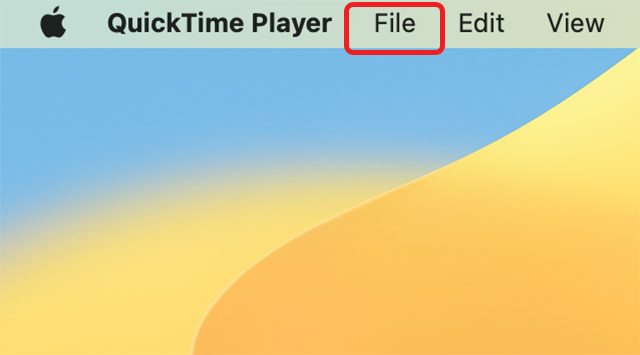
- Здесь нажмите «Новая запись экрана».
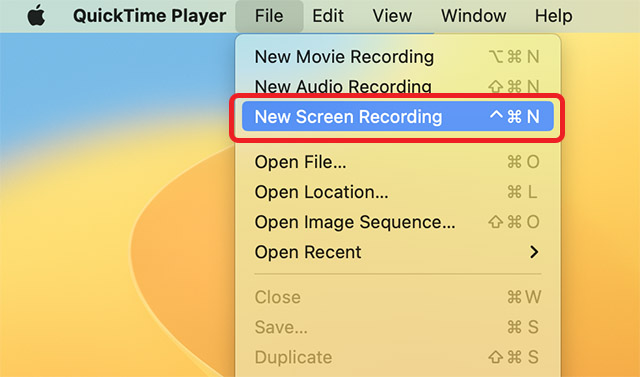
- Вы увидите панель инструментов утилиты скриншотов на своем экране, и вы можете легко использовать ее для записи экрана в macOS.
Примечание. Обратите внимание, что во время записи экрана будет записываться все, что происходит на вашем экране, включая любые входящие уведомления. Мы рекомендуем вам включить режим фокусировки, чтобы входящие уведомления не отображались на вашем экране.
Как остановить запись экрана
Теперь, когда экран вашего Mac записывается, вы должны знать, как отключить запись, когда закончите. Вот как вы можете это сделать.
- Когда ваш экран записывается, вы увидите значок в строке меню Mac, как показано на изображении ниже. Нажмите на этот значок, чтобы остановить запись экрана.

Запись экрана со звуком на Mac
Запись экрана с системным звуком
Одним из немногих ограничений встроенного средства записи экрана в Mac является тот факт, что он просто не может записывать системный звук. Вы найдете только варианты использования микрофона вашего Mac в качестве источника звука для записи экрана, и это совсем не то же самое. К счастью, есть простой способ (используя стороннее приложение) направить системный звук вашего Mac в инструмент записи экрана и записать экран с системным звуком. Вот что вам нужно сделать.
Примечание. Вам нужно будет разрешить установку системных расширений на вашем Mac, чтобы использовать Loopback. Это включает в себя вход на экран восстановления вашего Mac и изменение простой настройки. Инструкции для того же отображаются при первом запуске приложения Loopback.
- Запустите Loopback и нажмите «Новое виртуальное устройство».
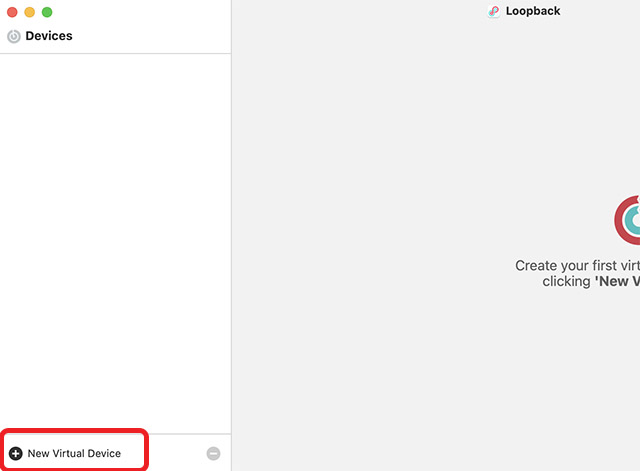
- Нажмите значок «плюс» рядом с «источниками» и выберите приложение, звук которого вы хотите записать. В этом примере я использую Microsoft Edge в качестве приложения.
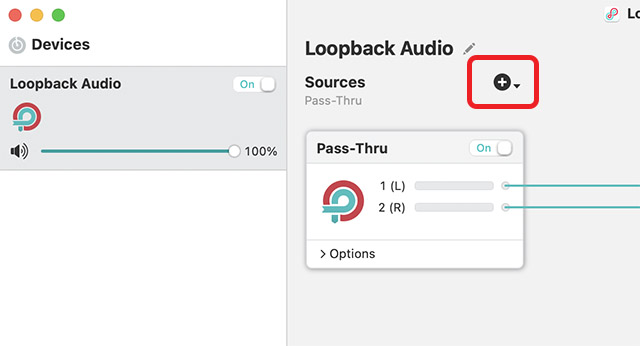
- Вы также можете переименовать виртуальное устройство во что-то легко запоминающееся. Тем не менее, «Loopback Audio» по умолчанию также работает нормально.
- Теперь откройте панель инструментов утилиты скриншотов, нажав command + shift + 5, и нажмите кнопку «Параметры».
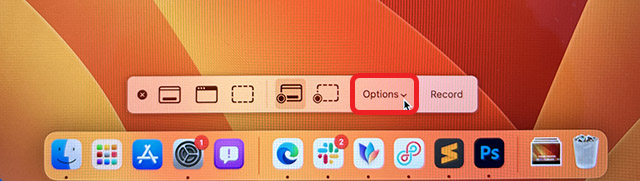
- Выберите «Loopback Audio» (или имя вашего виртуального устройства) в качестве микрофона, как показано на изображении ниже.
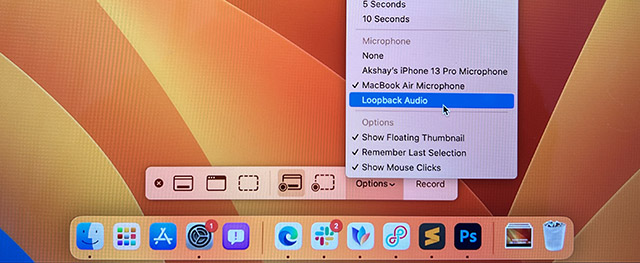
Вот и все. Теперь вы можете начать запись экрана, и он будет записывать звук, воспроизводимый внутри приложений, которые вы выбрали при создании виртуального устройства в Loopback.
Запись экрана с микрофоном
С другой стороны, если вы хотите использовать микрофон вашего Mac для записи звука во время записи экрана, вы можете сделать это, выполнив следующие действия. Это может пригодиться, если вы записываете свой экран для создания видеоурока или просто хотите добавить комментарий к своей записи экрана.
- Откройте панель инструментов утилиты скриншотов, нажав command + shift + 5, и нажмите кнопку «Параметры».
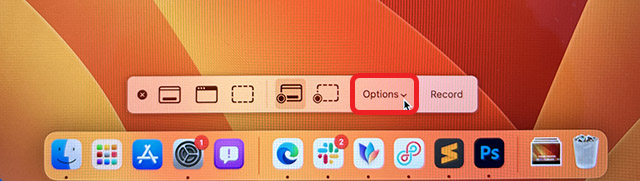
- Выберите микрофон вашего Mac в качестве источника звука.
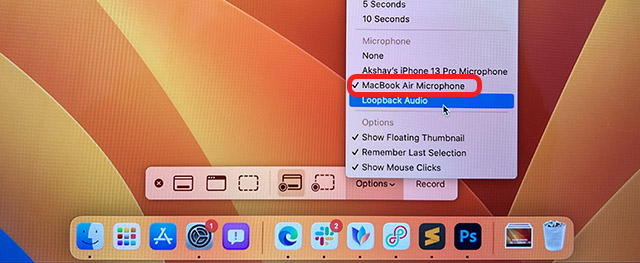
Вот и все, теперь вы можете начать запись экрана на своем Mac, и он также будет записывать звук с микрофона вашего Mac.
Используйте свой iPhone в качестве микрофона для записи экрана
Несмотря на то, что микрофон на новых MacBook действительно хорош, вы можете использовать свой iPhone в качестве микрофона для записи звука еще более высокого качества в своих записях с экрана. К счастью, способ сделать это также очень прост. Просто следуйте инструкциям ниже, чтобы начать.
- Откройте панель инструментов утилиты скриншотов, нажав command + shift + 5, и нажмите «Параметры».
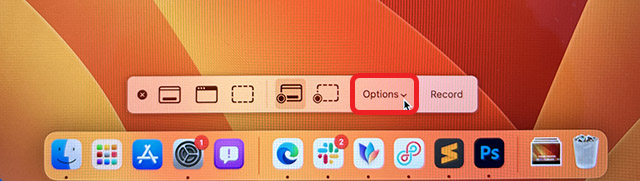
- Теперь выберите микрофон вашего iPhone в качестве источника звука.

Вот и все. Когда вы начнете записывать экран вашего Mac, он будет брать звук с микрофона вашего iPhone.
Параметры и инструменты записи экрана Mac
Встроенный инструмент записи экрана в macOS имеет несколько полезных опций и инструментов, которые вы также можете использовать, чтобы получить больше контроля над снимками экрана. В этом разделе мы рассмотрим эти параметры, чтобы вы могли начать использовать их по мере необходимости.
Показать/скрыть щелчки мыши при записи экрана
Если вы создаете видеоурок для кого-то, вам может понадобиться выделить места, которые вы нажимаете на экране. Хотя запись экрана со звуком может быть полезна, проще просто показать щелчки мыши, снабдив их комментариями.
- Откройте панель инструментов утилиты скриншотов, нажав «command + shift + 5» и нажмите «Параметры».
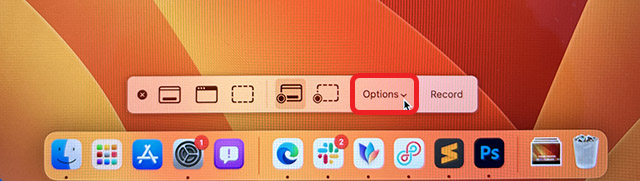
- Здесь включите «Показать щелчки мышью».
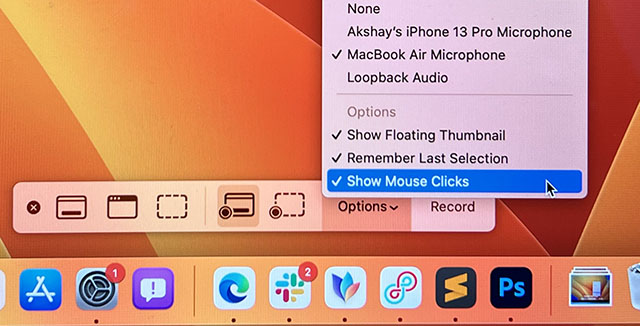
Теперь, когда вы записываете экран своего Mac, он будет отображать щелчки мыши, показывая черный кружок вокруг указателя мыши, когда вы нажимаете на что-либо.
Установите таймер для записи экрана
Бывают случаи, когда вы хотите немного настроить, прежде чем начать запись экрана. Если по какой-то причине вам нужно отложить начало записи экрана на несколько секунд, вы можете сделать это в самой утилите записи экрана.
- Откройте панель инструментов утилиты скриншотов, нажав «command + shift + 5» и нажмите «Параметры».
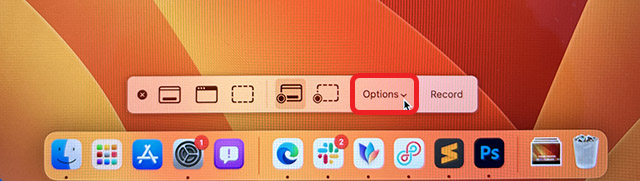
- В параметрах «Таймер» выберите требуемую задержку.
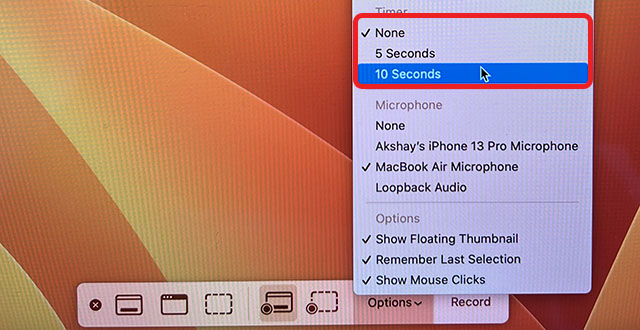
Теперь, когда вы нажимаете «Запись», будет обратный отсчет до записи экрана.
Изменить папку назначения для сохранения записей экрана
По умолчанию сделанные вами записи экрана сохраняются на рабочем столе. Это здорово, если вы хотите быстро получить доступ к записям экрана без необходимости копаться в Finder. Однако, если вы хотите лучше упорядочить свои клипы, вы можете изменить папку назначения для записи экрана.
- Откройте панель инструментов утилиты скриншотов, нажав «command + shift + 5» и нажмите «Параметры».
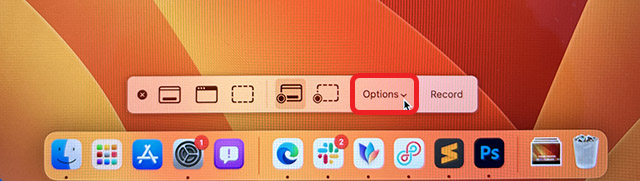
- Выберите папку, в которую вы хотите сохранить запись экрана.

Удалить звук из записи экрана
Если вы записали экран своего Mac со звуком с микрофона или системным звуком, а позже решите, что хотите, чтобы видео воспроизводилось без звука, вы можете легко это сделать. Просто следуйте инструкциям, указанным ниже.
- Откройте записанное видео в проигрывателе QuickTime и нажмите «Редактировать» в строке меню.
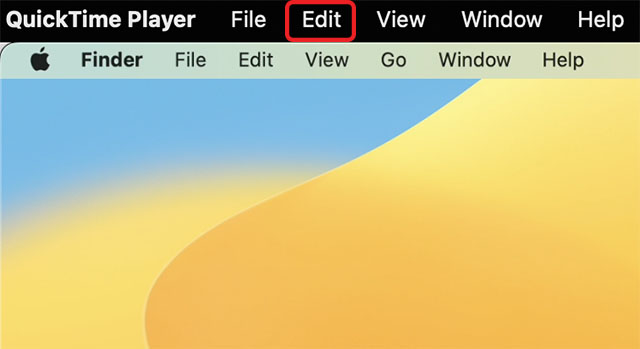
- Нажмите «Удалить звук», чтобы удалить звук из записанного файла и сохранить его.

Обрезка записанных видео
Поскольку мне приходится вручную нажимать кнопку «Стоп» в строке меню, чтобы остановить запись экрана моего Mac, обычно я записываю немного более длинное видео, чем нужно. Если быть до конца честным, я обычно заканчиваю тем, что вначале записываю немного больше. Если вы находитесь в той же лодке, вы будете рады узнать, что можете обрезать записанные видео без использования полноценного приложения для редактирования видео.
- Откройте записанное видео в QuickTime Player и нажмите «Редактировать» в строке меню.
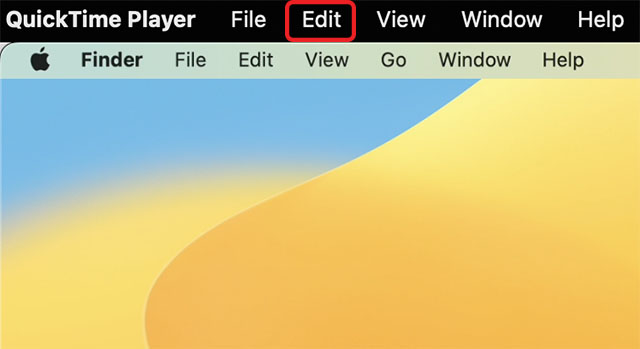
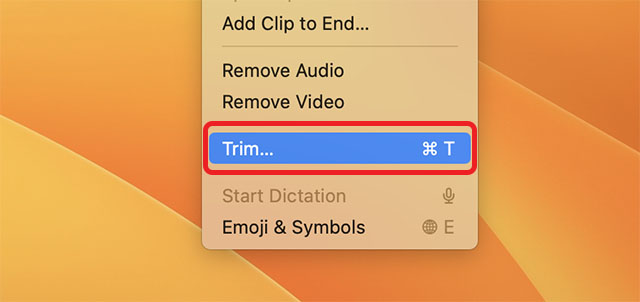
- Вы увидите временную шкалу под видео вместе с маркерами начала и конца, как показано на скриншоте ниже.
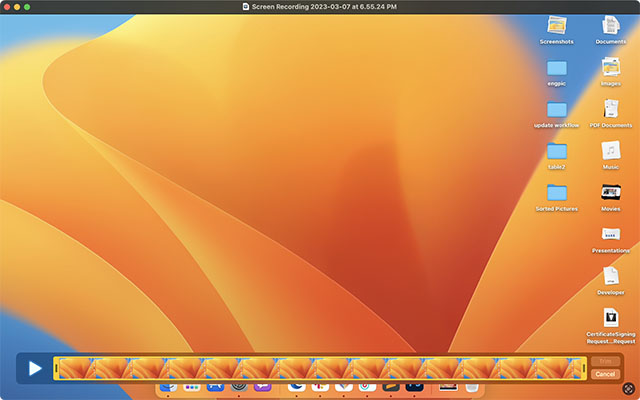
- Просто настройте их на точки, где вы хотите, чтобы видео начиналось и заканчивалось, и сохраняйте видеофайл.
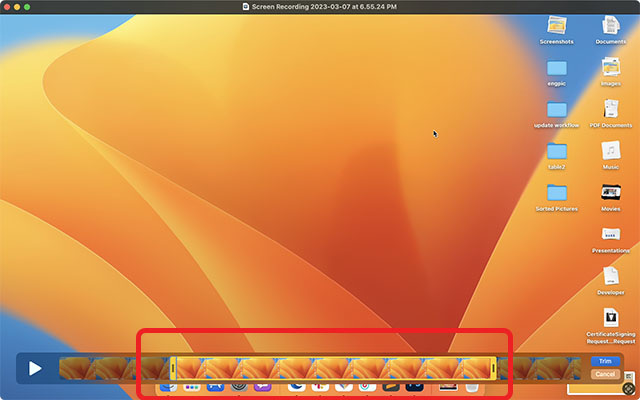
Вот и все, вы успешно обрезали запись экрана. Довольно легко, правда?
Лучшие приложения для записи экрана macOS
Хотя встроенная утилита записи экрана в macOS Ventura достаточно многофункциональна для большинства случаев использования, если вы ищете что-то более мощное, вам придется проверить стороннее приложение для записи экрана. Есть много приложений, которые вы можете проверить, включая платные приложения, такие как Camtasia (бесплатная пробная версия; $224,99) и бесплатные инструменты с открытым исходным кодом, такие как OBS Studio (бесплатно). Вы можете ознакомиться с нашим подробным списком приложений для записи экрана Mac и выбрать то, которое лучше всего соответствует вашим требованиям.
Легко записывайте экран на вашем Mac
Ну, это все способы записи экрана на вашем Mac. Как видите, встроенная в macOS утилита записи достаточно многофункциональна и может легко удовлетворить потребности большинства людей. Вы можете просматривать запись на своем Mac, добавлять таймеры, показывать щелчки мыши и многое другое. Более того, теперь вы знаете, как записывать экран на вашем Mac с системным звуком; и, очевидно, есть множество сторонних приложений, которые могут проверить опытные пользователи. Итак, вы используете встроенную программу записи экрана в macOS или выбираете стороннее приложение? Дайте нам знать об этом в комментариях.

![Как отключить CompatTelRunner.exe в Windows 10 [Guide]](https://okdk.ru/wp-content/uploads/2020/12/Compattel-1.jpg)