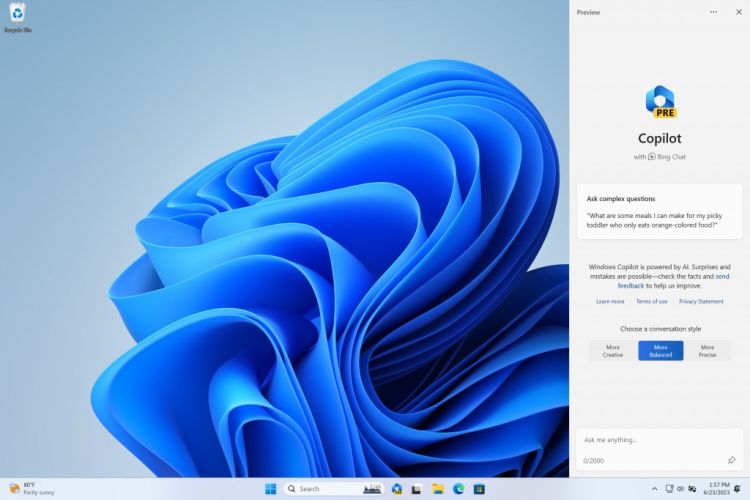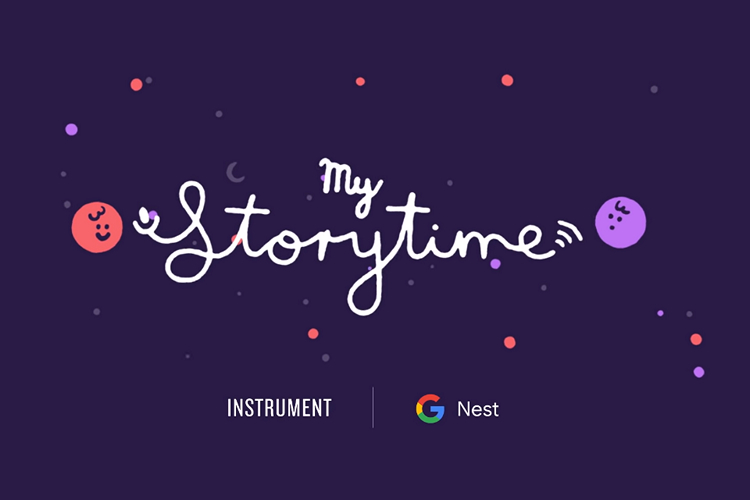Как сделать ваши фотографии четче, используя Adobe Photoshop
Одной из самых распространенных ошибок при съемке фотографии является то, что она выглядит размытой. Это либо потому, что вы переместились, либо объект переместился, либо ваша камера не сфокусировалась должным образом.
Не беспокойся В зависимости от уровня размытости это можно исправить. Все, что вам нужно, это Photoshop. Вот как сделать ваши фотографии более четкими с помощью Photoshop.
Шаг 1: Откройте ваше фото

Программы для Windows, мобильные приложения, игры - ВСЁ БЕСПЛАТНО, в нашем закрытом телеграмм канале - Подписывайтесь:)
Когда вы повышаете резкость изображений, общие изменения будут незначительными. Photoshop предназначен для того, чтобы вносить незначительные изменения, а не восстанавливать изображение с нуля.
Если фотография настолько размыта, что вы не можете различить какие-либо формы, это, вероятно, невозможно исправить. Однако, если у вас есть фотография, которая все еще заметна, но размыта по краям, то это хороший кандидат на улучшение.
В этом уроке я использовал фотографию некоторых цветов, которые я сделал во время моего недавнего отпуска в Виктории. Мне нравятся детали на этой фотографии, но цветы немного размыты.
Существует несколько способов повышения резкости изображения в Photoshop. Однако в этом уроке мы сосредоточимся на наиболее универсальном из этих вариантов – Smart Sharpen инструмент. Это функция, которая поставляется с Photoshop CC.
Как только у вас будет открыта ваша собственная фотография, перейдите к Фильтр> Резкость> Умная резкость, Вы увидите, что это сгруппировано вместе с другими инструментами повышения резкости.
Шаг 2. Узнайте, как использовать инструмент Smart Sharpen.

Когда вы нажимаете Smart Sharpen, появится новое окно.
Ваше окно может быть меньше моего или находиться в другом месте, но это нормально. Вы можете увеличить окно и переместить его на экран, чтобы увеличить область работы, как я делал в этом примере.
Чтобы увеличить окно, нажмите и перетащите на один из углов, чтобы изменить его размер. Нажмите и перетащите на бледно-серую полосу в верхней части окна, чтобы переместить ее по экрану.
По правой стороне Smart Sharpen В окне вы увидите свои настройки. На вершине предварительный просмотр флажок окна, который должен быть включен.
Далее идет Предустановленная меню, ваши общие настройки и ваш Тени а также Особенности, Давайте посмотрим на все эти категории.
Шаг 3: Ваше меню настроек

Вы увидите свой Предустановленная меню в верхней части ваших настроек. Здесь вы можете загрузить пресет повышения резкости, сохранить пресет или создать свой.
Интересно отметить, что Photoshop автоматически устанавливает для вас По умолчанию если вы не использовали этот инструмент раньше. В ту минуту, когда вы начнете изменять настройки, ваш пресет переключится на изготовленный на заказ,
Шаг 4: Ваши общие функции

После того, как вы сделали с Предустановленная Пришло время перейти вниз и изучить ваши общие настройки. Здесь вы можете отрегулировать резкость вашего изображения. Когда вы повышаете резкость изображения, это увеличивает контраст между элементами на вашем изображении.
Количество означает общее повышение резкости, которое вы применили к своему изображению. Чем выше процент, тем больше будет резкость.
Радиус это область вокруг заостренного края, которая будет затронута. Чем выше процент, тем больше зона поражения.
Снизить уровень шума помогает уменьшить артефакты на изображении.
Все три варианта великолепны. Однако если вы установите эти параметры слишком высоко, ваше изображение может начать выглядеть неровным или пиксельным из-за высокой контрастности.
Когда это происходит, лучше всего уменьшить эти настройки, чтобы добавить немного размытости назад.
Внизу этих настроек вы увидите выпадающее меню Удалить, В этом меню вы можете удалить три разных типа размытия, которые могут повлиять на ваше изображение.
Gaussian Blur исходит из общего размытого изображения. Это может повлиять на вашу фотографию, если она была сделана в сумерках, например, когда видимость была плохой.
Lens Blur происходит, когда вы переехали, но объект этого не сделал.
Размытость происходит, когда объект на ваших фотографиях двигался. Если вы решили удалить РазмытостьВы увидите, что маленький круглый циферблат рядом с ним станет активным. Этот диск позволяет изменить направление удаления размытия при движении.
Шаг 5: тени и блики

В общих настройках вы увидите Тени раздел. Этот раздел работает так же, как и в предыдущей области, но, в отличие от ваших общих настроек, он фокусируется именно на темных областях вашего изображения.
Поиграйте с этим параметром и посмотрите, что вам больше подходит. Каждое изображение будет иметь немного разную степень размытости, поэтому настройки, необходимые для калибровки моей фотографии, могут отличаться от ваших.

Под Тени раздел, вы увидите Особенности, Этот раздел работает так же, как и два других, но фокусируется на более ярких областях вашего изображения.
Шаг 6: сохраните свои настройки и проверьте свою работу

Отличный способ проверить изменения в окне Smart Sharpen, прежде чем применять их, – это нажать и удерживать изображение в окне предварительного просмотра. Перетащите это немного. Когда вы это сделаете, Photoshop покажет вам, как выглядели ваши изображения до того, как вы применили изменения.
Отпустите свою мышь, и она вернется к новым изменениям.
Если вы довольны тем, как выглядит ваше изображение, вы можете нажать Хорошо и применить настройки немедленно. Вы также можете сначала сохранить настройки.
Чтобы сохранить настройки в качестве предустановки, вернитесь к Предустановленная выпадающее меню и выберите Сохранить пресет,
Как только это будет сделано, нажмите Хорошо, Photoshop применит изменения и выйдет из окна Smart Sharpen.

Как только вы вернетесь в основное рабочее пространство, вы увидите свое изображение с примененными изменениями.
Поскольку эти изменения будут неуловимыми, трудно будет увидеть, что отличается на первый взгляд. Давайте сравним новые и старые изображения бок о бок:

Как видите, новые края слева намного чище.
Если вам не нравятся изменения, которые вы внесли в свое изображение, не проблема. Просто иди Файл> Отменить умную резкость отменить внесенные вами изменения.
Закончив настройку, сохраните свою фотографию и ее обновления, перейдя в Файл> Сохранить,
Вы также можете перейти к Файл> Сохранить как если вы хотите сохранить копию оригинального, неизмененного изображения.
Если вы хотите выполнить еще несколько правок перед сохранением файла, ознакомьтесь с нашей статьей, объясняющей, как изменить фон фотографии в Photoshop.
Как изменить фон фотографии в фотошопе
Как изменить фон фотографии в фотошопе
Хотите изменить фон фотографии в фотошопе? Adobe сделала довольно простым редактирование фона фотографии.
Прочитайте больше
,
Шаг 7: Советы, чтобы помнить

Еще несколько вещей, которые следует иметь в виду при повышении резкости фотографий с помощью Photoshop:
- При повышении резкости лучше всего повышать четкость изображения в небольших количествах. Слишком много сразу может привести к артефактам изображения вместо того, чтобы иметь красивый, естественный эффект.
- Под Фильтр> Резкость, вы увидите другие инструменты для заточки, которые вы можете использовать. Они работают хорошо, но, к сожалению, они не обладают такой универсальностью, как инструмент Smart Sharpen.
Исправление ваших фотографий
Photoshop – отличный инструмент для редактирования фотографий или графического дизайна. С этим базовым введением в инструмент Smart Sharpen вы можете даже сохранить некоторые свои фотографии из кучи мусора.
Вы ищете другие способы исправить ваши фотографии в посте? Тогда вот как обрезать ваши изображения с помощью Photoshop
Как обрезать изображения в фотошопе
Как обрезать изображения в фотошопе
Изучите приемы обрезки фотографии, формирования рамки, фокусировки на нужном объекте и даже изменения перспективы сцены.
Прочитайте больше
,
Узнайте больше о: Adobe Photoshop, Советы по редактированию изображений, Учебник по Photoshop.
Программы для Windows, мобильные приложения, игры - ВСЁ БЕСПЛАТНО, в нашем закрытом телеграмм канале - Подписывайтесь:)

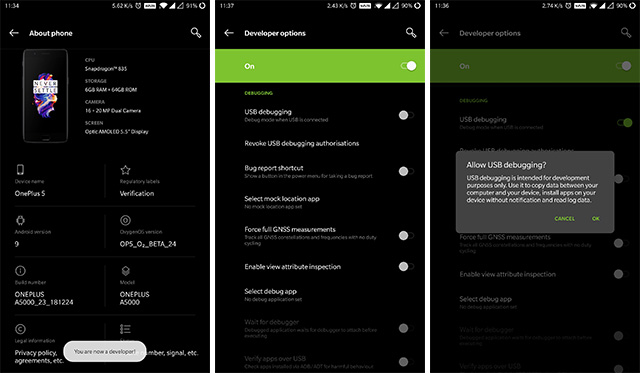
![60 комбинаций клавиш Windows 10, которые вы должны знать [2020]](https://okdk.ru/wp-content/uploads/2019/12/Windows-10-Emoji-Keyboard.jpg)