Как сделать свой собственный беспроводной принтер с Raspberry Pi
Беспроводная технология, пожалуй, лучшее улучшение домашней печати за многие годы. Меньше кабелей, гибкость в том, где вы можете разместить свой принтер – это беспроигрышный вариант. Если у вас нет старого принтера.
В то время как новые принтеры доступны по цене, вы, возможно, потратили достаточно денег на свой последний принтер, что не стоит затрачивать на это средства. Кроме того, ваш старый принтер может иметь специальную функцию, замена которой может быть слишком дорогой.
Решение? Сделайте ваш старый принтер беспроводным. Доступно множество решений, но одним из популярных вариантов является использование Raspberry Pi в качестве беспроводного сервера печати.
Преимущества беспроводной печати
Если вы еще не пользовались преимуществами беспроводной печати, тогда этот проект – определенно место для старта. Но зачем беспокоиться о беспроводной печати?
Программы для Windows, мобильные приложения, игры - ВСЁ БЕСПЛАТНО, в нашем закрытом телеграмм канале - Подписывайтесь:)
- Ваш принтер больше не привязан к вашему компьютеру
- На него может печатать любое устройство (ноутбук, смартфон или планшет)
- Нет больше бесконечных кабелей
- Функциональность беспроводной связи на существующем беспроводном принтере неисправна
Беспроводная печать действительно делает печать гибкой – идеальный проект для Raspberry Pi. Прелесть этого решения в том, что оно будет работать на Windows, macOS и других компьютерах с Linux.
Подготовка к беспроводной печати с Raspberry Pi
Чтобы включить беспроводной принтер на старом проводном устройстве, вам понадобится Raspberry Pi со встроенным Wi-Fi.
Беспроводные модели:
На старых устройствах убедитесь, что вы подключили беспроводной USB-ключ к Raspberry Pi и подключили устройство к своей сети. На Pi должна быть установлена последняя версия Raspbian, установленная на SD-карту.
Вам также понадобится:
- USB-принтер (может работать параллельный принтер, подключенный к адаптеру параллельный USB)
- Блок питания принтера и USB-кабель
- Учетные данные для вашей беспроводной сети
Загрузите и обновите Raspberry Pi для печати
Начните с подключения всего. Ваш принтер должен быть подключен к Raspberry Pi и включен. Получите доступ к вашему Raspberry Pi либо с помощью клавиатуры и дисплея, либо через удаленное соединение с использованием SSH, VNC или RDP
,
Чтобы обновить, откройте терминал и введите:
sudo apt update && sudo apt upgrade -y
Это проверяет наличие обновлений программного обеспечения и обновлений по мере необходимости. Следуйте инструкциям на экране, пока это не будет завершено.
Настройка Raspberry Pi в качестве сервера печати с чашками
При подключенном и настроенном оборудовании первое, что нужно сделать, это убедиться, что ваш USB-принтер обнаружен.
Откройте командную строку (либо непосредственно на Raspberry Pi, либо через SSH) и введите:
lsusb
Должен появиться список подключенных USB-устройств. Проверьте это и идентифицируйте свой принтер.
После этого вам необходимо установить Samba, программное обеспечение для обмена файлами с открытым исходным кодом. Это можно сделать, введя команду.
sudo apt установить самбу
Следуйте инструкциям, которые отображаются. Затем пришло время установить CUPS, Common Unix Printing System (обратите внимание, что сначала вы должны установить Samba).
sudo apt устанавливает чашки
CUPS предоставляет драйверы для вашего принтера. Многие производители предоставляют драйверы для Linux, но в случае, если один из них недоступен, используйте его.
Теперь вы готовы добавить пользователя по умолчанию в группу администраторов принтера.
sudo usermod -a -G lpadmin pi
По умолчанию CUPS не разрешает доступ с другого устройства. Чтобы это исправить, настройте CUPS на прием соединений, скажем, от браузера вашего ПК и перезапустите службу:
sudo cupsctl – удалить-любой
sudo /etc/init.d/cups restart
Добавление вашего принтера
Затем вам нужно настроить принтер с помощью Raspberry Pi. Переключитесь на рабочий стол Raspberry Pi, запустите браузер и перейдите к 127.0.0.1:631 и перейдите на вкладку Администрирование. В качестве альтернативы браузер может перейти к 127.0.0.1:631/admin/.
Выберите Добавить новый принтер, введите свои учетные данные Raspbian по запросу, а затем выберите свой принтер из списка. Перейдите к следующему экрану, выбрав правильное устройство из списка.

Затем подтвердите данные и назначьте имя, затем нажмите «Поделиться этим принтером» и нажмите «Продолжить».

В зависимости от производителя вашего устройства загрузка следующей страницы может занять некоторое время, поскольку загружаются имена драйверов устройств. Выберите правильный драйвер принтера (который должен быть выбран по умолчанию) и продолжайте.
Либо нажмите «Выбрать другую марку / производителя» и выберите «Сырье». Это означает, что устройство, с которого вы печатаете, будет обрабатывать драйвер.
Нажмите «Добавить принтер», затем установите параметры по умолчанию. Через несколько секунд принтер будет готов начать принимать задания. Чтобы убедиться, что он работает, нажмите «Обслуживание» и выберите «Печать пробной страницы».
Подключение к вашему серверу печати Raspberry Pi
После всего этого вам необходимо убедиться, что доступ к вашему Raspberry Pi включен. Для macOS это по умолчанию, но для Windows требуется дополнительная настройка. Как только это будет сделано, вы можете начать печать.
Отредактируйте файл конфигурации samba в /etc/samba/smb.conf. Есть два способа сделать это:
- Откройте файл на рабочем столе и внесите изменения в текстовом редакторе.
- Используйте sudo nano /etc/samba/smb.conf для редактирования файла в терминале
Последующий должны быть добавлены:
# CUPS печать. Смотрите также справочную страницу cupsaddsmb (8) в
# cupsys-client package.
печать = чашки
имя printcap = чашки
[printers]
комментарий = все принтеры
просматриваемый = нет
путь = / var / spool / samba
печатный = да
гость хорошо = да
только чтение = да
создать маску = 0700
# Клиенты Windows ищут это имя общего ресурса в качестве источника для загрузки
# драйверы принтера
[print$]
комментарий = Драйверы принтера
путь = / usr / поделиться / чашки / драйверы
просматриваемый = да
только чтение = да
гость хорошо = нет
рабочая группа = ваше_работная_группа
поддержка побед = да
Вам нужно будет ввести имя «рабочей группы» Windows вместо вашего_workgroup_name (обычно это рабочая группа):
Нажмите Ctrl + X для сохранения и выхода, затем перезапустите samba:
sudo systemctl перезапустить smbd
Начать печать из Windows и MacOS
Самба перезапустится через несколько секунд. Теперь вы можете переключиться на свой компьютер и добавить новый принтер. Сначала убедитесь, что Raspberry Pi виден, открыв Windows Explorer> Сеть.
Перейдите в Панель управления> Оборудование и звук> Устройства и принтеры> Расширенная настройка принтера и подождите, пока система сканирует.
Более быстрый вариант – расширить запись Raspberry Pi в представлении сети в проводнике Windows. Просто щелкните правой кнопкой мыши на принтере, выберите «Подключить», выберите драйвер принтера для Windows и начните печать.
Тем временем пользователи Mac могут добавить новый принтер обычным способом.
Любое администрирование сервера печати, которое необходимо выполнить, можно выполнить, открыв http: //[RPI.IP.ADDRESS.HERE]: 631. Это отобразит веб-интерфейс администратора принтера CUPS на любом устройстве в вашей сети.
Вы сделали DIY сервер печати с Raspberry Pi
Если вы зашли так далеко, ваш сервер печати Raspberry Pi должен быть запущен и работать. Вы только что подключили к сети не-беспроводной принтер, который позволяет осуществлять беспроводную печать на нем с любого устройства.
Это всего лишь один из множества замечательных проектов, которые вы можете создать на компьютере Raspberry Pi.
,

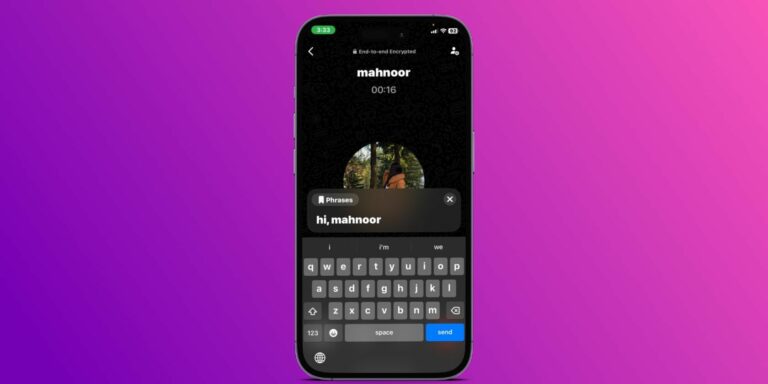


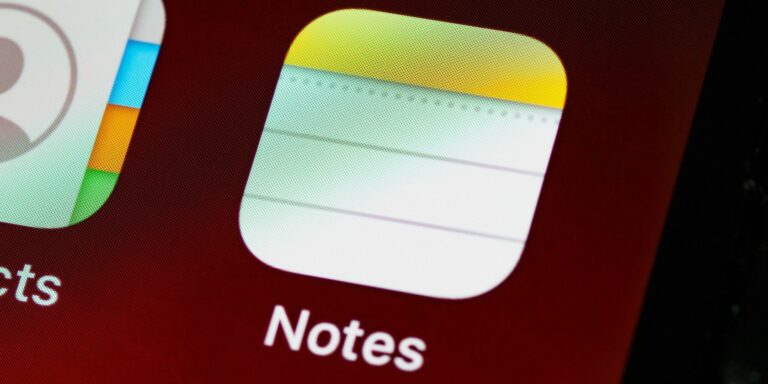
![Как копировать и вставлять объекты реального мира в AR [Guide]](https://okdk.ru/wp-content/uploads/2021/01/ARClip-copy-and-paste-in-AR-ss-1.jpg)
