Как сделать снимок экрана в Windows без экрана печати: 4 метода
Если у вас нет кнопки Print Screen на клавиатуре или эта клавиша не работает должным образом, вам нужно придумать альтернативный метод для создания снимков экрана Windows. И, как оказалось, классический метод нажатия Print Screen, вставки изображения в Paint и его сохранения в любом случае довольно медленный.
Есть множество причин, по которым вы не захотите использовать Print Screen для снимков экрана. Итак, давайте быстро посмотрим, как сделать снимок экрана в Windows, вообще не используя Print Screen.
1. Используйте Snip & Sketch или Snipping Tool.
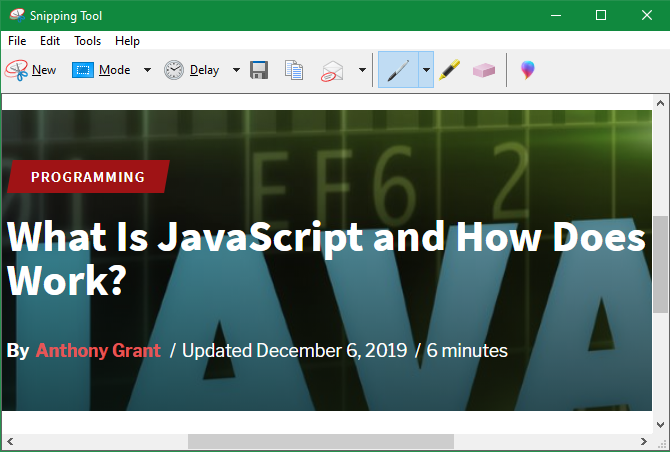
Каждая современная версия Windows поставляется со встроенной утилитой для создания снимков экрана под названием Snipping Tool. С его помощью вы можете делать быстрые скриншоты всего экрана, отдельных окон, квадратных областей или выделений произвольной формы.
Программы для Windows, мобильные приложения, игры - ВСЁ БЕСПЛАТНО, в нашем закрытом телеграмм канале - Подписывайтесь:)
Просто откройте меню «Пуск» и введите слово «snipping», чтобы начать его использовать. Это гораздо полезнее, чем вставка в Paint, и вы можете закрепить его на панели задач для быстрого доступа. См. Наше руководство по использованию Snipping Tool для получения дополнительной помощи.
Если вы используете Windows 10, вы можете вместо этого использовать новую утилиту Snip & Sketch. Он во многом похож на Snipping Tool, но имеет несколько дополнительных функций. В частности, вы можете нажать Win + Shift + S, чтобы открыть утилиту для создания снимков экрана из любого места.
Это упрощает создание, редактирование и сохранение снимков экрана – и вам никогда не понадобится клавиша Print Screen.
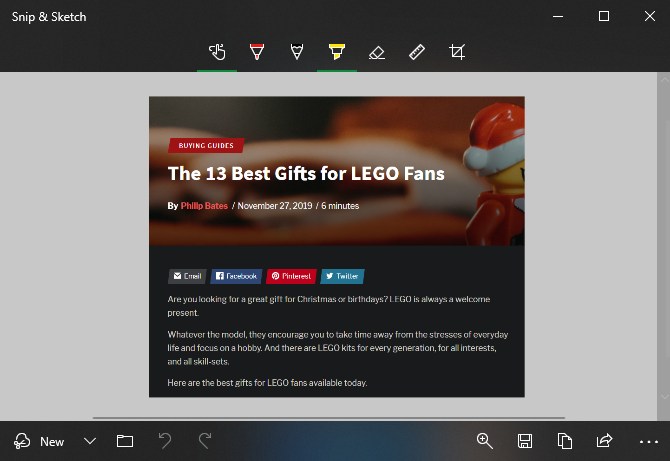
2. Установите стороннее приложение для создания снимков экрана.
В то время как Windows имеет несколько встроенных методов создания снимков экрана, сторонние варианты предлагают гораздо больший контроль и настройку. Все, что вам нужно сделать, это установить один из лучших инструментов для создания снимков экрана для Windows и изменить сочетание клавиш этого приложения на все, что вы хотите.
Большинство утилит для создания снимков экрана позволяют устанавливать различные сочетания клавиш для различных типов снимков экрана. Например, вы можете использовать Ctrl + Shift + 3 для полноэкранного снимка экрана и Ctrl + Shift + 4, чтобы сделать снимок экрана только текущего окна.
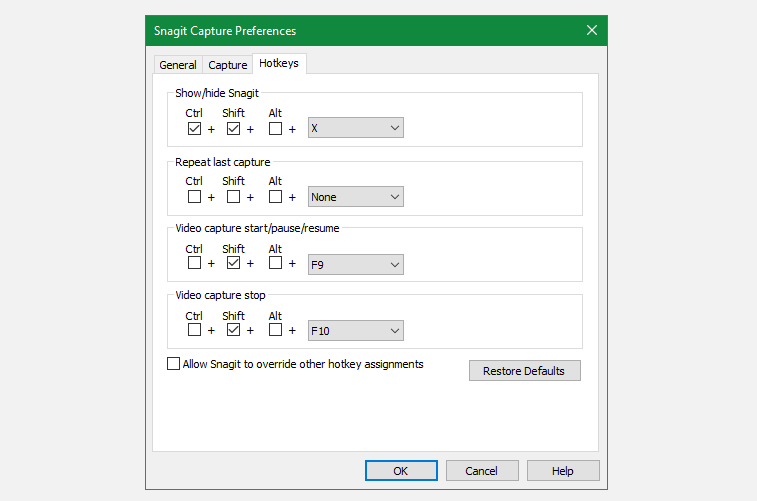
После того, как вы сделали снимок экрана, у большинства инструментов для создания снимков есть отличные редакторы, которые позволяют добавлять стрелки, обфускацию и многое другое. Вам больше никогда не придется редактировать снимок экрана в Paint.
3. Переназначить другой ключ для экрана печати.
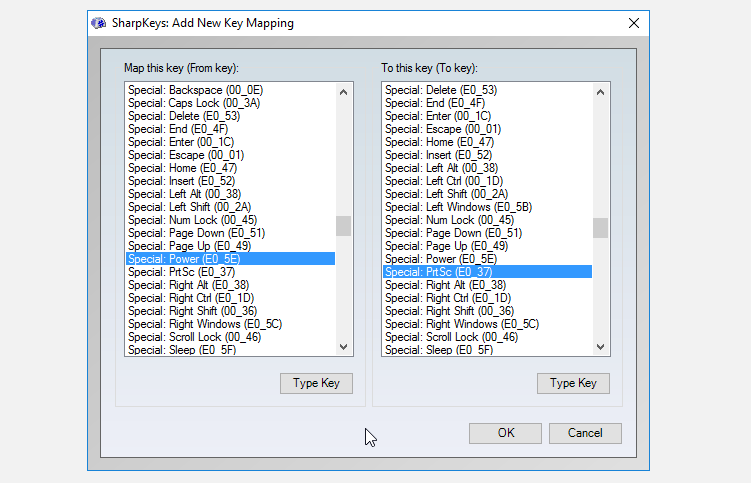
Есть определенные инструменты, такие как SharpKeys, что позволяет переназначать ключи на вашем компьютере. Используя их, вы можете заменить кнопку на клавиатуре, которую вы никогда не используете, например Power или Media Play, на другую кнопку Print Screen.
Хотя это может сработать, если вам действительно нужен специальный ключ для создания снимков экрана, в большинстве случаев это не лучшая идея. Вы должны быть абсолютно уверены, что никогда не будете использовать переназначенный ключ. Даже в этом случае другие методы, упомянутые здесь, более удобны и гибки.
4. Откройте экранную клавиатуру.
Одним из инструментов специальных возможностей, включенных в Windows, является экранная клавиатура. Это полезно для людей, у которых проблемы с использованием клавиатуры, или когда вам нужно ввести текст, но клавиатура не работает. Однако вы также можете воспользоваться им для доступа к клавише Print Screen.
Для начала откройте экранную клавиатуру, введя текст на экране, или нажмите клавишу «OK» в меню «Пуск» и запустите утилиту. Это откроет клавиатуру внутри обычного окна приложения. Нажмите кнопку PrtScn справа, и ваша система отреагирует так же, как если бы вы нажали кнопку Print Screen на настоящей клавиатуре.
Оттуда вы можете вставить снимок экрана в Paint или другой редактор изображений по вашему выбору, чтобы отредактировать и сохранить его.
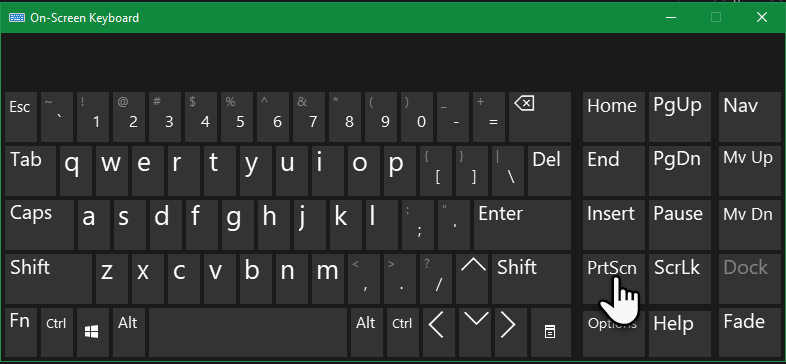
Кому нужен экран для печати снимков экрана?
При использовании этих методов вам не понадобится клавиша Print Screen, чтобы легко делать снимки экрана в Windows. Использование альтернативного метода быстрее и гибче, чем вставка в Paint, поэтому попробуйте один из них и измените рабочий процесс создания снимков экрана!
А если вы в основном делаете снимки экрана в браузере, у вас есть еще больше возможностей.






