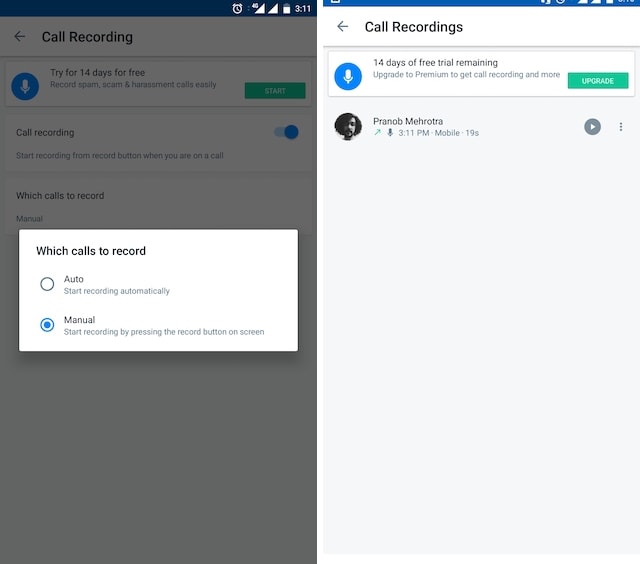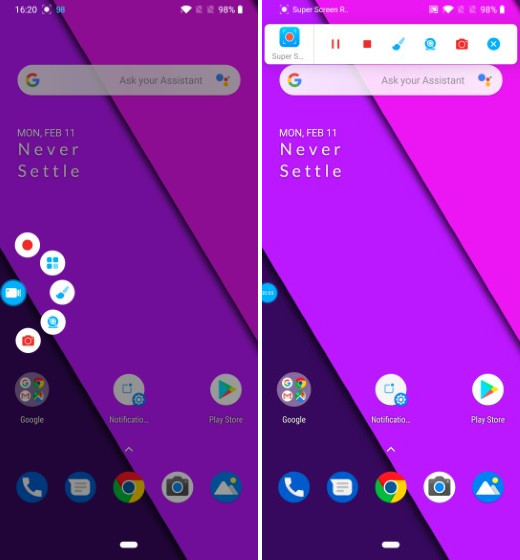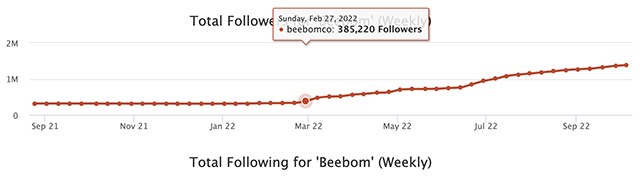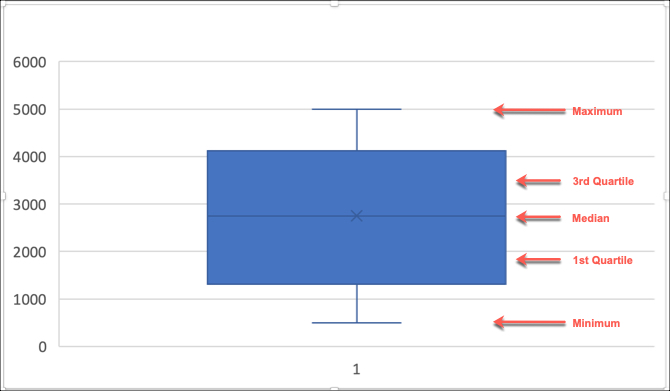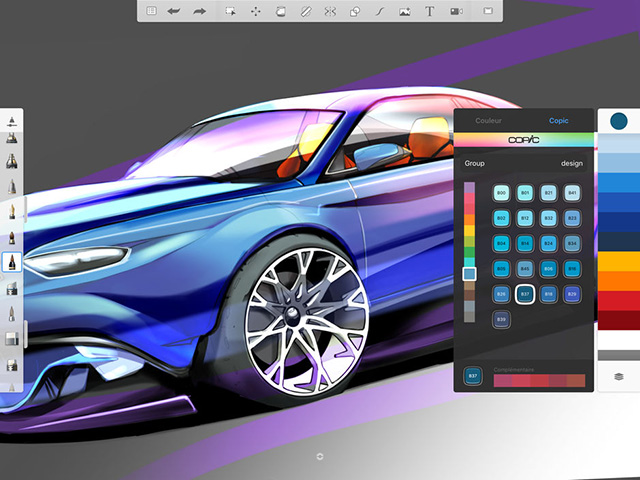Как сделать снимок экрана на Windows 10 в 2019 году
Windows 10 – отличная операционная система для начинающих и профессионалов. В течение достаточно долгого времени Microsoft улучшала общую работу с Windows 10 с помощью новых функций и полезных приложений. Одним из лучших улучшений, которые Microsoft принесла с Windows 10, был обновленный скриншот. Пользователи долгое время просили продвинутый инструмент для создания скриншотов и аннотаций, и Microsoft действительно предоставила его. В этой статье я расскажу вам обо всех новых и старых способах сделать снимок экрана в Windows 10. Наряду с этим я поделюсь некоторыми удивительными сторонними приложениями, которые могут сэкономить массу хлопот при создании снимка экрана. Итак, сказав это, давайте начнем с нативных инструментов в первую очередь.
Делаем скриншот на Windows 10 в 2019 году
Есть несколько способов сделать снимок экрана в Windows 10. В этой статье мы сначала увидим, как мы можем делать снимки экрана, используя нативные инструменты, а затем перейдем к некоторым сторонним инструментам, которые предоставляют дополнительные функции.
Сделайте снимок экрана в Windows 10 с помощью Native Tools
В этом разделе мы покажем вам, как сделать снимок экрана в Windows 10 с помощью встроенных инструментов. Кроме того, мы также поделимся некоторыми приложениями, которые позволят вам аннотировать и делать расширенную разметку на скриншотах. Итак, без дальнейших задержек, давайте начнем с самого простого способа сделать снимок экрана в Windows 10.
Программы для Windows, мобильные приложения, игры - ВСЁ БЕСПЛАТНО, в нашем закрытом телеграмм канале - Подписывайтесь:)
1. Сделайте снимок экрана с помощью сочетания клавиш
Самый простой способ сделать снимок экрана в Windows 10 – это сочетание клавиш. Просто нажмите одновременно Windows и «печать экрана» и снимок экрана будет сделан немедленно. Изображение будет сохранено в вашей папке пользователя. Если вы не можете найти его, перейдите к указанному ниже местоположению, чтобы найти изображение на ПК с Windows 10. Кроме того, экранная клавиша печати имеет разные схемы именования, поэтому вы можете встретить «prt sc», «prt scr», «prt scrn» и другие варианты на вашей клавиатуре. Все эти клавиши одинаковы и имеют похожую функцию.
C: Users [your user name] Pictures Скриншоты
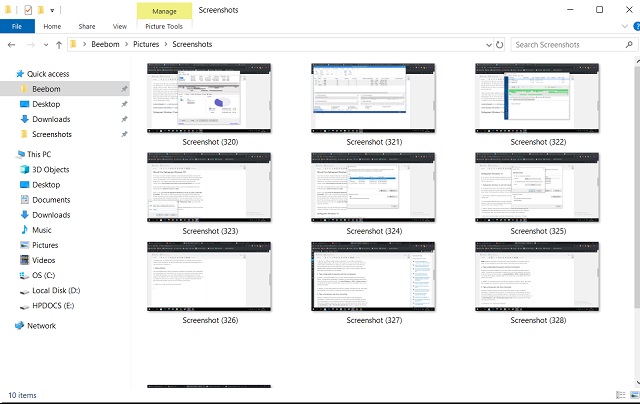
2. Сделайте скриншот без сохранения файла
Этот метод очень похож на первый и очень прост в этом. Если вы хотите сделать снимок экрана, но не хотите сохранять файл изображения, выполните этот процесс. Просто нажмите клавишу «печать экрана» один раз и Windows сделает снимок экрана в фоновом режиме. Вы не увидите никакой разницы в пользовательском интерфейсе при создании снимка экрана, но снимок экрана будет сделан и скопирован в буфер обмена. Просто вставьте его туда, куда хотите, и скриншот будет прямо здесь. Нажмите клавиши «Ctrl» и «V», чтобы без проблем вставить скриншот.
Если вам интересно, каковы варианты использования снимка экрана без сохранения файла, вот несколько примеров. Скажем, вы хотите поделиться скриншотом по электронной почте. В таком случае, просто нажмите клавишу печати экрана, а затем вставьте ее в окно «Создать», Вуаля, у тебя есть скриншот. Не нужно искать изображение, а затем прикреплять его вручную. Точно так же, если вы хотите отредактировать скриншот в MS Paint или любом другом редакторе изображений, просто вставьте его в окно Paint, и у вас есть изображение, готовое к редактированию.
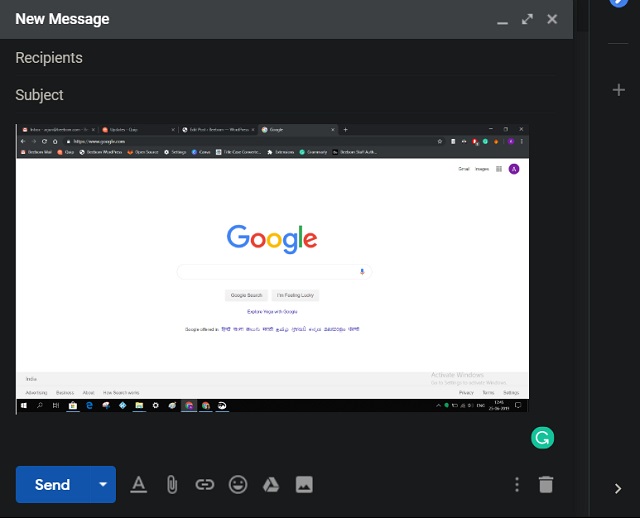
Замечания: Этот метод работает во всех версиях Windows. Однако в последней версии Windows (Windows 10 1809 и более поздние версии) клавиша экрана печати может быть переназначена для работы в качестве ярлыка для открытия функции отсечения экрана. Подробнее об этом в пункте 4.
3. Сделайте скриншот на выбор
Если вы хотите выбрать скриншот на вашем экране, тогда Snipping Tool – лучший способ сделать это. Snipping Tool – это встроенный расширенный инструмент для создания скриншотов и разметки, доступный практически на всех ПК с Windows 10. Он предоставляет вам большую гибкость при выборе окна контента, аннотации к изображениям, доступа к режимам вырезания и т. Д. Итак, вот как это использовать. Просто нажмите клавишу Windows один раз и введите «Snipping Tool», Это будет отображаться в результатах поиска.
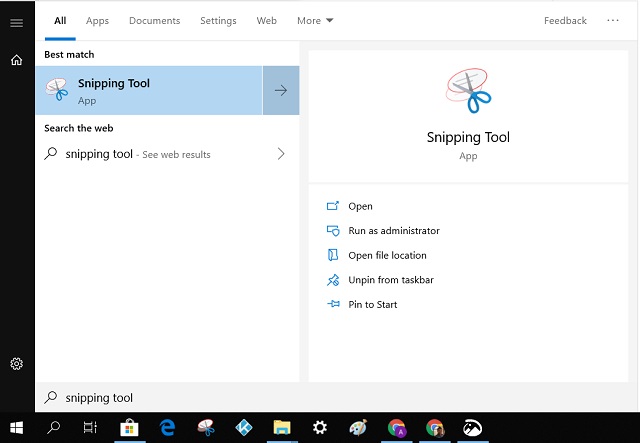
Откройте его и нажмите кнопку «Создать», чтобы выбрать окно скриншота. После этого вы можете сохранить его в виде файла, выделить его и добавить примечания или просто отправить снимок экрана по электронной почте.
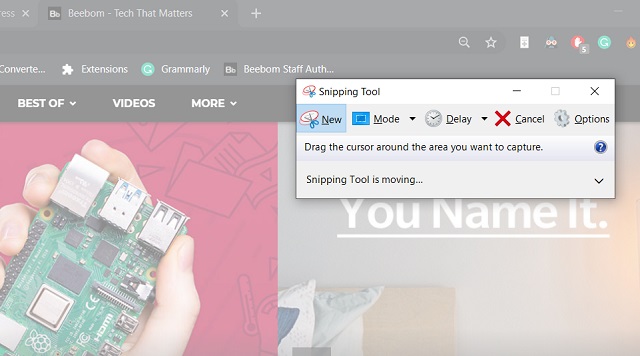
Он также имеет четыре различных режима, чтобы сделать скриншот. Вы можете сделать снимок экрана в прямоугольной форме, что является наиболее распространенным способом сделать это. Вы также можете использовать режим «свободной формы», чтобы сделать снимок экрана в любой форме. Режим «window-snip» позволит вам сделать скриншот текущего окна что вы активны, и «полноэкранный снимок» в основном делает снимок экрана целиком. Также есть таймер, если вы хотите отложить захват экрана на несколько секунд.
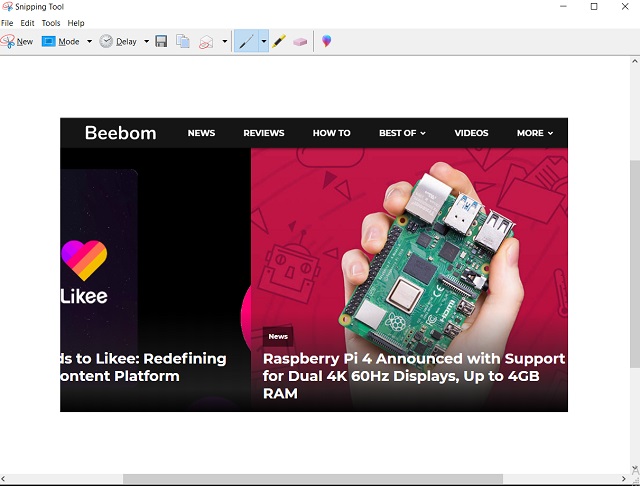
4. Используйте функцию отсечения экрана
С последним обновлением Windows Microsoft переместила популярный инструмент Snipping Tool на новый современный инструмент для создания скриншотов, который называется Snip and Sketch. Он сочетает в себе все функциональные возможности Snipping Tool с современной эстетикой и отличным сочетанием быстрых снимков экрана. Просто нажмите одновременно клавиши Windows + Shift + S и вы сможете сделать снимок экрана прямо на экране. Это гораздо лучший способ сделать это, как и в MacOS.
![Сделайте скриншот на выбор [Modern UI]](https://beebom.com/wp-content/uploads/2019/06/Take-a-Selectable-Screenshot-Modern-UI.jpg)
Кроме того, вы получаете все функции, такие как перехват свободной формы, аннотации и все. Сделав снимок экрана, вы можете аннотировать, сохранять или делиться изображением непосредственно на платформах социальных сетей.
![Сделайте скриншот на выбор [Modern UI] 2](https://beebom.com/wp-content/uploads/2019/06/Take-a-Selectable-Screenshot-Modern-UI-2.jpg)
Обратите внимание, что в Windows 10 версии 1809 и выше вы можете переназначить клавишу экрана печати для выполнения той же функции. Чтобы сделать это, откройте «Настройки», затем перейдите в «Удобство доступа» -> «Клавиатуры» -> и включите переключатель под ярлыком «Печать экрана»., Как только вы сделаете это, вы можете просто нажать клавишу экрана печати, чтобы вызвать снимок экрана. Однако, как только вы включите это, функция, упомянутая в пункте 2 этого списка, перестанет работать.
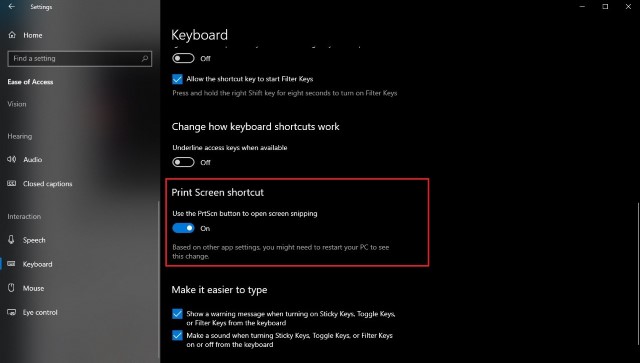
5. Сделайте снимок экрана с Xbox Game Bar
Windows 10 поставляется с игровой панелью Xbox, которая позволяет легко снимать скриншоты при интенсивном воспроизведении графики. Это довольно быстро и прекрасно работает благодаря поддержке DVR. Если вы играете в игру или увлекательный фильм и хотите сделать снимок экрана, полностью остановив момент, это лучший способ сделать это. Все, что вам нужно сделать, это нажмите одновременно клавиши Windows + Alt + Print Screen и снимок экрана будет сделан и сохранен в этом месте.
C: Users [your user name] Видео Захватывает
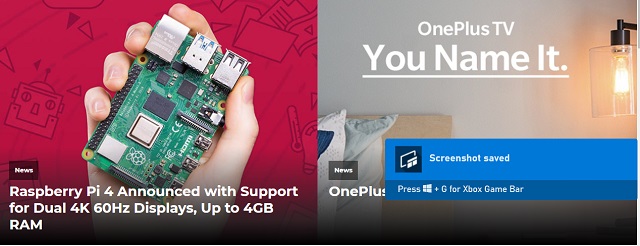
Сделайте снимок экрана в Windows 10 со сторонними приложениями
В приведенном выше разделе мы представили пять лучших способов сделать снимок экрана без использования сторонних приложений. Однако, если вы считаете, что эти параметры ограничены и вам нужны более продвинутые инструменты для создания снимков экрана, то вот несколько отличных сторонних приложений.
1. ShareX
ShareX – это удивительный инструмент для создания снимков экрана в Windows 10. Это бесплатное приложение с открытым исходным кодом, доступное в Магазине Microsoft. ShareX – это расширенный инструмент для создания снимков экрана, который позволяет вам захватывать активное окно, выбираемый снимок экрана, двойной монитор и т. Д. Кроме того, он может быстро загрузить изображение в облаке и предоставить вам ссылку для совместного использования. Самое приятное, что вы можете сделать длинный скриншот используя функцию захвата прокрутки. Помимо этого, вы можете персонализировать сочетания клавиш, чтобы сделать снимок экрана. Эти персонализированные горячие клавиши могут значительно улучшить ваш рабочий процесс. ShareX также поддерживает запись экрана и захват текста (OCR) из изображений. Обе эти функции абсолютно великолепны и полезны. В общем, если вы ищете полнофункциональный инструмент для создания скриншотов в Windows 10, ShareX – лучшее приложение для загрузки.
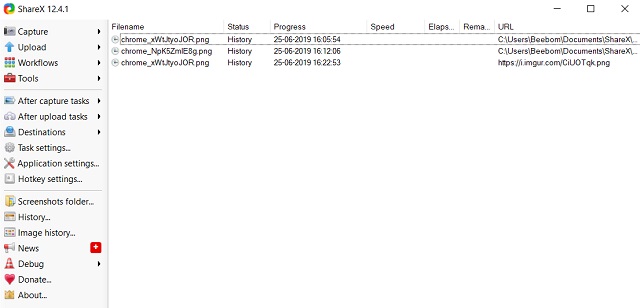

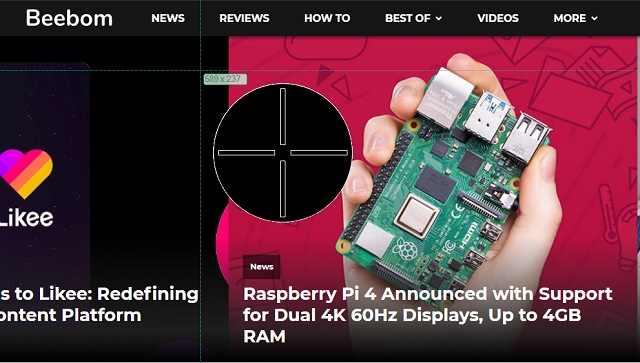 СМОТРИ ТАКЖЕ: Как ускорить Windows 10 в 2019 году [Effective Methods]
СМОТРИ ТАКЖЕ: Как ускорить Windows 10 в 2019 году [Effective Methods]