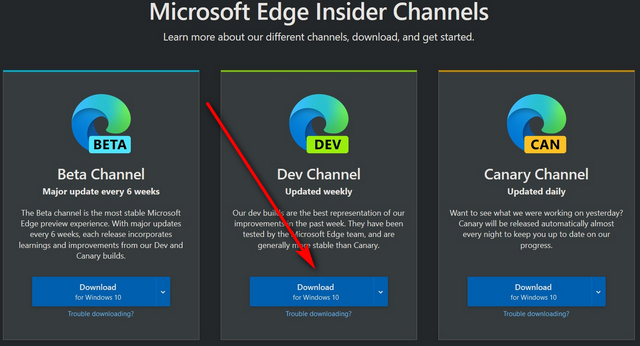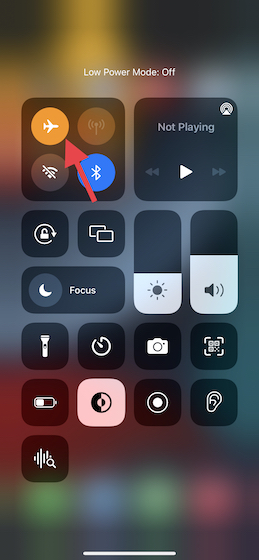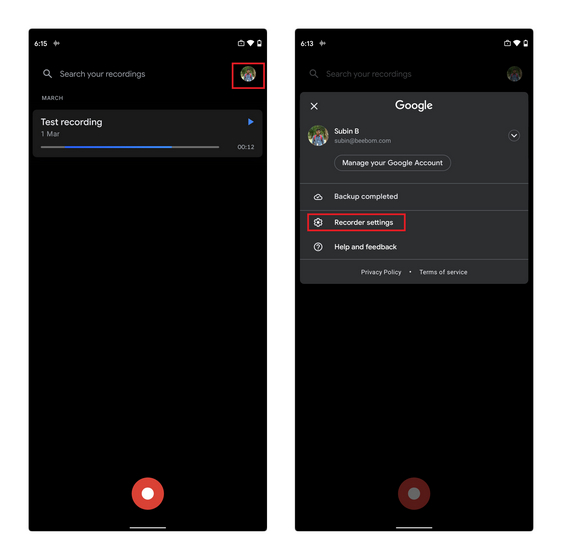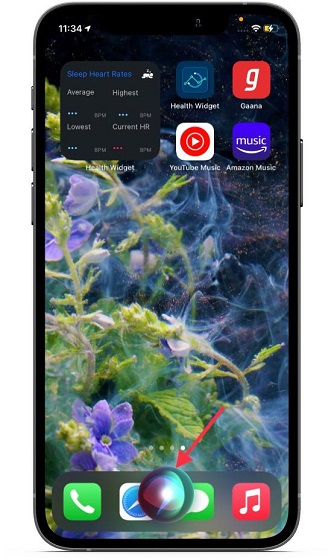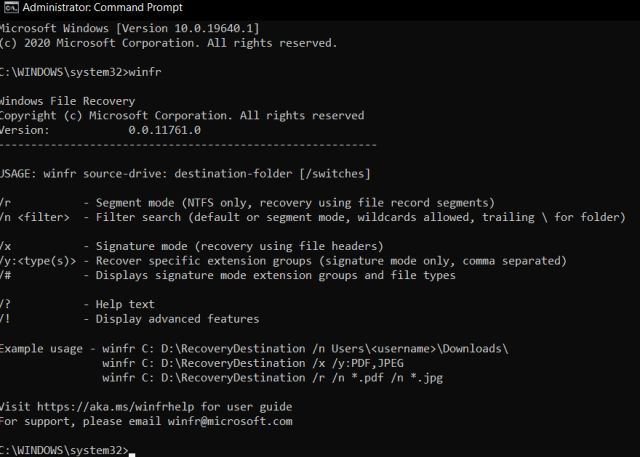Как сделать снимок экрана на iPad (все методы)
Среди всего множества вещей, которые можно делать на iPad, одна из самых простых, но важных – это создание снимков экрана. Если вы пытаетесь поделиться забавным мемом или, возможно, вы столкнулись с ошибкой и вам нужна помощь, скриншоты вам пригодятся.
Однако, если вы новичок в использовании iPad, возможно, вы не знаете, как это сделать. Что ж, это для новых пользователей и тех, кто ищет больше способов делать снимки экрана. Мы составили полное руководство обо всех способах сделать снимок экрана на iPad.
Как делать скриншоты на iPad
Мы не только перечислили все методы создания снимков экрана на iPad, но и перечислили способы создания снимков экрана на всю страницу, чтобы помочь вам. Чтобы узнать, что это за методы, воспользуйтесь таблицей ниже.
Как сделать снимок экрана на iPad (все методы)
Метод 1. Использование Face / Touch ID
У вас может быть iPad, iPad Pro или Air. В зависимости от модели iPad у вас будет доступ к Face ID или Touch ID. В зависимости от вашей конфигурации перейдите ниже и узнайте, как быстро сделать снимок экрана на iPad.
Программы для Windows, мобильные приложения, игры - ВСЁ БЕСПЛАТНО, в нашем закрытом телеграмм канале - Подписывайтесь:)
Для моделей без кнопки «Домой» (Face ID)
Если у вас iPad без кнопки «Домой», выполните следующие действия, чтобы сделать снимок экрана.
1. Откройте приложение, сайт, страницу, документ, снимок экрана которого вы хотите сделать.
2. Держа iPad вертикально, одновременно нажмите верхнюю кнопку (режим сна / пробуждение) и кнопку увеличения громкости.
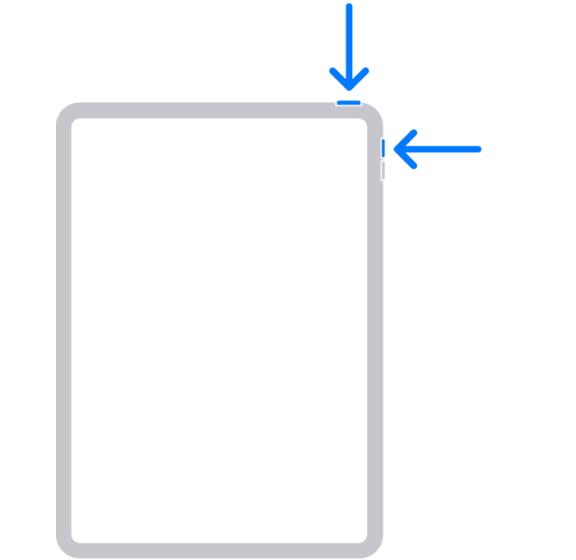
3. Через долю секунды быстро отпустите их.
4. Вы услышите клик камеры, и экран на секунду замигает белым. Миниатюра появится в нижнем левом углу iPad. Вы только что сделали снимок экрана.
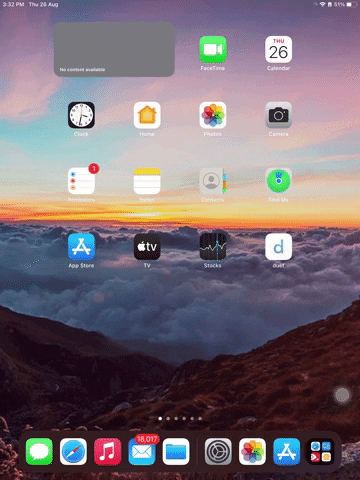
Для моделей с кнопкой «Домой» (Touch ID)
Если у вас есть iPad с кнопкой «Домой», выполните следующие действия, чтобы сделать снимок экрана.
1. Откройте приложение, сайт, страницу, документ, снимок экрана которого вы хотите сделать.
2. Держа iPad вертикально, одновременно нажмите верхнюю кнопку (режим сна / пробуждение) и кнопку «Домой».
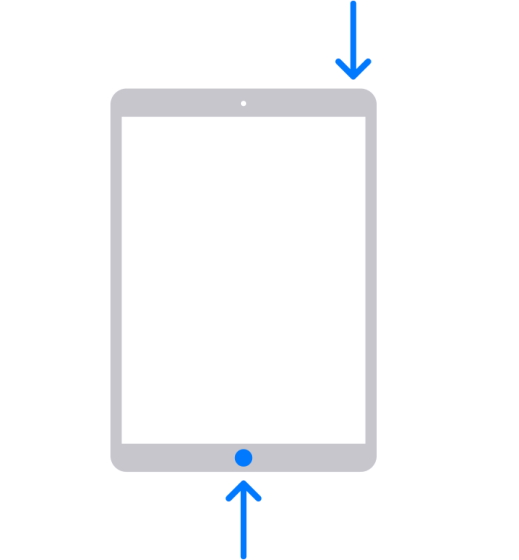
3. Через долю секунды быстро отпустите их.
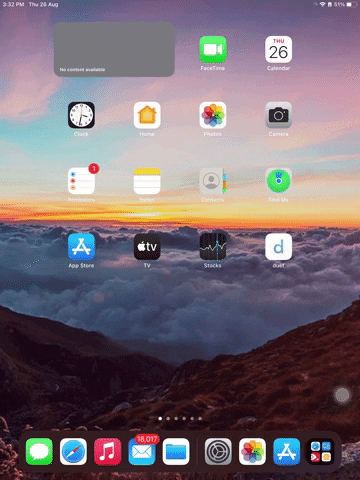
4. Вы услышите клик камеры, и экран на секунду замигает белым. Миниатюра появится в нижнем левом углу iPad. Вы только что сделали снимок экрана.
Ключ к созданию снимка экрана любой модели iPad – это скорость. Если вы удерживаете кнопки слишком долго, вы можете активировать Siri или Power Slider. Так что заставляйте их быстро удерживать и отпускать, чтобы все получилось правильно.
Метод 2: Использование Apple Pencil
Если у вас есть Apple Pencil и вы привыкли пользоваться им каждый день, вам повезло. iPadOS имеет бесшовную интеграцию Apple Pencil, когда дело доходит до создания снимков экрана и многого другого.
Вы даже можете редактировать свои скриншоты с помощью разметки, о которой мы поговорим ниже. А пока выполните следующие действия, чтобы сделать снимок экрана с помощью Apple Pencil.
Примечание. Убедитесь, что Apple Pencil заряжен и полностью сопряжен с iPad.
1. Откройте приложение, веб-сайт, страницу или документ, снимок экрана которого вы хотите сделать.
2. Держа карандаш в руке, поместите его в нижнем левом / правом углу iPad.
3. Перетащите выбранный угол к центру. Как и раньше, вы увидите вспышку камеры и белую анимацию, и ваш скриншот готов.
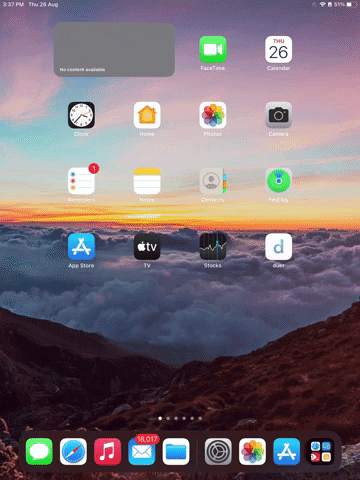
Сделать снимок экрана с помощью Apple Pencil намного проще, если вы ненавидите нажимать кнопки. Сохраните вышеуказанные шаги в памяти, и все готово.
Метод 3: Использование Assistive Touch
Если у вас нарушены функции рук, мы понимаем, что вам может быть сложно нажимать кнопки или использовать Apple Pencil. К счастью, Apple об этом тоже подумала. В настройках специальных возможностей есть что-то под названием Assistive Touch, которое может упростить эти жесты. Поэтому, если вам сложно делать физические скриншоты или вы просто ищете ярлык, выполните следующие действия.
Включение Assistive Touch
1. Откройте приложение «Настройки» на своем iPad.
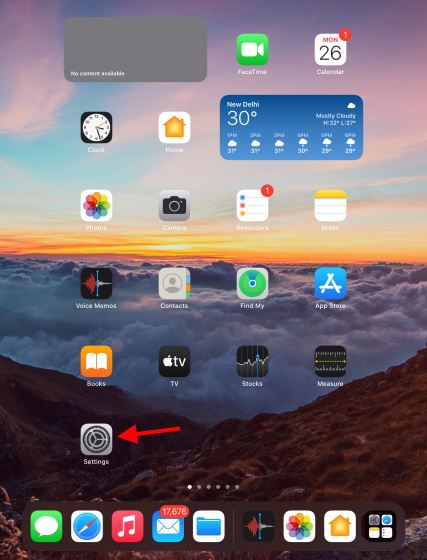
2. На боковой панели найдите и коснитесь «Специальные возможности».

3. В зависимости от модели iPad ищите Assistive Touch или просто Touch. Найдите и коснитесь его.
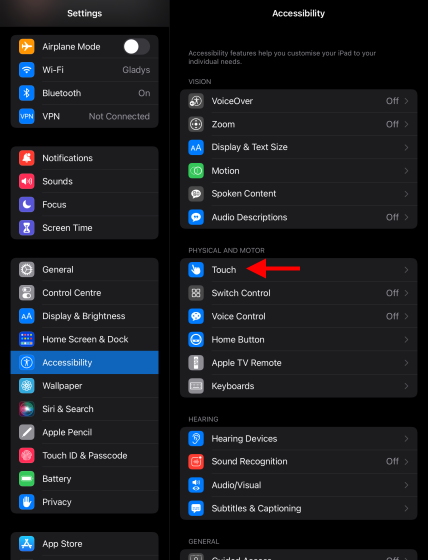
4. Нажмите «Вспомогательное касание», чтобы получить к нему доступ, и вы попадете в другое меню.
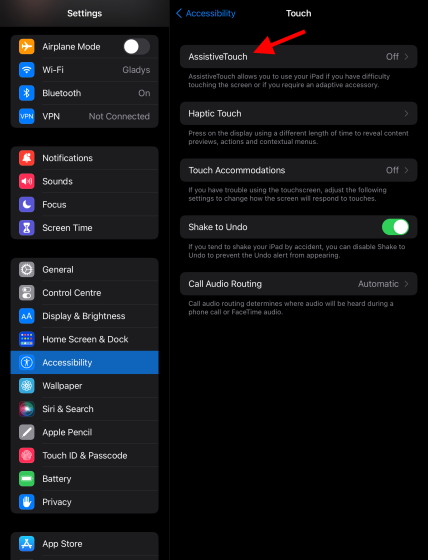
5. Включите переключатель, чтобы включить Assistive Touch, и оставайтесь на этом экране.
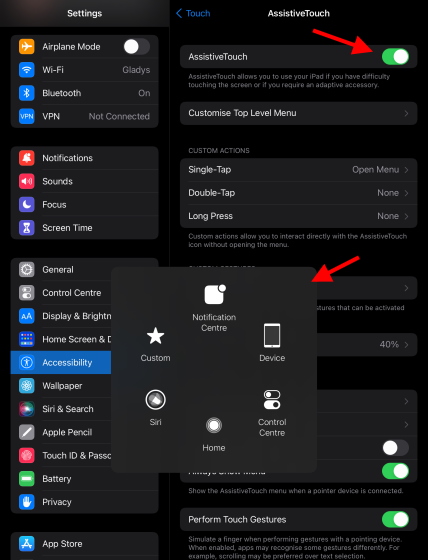
Вы узнаете, что Assistive Touch включен, так как в правом нижнем углу сразу же появится круглая кнопка. Вы можете кликнуть по нему, чтобы развернуть его до меню выше. Это то, что мы будем использовать, чтобы сделать снимок экрана на iPad.
Создание ярлыка для снимка экрана в Assistive Touch и создание снимка экрана
Обычный процесс в Assistive Touch требует, чтобы один коснулся его пару раз, чтобы перейти к кнопке снимка экрана. Однако мы упростим эту работу, создав быстрый ярлык для создания снимка экрана с помощью Assistive Touch на iPad. Для этого выполните следующие действия:
1. Открыв меню Assistive Touch сверху, найдите и коснитесь «Двойное касание» в разделе «Пользовательские действия».

2. Прокрутите этот список и найдите параметр «Снимок экрана», чтобы установить его в качестве ярлыка.
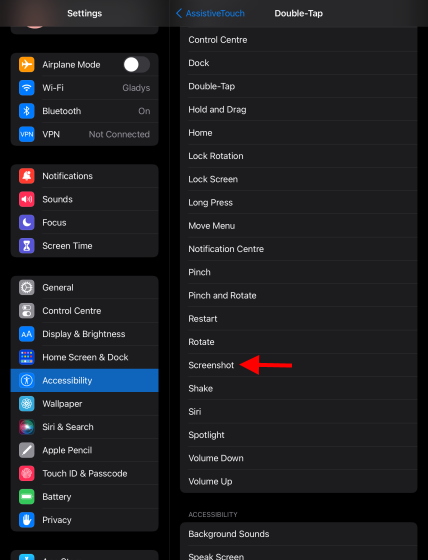
3. Откройте приложение, веб-сайт, страницу, документ, снимок экрана которого вы хотите сделать.
4. Найдите кнопку Assistive Touch и просто дважды нажмите на нее, чтобы сделать снимок экрана. Как и прежде, экран будет мигать белым, и будет сделан снимок экрана. Вы можете щелкнуть миниатюру в левом нижнем углу, чтобы получить к ней доступ.
Функция Assistive Touch очень полезна для пользователей, которые ищут самый быстрый способ сделать снимок экрана на iPad. Вы можете выбрать доступ к дополнительным опциям сенсорного экрана, нажав круглую кнопку и получив к ним доступ.
Как делать полностраничные скриншоты
Бывают случаи, когда содержимое снимков экрана, которые вы пытаетесь сделать, просто не умещается на одном экране. Например, скажем, вы хотите поделиться этим списком лучших функций iPadOS 15, но без ссылки.
В этом случае вам на помощь придет скриншот на всю страницу на iPad. Использование этой функции поможет вам захватить всю страницу и отправить ее кому угодно в виде PDF-файла. Выполните следующие действия, чтобы сделать снимок экрана на всю страницу на iPad.
1. Откройте приложение, сайт, страницу, документ, снимок экрана которого вы хотите сделать.
2. Используйте любой из вышеперечисленных способов, чтобы сделать снимок экрана, и подождите, пока эскиз не появится в нижнем левом углу.
3. Быстро коснитесь миниатюры, и откроется новое меню.
4. Сверху нажмите кнопку «Полная страница», и теперь вы увидите полный предварительный просмотр вашего снимка экрана. Когда все будет готово, нажмите Готово и выберите Сохранить PDF в файлы. Вы можете получить доступ к этому PDF-файлу в приложении «Файлы» и поделиться им.

Как редактировать ваши скриншоты
Когда дело доходит до редактирования, вам не нужно проходить сложную настройку импорта снимка экрана. Вместо этого iPad позволяет мгновенно размечать изображения независимо от того, есть у вас Apple Pencil или нет. Появившаяся миниатюра – это способ добраться до нее. Выполните следующие действия, чтобы внести изменения в набор для редактирования:
1. Сделайте снимок экрана с желаемым контентом, используя описанные выше методы.
2. Нажмите на миниатюру, которая появляется в нижнем левом углу, и вы на месте.
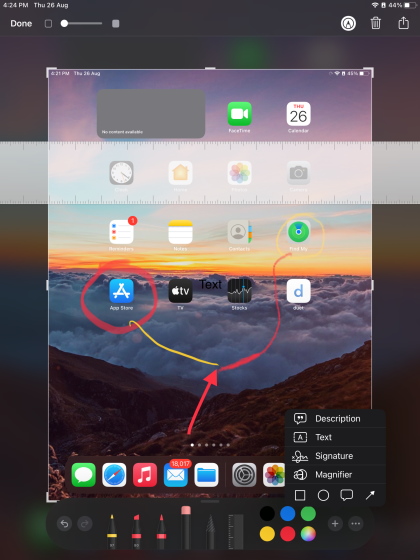
Instant Markup предоставляет множество вариантов редактирования, включая использование различных инструментов, таких как маркер, карандаш, ластик, маркер и даже волшебная веревка для редактирования. Однако, если вы хотите сделать простую обрезку, вы тоже можете это легко сделать.
Помимо стандартных инструментов, вы получаете пять дополнительных опций в меню «Дополнительно». Эти:
- Описание – это позволяет вам добавить небольшое описание к изображению, когда вы отправите его позже. Идеально подходит для лаконичного описания изображения.
- Текст. Вы можете вставить произвольный текст над слоем изображения и заполнить его выбранным текстом.
- Подпись – В соответствии со своим именем, вы можете создать и вставить свою собственную подпись, если это необходимо для проверки изображения.
- Лупа – при выборе лупы появляется круглая линза, которая будет увеличивать масштаб в зависимости от того, где она находится. Вы также можете настроить уровень увеличения и размер объектива.
- Фигуры – вы даже можете добавлять определенные формы, такие как квадрат, круг, облачко с текстом и стрелка.
Мгновенная разметка экрана iPad – очень удобная функция, которая определенно пригодится.
Где я могу найти свои скриншоты?
Все скриншоты на iPad хранятся в приложении «Фото». Если вы решили сделать снимок экрана всей страницы, вы найдете его PDF-форму в приложении «Файлы». Следуйте инструкциям ниже, чтобы найти скриншоты iPad:
1. Откройте приложение «Фото» на главном экране.
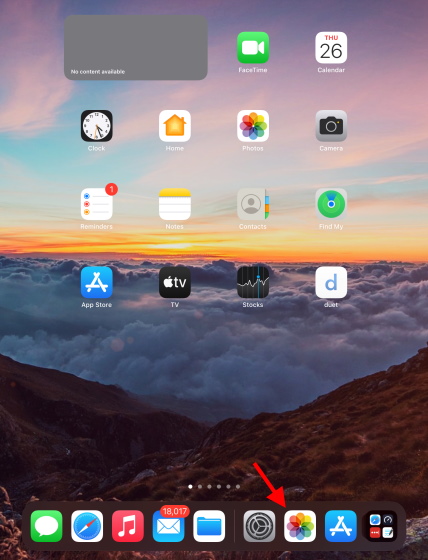
2. На боковой панели найдите и коснитесь Снимки экрана в разделе Типы мультимедиа.
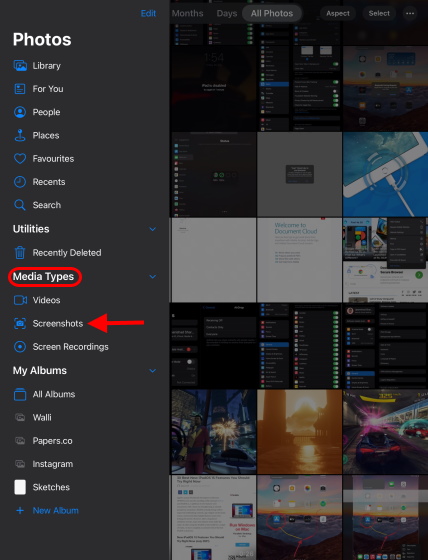
3. Вы можете просмотреть все свои скриншоты, аккуратно разделенные на эту категорию, и получить к ним доступ в любое время.
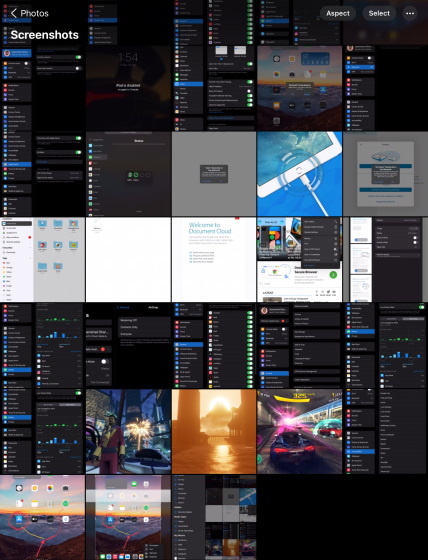
Как поделиться снимками экрана, сделанными на iPad
Поделиться снимками экрана iPad с друзьями или коллегами очень просто. Для этого выполните следующие действия:
1. После того, как вы сделали снимки экрана, просто коснитесь маленького эскиза в нижнем левом углу.
2. Внесите необходимые изменения и нажмите кнопку «Поделиться» в правом верхнем углу.
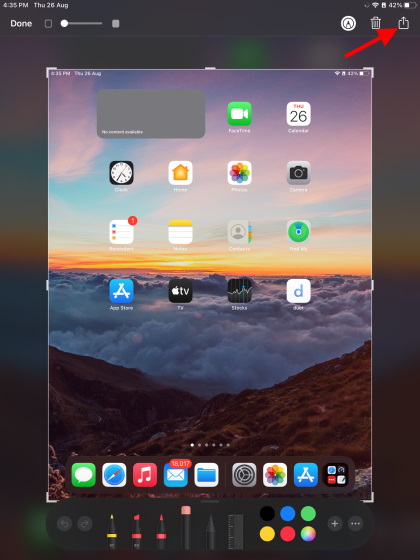
3. Теперь вы увидите свой список частых контактов, а также другие способы поделиться своим изображением.
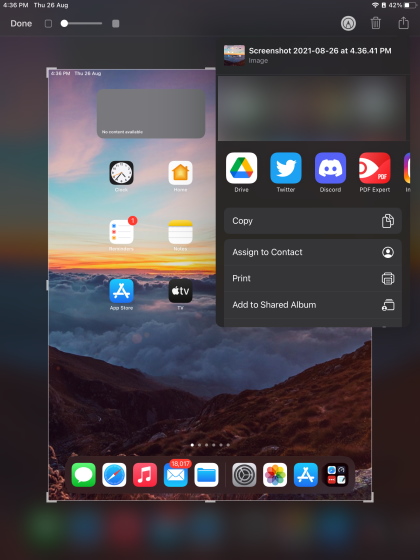
Вы можете выбрать желаемый метод и поделиться изображениями вместе. Вы можете отправить снимок экрана с помощью сообщений, загрузить его на Google Диск или любым другим способом.
Более того, если вы уже сделали снимок экрана, вы можете отправить его тем же способом. Просто откройте приложение «Фото» > перейдите к своему снимку экрана и нажмите ту же кнопку «Поделиться».
Делайте скриншоты на iPad с легкостью
Мы надеемся, что приведенное выше руководство поможет вам узнать о различных способах сделать снимок экрана на iPad. Вы можете использовать любой метод, чтобы добраться до него. Однако рассмотрите эти альтернативы Apple Pencil, если вы хотите использовать стилус, но у вас нет Apple Pencil.
Итак, какой метод создания снимков экрана iPad вы предпочитаете использовать? Дайте нам знать в комментариях ниже.