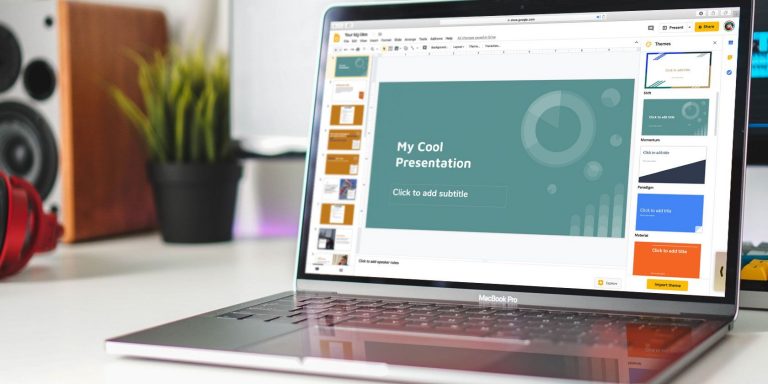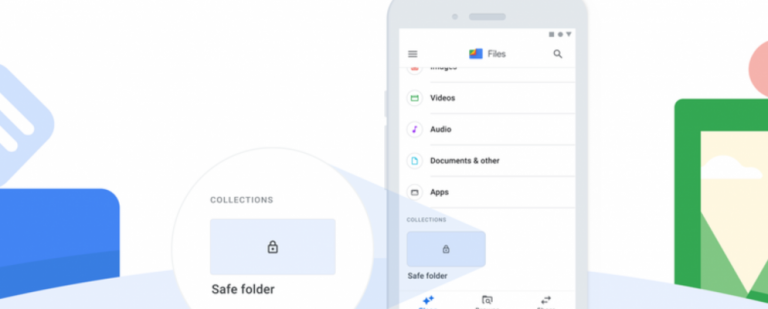Как сделать резервную копию iOS-устройств на Mac с MacOS Catalina
С тех пор, как я познакомился с экосистемой Apple, один из важных уроков, которые я усвоил, – «Никогда не забывайте создавать резервные копии вашего устройства».
Неожиданные вещи имеют тенденцию происходить, когда вы ожидаете их меньше всего. Когда вы имеете дело с кучей конфиденциальной информации и личных данных, всегда лучше оставаться на более безопасной стороне, чтобы, даже если что-то случилось, все ваши данные остались нетронутыми.
Тем не менее, процесс резервного копирования устройства iOS на Mac под управлением MacOS Catalina изменился – благодаря закрытию iTunes. Но не волнуйтесь, заменитель делает не менее эффективную работу. Позвольте мне показать вам, как сделать резервную копию и восстановить iPhone / iPad в macOS Catalina или более поздней версии!
Как сделать резервную копию вашего iPhone / iPad с помощью Finder на Mac
После закрытия iTunes Apple представила три новых приложения – Apple TV, Music и Apple Podcasts, чтобы пользователи могли удобнее обрабатывать фильмы, шоу, музыку и подкасты. Хотите знать, какое приложение наделено ролью диспетчера устройств iOS?
Программы для Windows, мобильные приложения, игры - ВСЁ БЕСПЛАТНО, в нашем закрытом телеграмм канале - Подписывайтесь:)
Ну, это не что иное, как мощный Finder, который теперь взял на себя роль менеджера iPhone и iPad. Позволяя создавать резервные копии ваших данных, восстанавливать устройство из резервной копии для синхронизации устройства, оно выполняет все назначенные задачи без сбоев – по крайней мере, пока. Это все, как говорится, давайте начнем с руководства!
1. Прежде всего, подключите iPhone или iPad к компьютеру с помощью USB-кабеля. Затем запустите искатель на вашем Mac работает MacOS Catalina.

Заметка: Вы можете получить всплывающее окно на вашем устройстве iOS, чтобы доверять компьютеру. Нажмите «Доверие» во всплывающем окне и введите код доступа к устройству, чтобы продолжить.
2. На боковой панели выберите ваш iPhone это находится в разделе местоположений.

3. Затем убедитесь, что выбрана вкладка General.
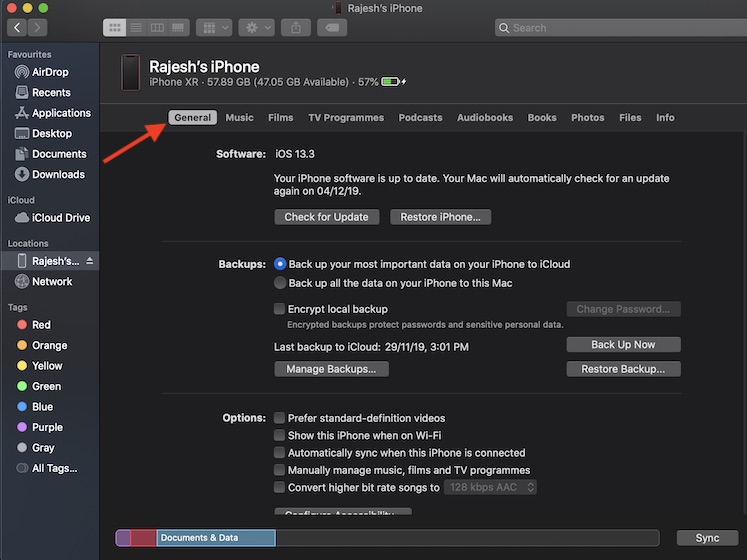
4. Далее выберите «Сделайте резервную копию всех данных с вашего iPhone / iPad на этот Mac».
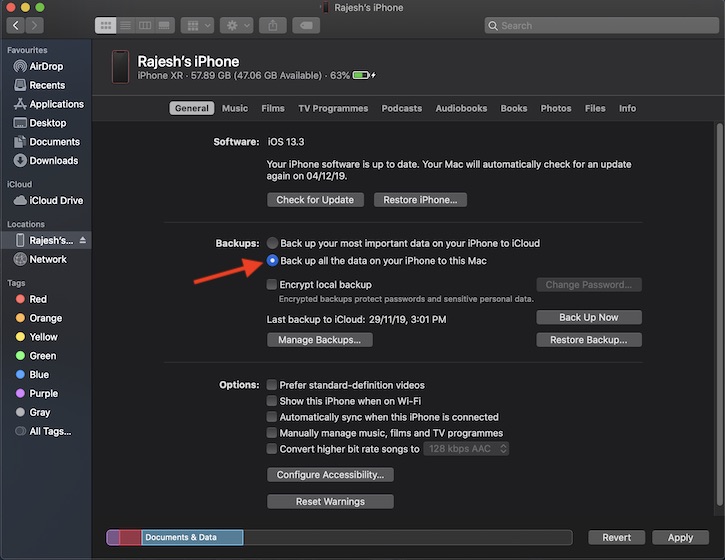
Заметка:
- Если вы хотите зашифровать резервную копию устройства iOS, чтобы защитить ее от несанкционированного доступа, обязательно установите флажок для «Шифровать локальное резервное копирование». Затем вам нужно будет создать пароль для вашей зашифрованной резервной копии.
- Обязательно сохраните пароль безопасно, так как вы не сможете использовать резервную копию без него.
- После подтверждения пароля резервное копирование начнется немедленно.
- Зашифрованная резервная копия содержит ваши сохраненные пароли, настройки WiFi, данные о работоспособности и историю веб-сайта.
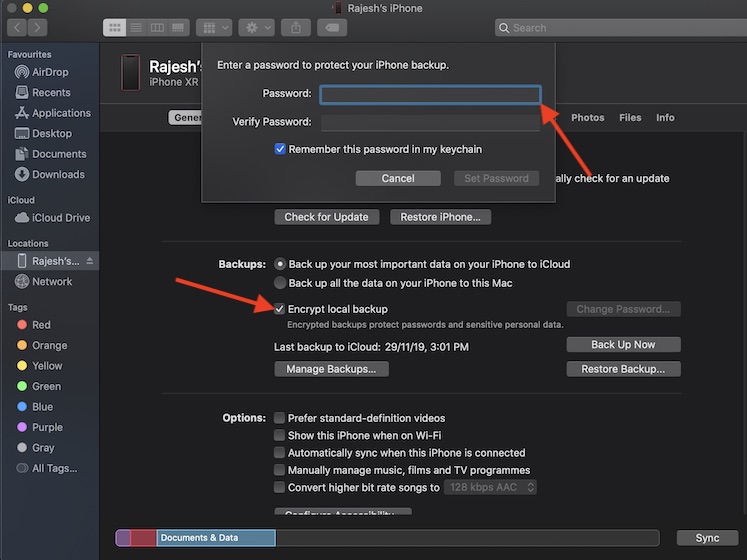
5. Наконец, нажмите на Резервное копирование сейчас.
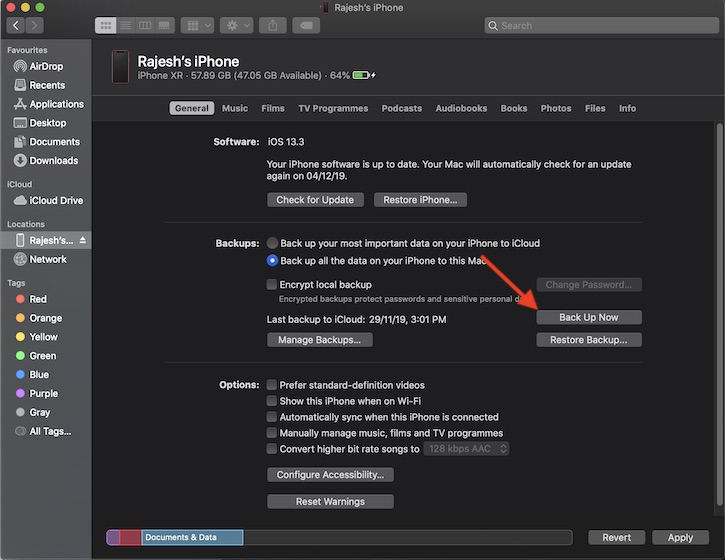
Вот и все! Теперь позвольте вашему устройству мирно создавать резервные копии через Finder. Время, необходимое для полного резервного копирования всех данных, зависит от объема данных, которые вы сохранили на своем iPhone. Таким образом, сделайте себе горячий кофе, чтобы терпеливо ждать, пока Finder выполняет задание.
Проверьте, успешно ли завершено резервное копирование iPhone / iPad
1. Убедитесь, что ваш iPhone или iPad подключен к вашему Mac. Затем запустите Finder и выберите свое устройство на боковой панели.
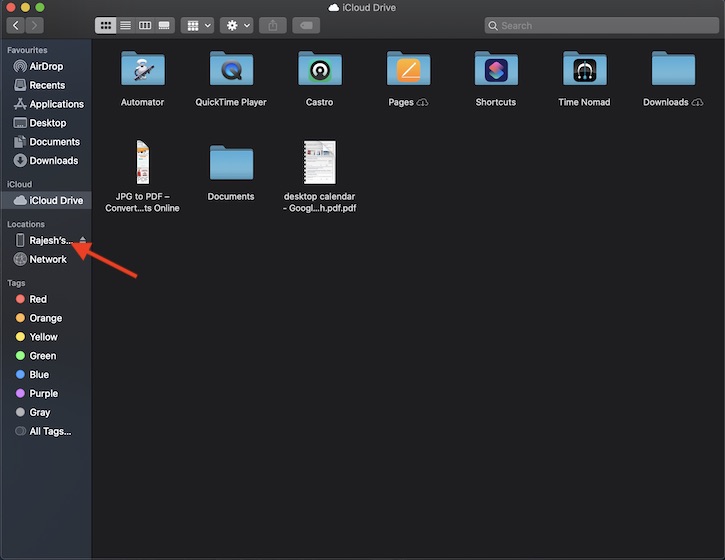
2. Убедитесь, что выбрана вкладка General. Затем нажмите на Управление резервными копиями. Теперь вы должны увидеть значок замка перед именем вашего устройства iOS. Вы также должны увидеть дату и время создания резервной копии. Как только вы проверили информацию, нажмите на хорошо.
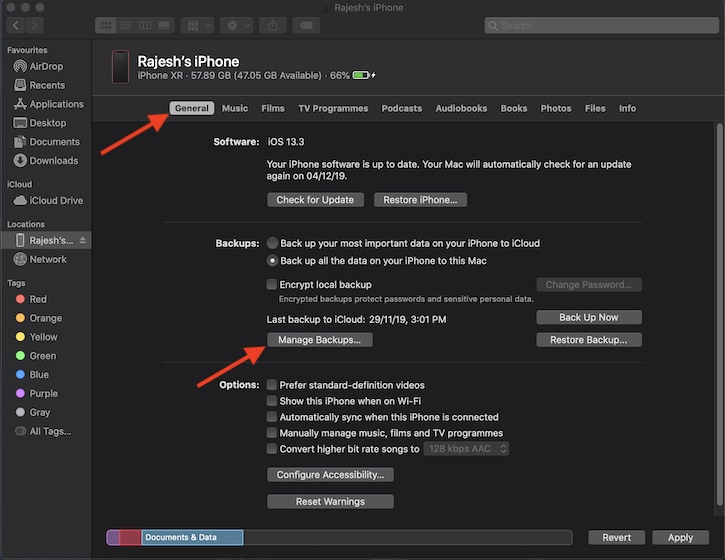
Восстановление iPhone и iPad из резервной копии с помощью Finder на Mac
1. Для начала подключите устройство iOS к компьютеру с помощью USB-кабеля. После этого откройте искатель и выберите свой iPhone в боковой панели.
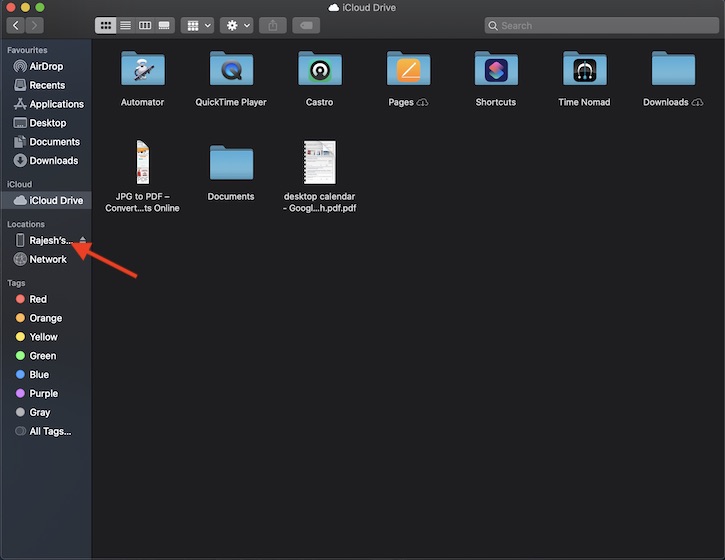
3. Затем нажмите на “Восстановление резервной копии.” Затем выберите самую последнюю (или предпочтительную) резервную копию из списка, а затем нажмите Восстановить.

Заметка: На случай, если ваша резервная копия зашифрована, вам нужно будет ввести пароль, прежде чем вы сможете восстановить все файлы и настройки.
Итак, это правильный способ резервного копирования и восстановления устройств iOS и iPadOS с помощью Finder на macOS Catalina. Судя по тому, что я могу сказать, решение об удалении iTunes кажется своевременным, так как когда-то медиатека боролась, чтобы выжить в условиях жесткой конкуренции. Кроме того, Finder неплохо справляется с управлением устройствами.