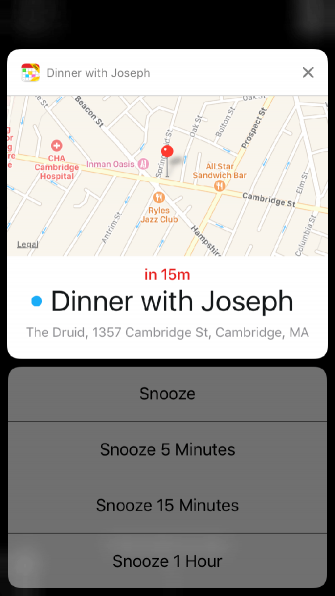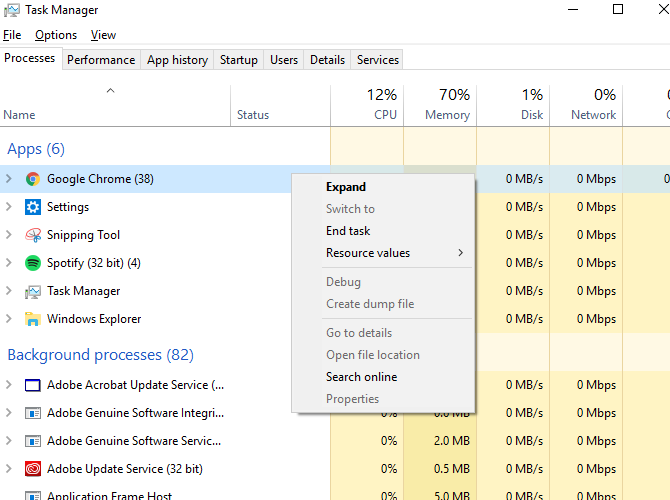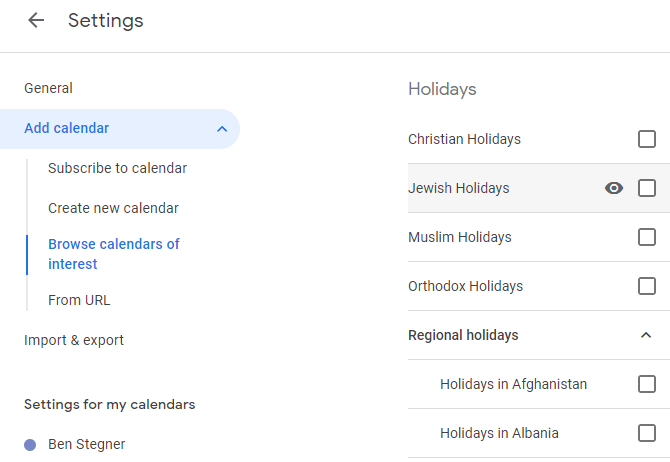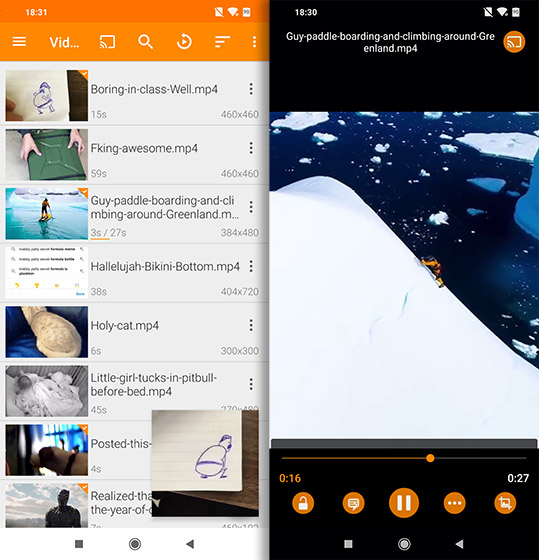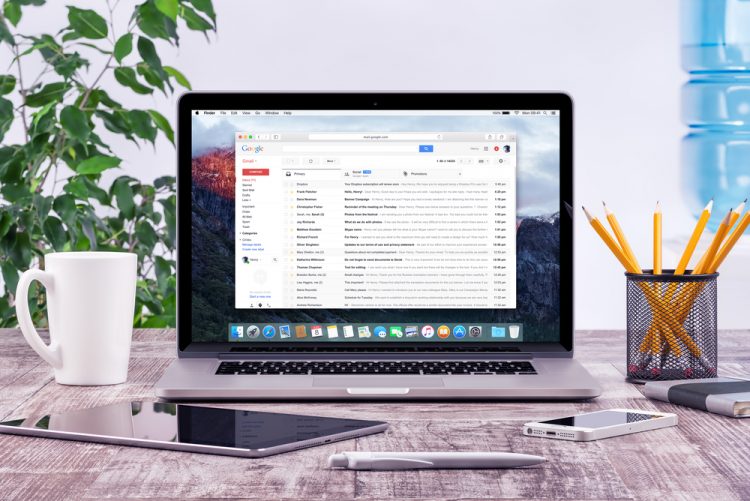Как сделать коробку с усами в Microsoft Excel
Если вы работаете с данными в Microsoft Excel, то создание диаграммы – это чистый и привлекательный способ отображения этих данных. Excel предлагает множество типов диаграмм, от круговых диаграмм до гистограмм и линейных диаграмм.
Для работы со статистическими данными вам необходим блочный график и диаграмма вискера. Если вы никогда не делали этого раньше, мы покажем вам, как создать диаграмму с усечением в Excel, затем дважды проверьте вычисления и настройте диаграмму для представления.
Что такое коробка и вискер?
График с рамками и усами, или блок-графа, представляет собой диаграмму, которая используется для отображения пятизначной сводки данных. Этот тип диаграммы хорошо подходит для отображения статистических данных, таких как школьные оценки или оценки, до и после изменений процесса или аналогичные ситуации для сравнения числовых данных.
Программы для Windows, мобильные приложения, игры - ВСЁ БЕСПЛАТНО, в нашем закрытом телеграмм канале - Подписывайтесь:)
Для получения дополнительной информации о том, когда использовать какой тип диаграммы Excel
8 типов диаграмм и графиков Excel и когда их использовать
8 типов диаграмм и графиков Excel и когда их использовать
Графика легче понять, чем текст и цифры. Графики являются отличным способом визуализации чисел. Мы покажем вам, как создавать диаграммы в Microsoft Excel и когда лучше всего их использовать.
Прочитайте больше
Посмотрите наше полезное руководство.
При определении рамочного графика, вот как объясняет это Наука о данных:
Квадратный график – это стандартизированный способ отображения распределения данных на основе сводки из пяти чисел («минимум», первый квартиль (Q1), медиана, третий квартиль (Q3) и «максимум»).
Для просмотра графика с усами в окне показан первый квартиль до третьего квартиля с линией, проходящей через центр по медиане. Усы идут от каждого квартиля до минимума или максимума.
- минимальный: Наименьшее значение в наборе данных.
- Первый квартиль: Среднее значение между минимумом и медианой – 25-й процентиль.
- медиана: Среднее значение набора данных.
- Третий квартиль: Среднее значение Медиана и Максимум – 75 процентиль.
- максимальная: Наибольшее значение в наборе данных.
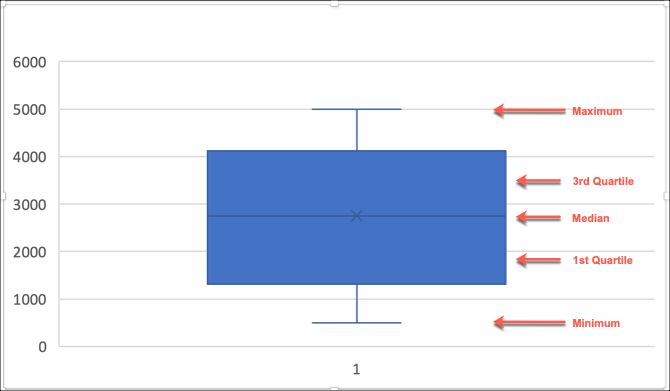
Создайте свой Microsoft Excel Box и график Whisker
Как и с любым другим типом диаграммы или графика в Excel, все начинается с ваших данных. Откройте книгу и электронную таблицу в Excel, содержащую ваш набор данных. Затем, следуйте инструкциям ниже, чтобы создать коробку и усы.
- Выберите ваши данные, Либо щелкните первую ячейку, удерживая нажатой кнопку мыши, затем перетащите остальные ячейки или нажмите верхнюю левую ячейку, удерживая нажатой клавишу сдвиг ключ, а затем нажмите на нижнюю правую ячейку.
- Нажмите на Вставить
- в Диаграмма раздел на ленте, нажмите Вставить статистическую диаграмму и выберите Коробка и вискер,
Ваша новая коробка и сюжет усика появятся прямо в вашей таблице.
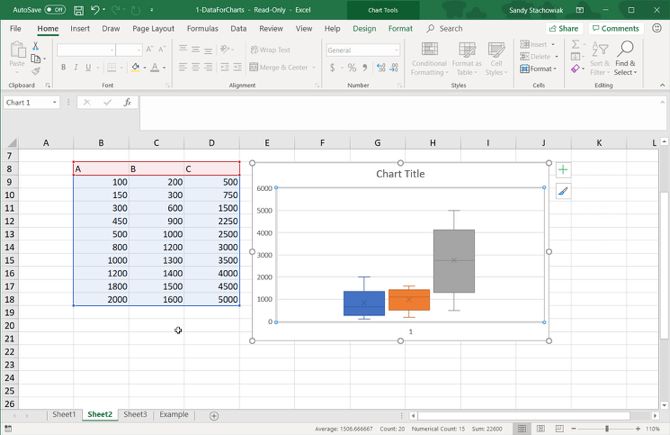
Дважды проверьте данные вашего ящика
Вы можете положиться на Excel, чтобы построить ваши данные с правильными числами. Однако, если вы предпочитаете перепроверять эти цифры или просто нуждаетесь в них сами, вы можете сделать это довольно легко с помощью встроенных функций Excel.
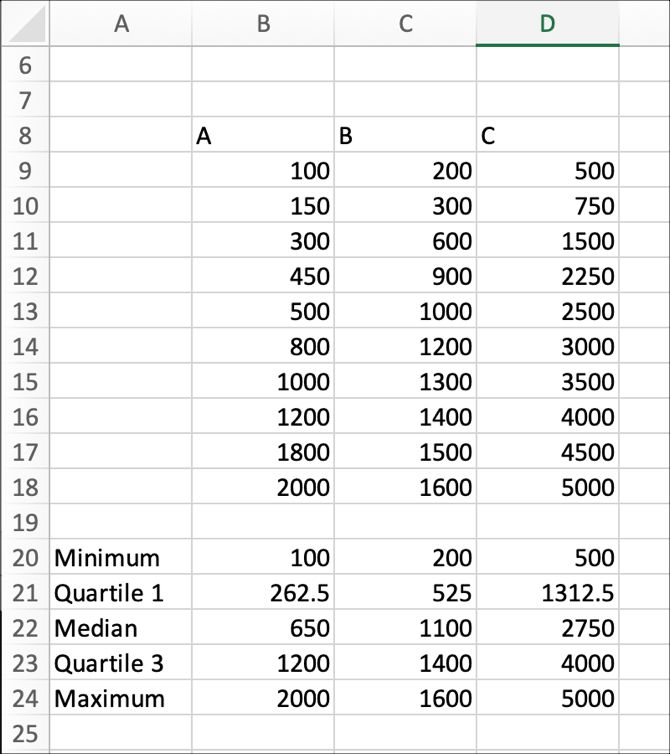
Вернитесь к своему набору данных и следуйте этим инструкциям, чтобы найти минимум, первый квартиль, медиану, третий квартиль и максимум для вашего набора данных.
Минимальные, Медианные и Максимальные функции
- Начните с нажатия на ячейку, где вы хотите начальную функцию. Начнем с минимальный,
- Нажмите на Формулы
- выберите Дополнительные функции от ленты и наведите курсор мыши статистическая,
- Во всплывающем окне прокрутите список вниз до MIN и выберите его.
- Когда функция появляется в ячейке, вы можете перетаскивать свой набор данных или вводить метки ячейки, печатая их в Аргументы функции окно, которое также появляется и нажмите Хорошо,
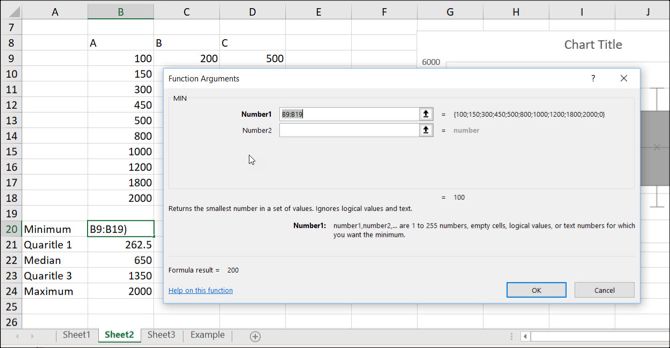
Теперь просто сделайте то же самое для Median и Maximum, выбрав MEDIAN и MAX в качестве функций в списке.
Функция Quartile
- Нажмите на ячейку, где вы хотите первый квартиль
- Нажмите на Формулы
- выберите Дополнительные функции от ленты и наведите курсор мыши статистическая,
- Прокрутите вниз в списке, чтобы EXC и выберите его.
- Когда функция появляется в ячейке, также появляются аргументы функций. Выберите набор данных, как вы это сделали с MIN, или введите его в поле Array в окне аргументов.
- Также в окне аргументов введите номер квартили в поле кварта В этом случае это будет номер 1 для первого квартиля.
- Нажмите Хорошо,
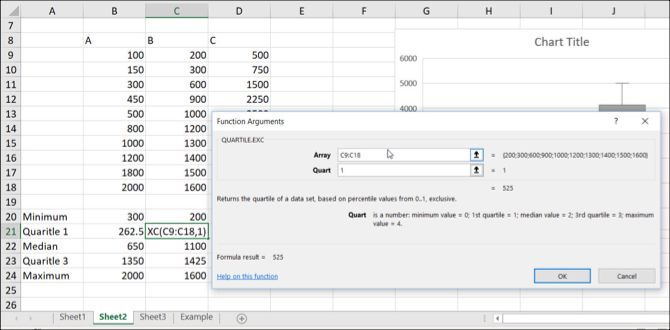
Когда вы добавите функцию для третьего квартиля, вы выполните те же действия, что и выше, но введите число 3 в кварта коробка.
Настройте свой Microsoft Excel Box и график Whisker
Теперь, когда у вас есть свой график и усик, вы можете настроить его с помощью различных опций, как и другие диаграммы в Excel.
Как сделать диаграмму в Excel
Как сделать диаграмму в Excel
Никогда не создавал диаграмму в Excel? Вот как сделать диаграмму в Excel и настроить ее, используя наиболее распространенные типы диаграмм.
Прочитайте больше
, Выберите свой блок-график, и в правом верхнем углу появится небольшое меню с кнопками для Элементы диаграммы а также Стили диаграмм,
Элементы диаграммы
Эта область позволяет вам выбрать элементы диаграммы, которые вы хотите отобразить, такие как оси, заголовок диаграммы, метки данных и легенда. А некоторые элементы позволяют углубиться еще дальше. Например, если вы хотите легенду, вы можете выбрать местоположение, которое должно отображаться на диаграмме.
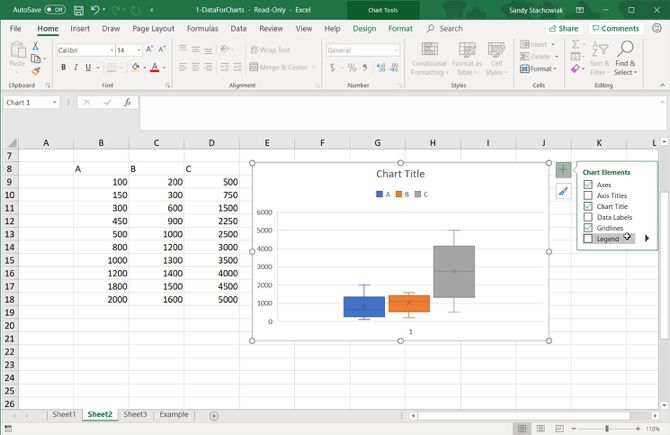
Стили диаграмм
Этот раздел позволяет изменить внешний вид диаграммы. Вы можете выбрать из различных стилей и цветовых схем, чтобы придать вашей диаграмме немного шума. Если навести курсор мыши на любой стиль или цветовую тему, вы увидите предварительный просмотр того, как будет выглядеть изображение в рамке. Когда вы найдете то, что вам нравится, просто нажмите, чтобы выбрать его, и вы сразу увидите изменения в своем графике.

Перемещение или изменение размера вашей диаграммы
Чтобы переместить свой график и график в другое место в электронной таблице, выберите его, а когда появится четырехсторонняя стрелка, перетащите диаграмму на новое место.
Чтобы изменить размер диаграммы, выберите ее, а затем перетащите один из кругов на границе прямоугольника в направлении, в котором вы хотите его развернуть.

Теперь научитесь делать круговые диаграммы в Microsoft Excel
В то время как вы, безусловно, можете найти в Интернете средство для поиска коробок и усов, что может быть лучше для его создания, чем с помощью Microsoft Excel и его гибких функций.
И если вы часто работаете с Excel и хотели бы сделать круговую диаграмму
Как создать круговую диаграмму в Microsoft Excel
Как создать круговую диаграмму в Microsoft Excel
Каждый может создать простую круговую диаграмму. Но вы можете отформатировать его до совершенства? Мы проведем вас через процесс, один шаг за раз.
Прочитайте больше
чтобы отобразить свои данные, взгляните на наш учебник специально для этого типа диаграммы.
Узнайте больше о: Microsoft Excel, Microsoft Office 2016, Microsoft Office 2019, Microsoft Office 365, Советы по Microsoft Office.
Программы для Windows, мобильные приложения, игры - ВСЁ БЕСПЛАТНО, в нашем закрытом телеграмм канале - Подписывайтесь:)