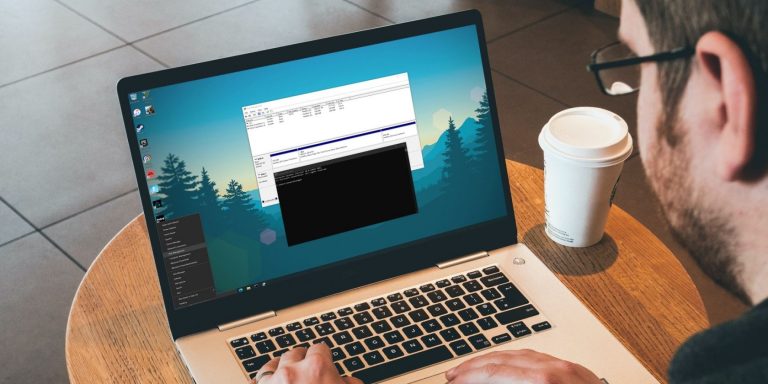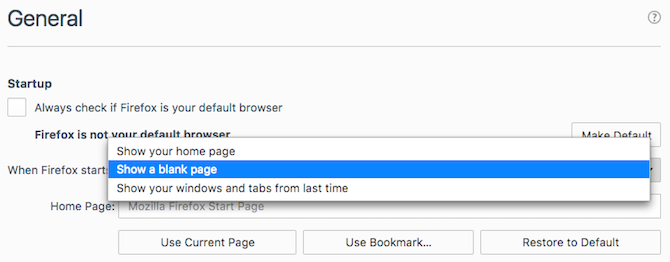Как сделать “EXE” Установочный файл
Что вы делаете, когда создаете новое программное обеспечение для Windows – от простого диагностического инструмента до сложной компьютерной видеоигры – и хотите поделиться им со всем миром? Что ж, вы можете сжать файлы в один ZIP-файл и распространить его.
Или вы можете пофантазировать и вместо этого создать установщик EXE.
В этом посте мы рассмотрим три различных способа создания EXE: самораспаковывающийся пакет, простой установщик с использованием встроенного IExpress и расширенный установщик с помощью настраиваемой Inno Setup.
1. Создайте быстрый EXE-файл с помощью 7-Zip.
Вероятно, вы уже используете 7-Zip для извлечения всех видов архивных файлов и знаете, что 7-Zip может создавать архивные файлы, но знаете ли вы, что вы также можете использовать его для создания EXE-файла, который действует как установщик?
Программы для Windows, мобильные приложения, игры - ВСЁ БЕСПЛАТНО, в нашем закрытом телеграмм канале - Подписывайтесь:)
Он называется SFX-архивом (самораспаковывающимся) и работает, сжимая все ваши конечные файлы вместе, а затем встраивая в архив специальный EXE-файл, который знает, как все распаковать.
Другими словами, получатель может извлечь SFX-архив (который выглядит как EXE-файл), даже если у него нет нужного программного обеспечения, что может случиться с такими форматами, как 7Z, RAR, TAR и ZIP.
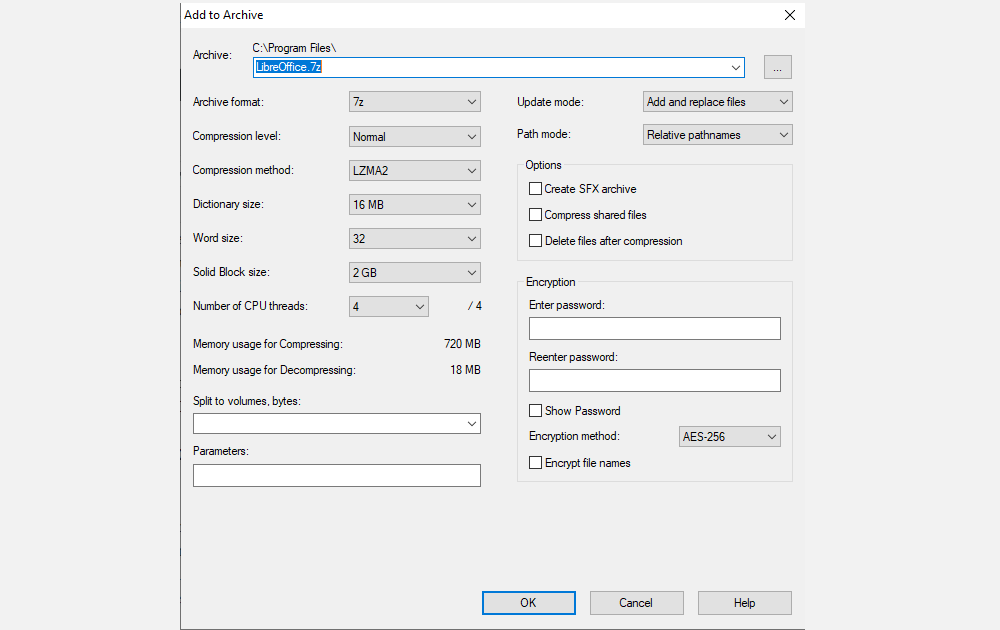
Вот как создать SFX-архив с помощью 7-Zip:
-
Подготовьте все свои файлы и каталоги в одном основном каталоге и назовите каталог как хотите.
-
Щелкните каталог правой кнопкой мыши и выберите 7-Zip> Добавить в архив …
-
В разделе «Параметры» включите «Создать SFX-архив» и выберите следующие параметры …> Формат архива: 7z> Уровень сжатия: Нормальный> Метод сжатия: LZMA2> Размер словаря: 16 МБ> Размер слова: 32> Размер сплошного блока: 2 ГБ
-
Наконец, нажмите ОК.
Обратите внимание, что SFX-архивы не являются настоящими файлами установщика. Они не помещают извлеченные файлы в назначенный целевой каталог. Они не изменяют реестр Windows. Кроме того, они не создают журналы установки и не отображаются как установленное программное обеспечение в приложении «Удалить». Это буквально архивные файлы, оформленные как EXE-файлы.
Скачать: 7-Zip для Окна (Бесплатно)
2. Как использовать IExpress для простого создания EXE
IExpress – это утилита, которая поставляется в комплекте с версиями Windows, начиная с Windows XP и выше. Утилита поставляется с внешним графическим интерфейсом (называемым IExpress Wizard), но вы также можете создавать файлы установщика, используя файлы директивы самоизвлечения (SED), написанные вручную. Мы рекомендуем Мастера.
Как и 7-Zip, описанный выше, этот метод создает самораспаковывающийся архив, но с двумя основными отличиями: во-первых, конечный пользователь будет проходить через многостраничный мастер установки, а во-вторых, конечный пользователь может указать целевой каталог для куда инструмент извлечет файлы.
И вот как вы создаете свой установщик EXE с помощью IExpress:
-
Откройте командную строку «Выполнить» (клавиша Windows + R) и введите iexpress.exe, чтобы запустить мастер IExpress.
-
Выберите «Создать новый файл директивы самоизвлечения» и нажмите «Далее».
-
Выберите «Извлечь только файлы» и нажмите «Далее».
-
В качестве заголовка пакета можно использовать имя вашего приложения.
-
Для запроса на подтверждение выберите Без подсказки или Запрашивать пользователя с помощью. В любом случае это не имеет значения. Для конечного пользователя включение одного – всегда безопасный выбор.
-
Для лицензионного соглашения выберите Показать лицензию, если вы хотите, чтобы конечный пользователь согласился с Лицензионным соглашением с конечным пользователем (EULA). В противном случае можно выбрать вариант Не отображать лицензию.
-
Добавьте все файлы, которые вы хотите видеть установленными, щелкнув «Добавить», перейдя туда, где находятся файлы, и выбрав их все.
-
Продолжите работу с мастером IExpress и выберите предпочтительные параметры для приглашений «Показать окно» и «Готовое сообщение».
-
В качестве имени пакета нажмите «Обзор», перейдите туда, где вы хотите создать установочный EXE-файл, и дайте ему имя. Это EXE-файл, который вы собираетесь распространить среди конечных пользователей. Нажмите “Далее.
-
Наконец, выберите Сохранить файл директивы самоизвлечения (SED), если вы хотите создать измененный установщик позже, например, когда вы исправили программное обеспечение и вам потребуется обновленный установщик. Если вы выберете «Не сохранять», вам придется выполнить весь процесс с нуля.
-
На странице “Создать пакет” нажмите “Далее”.
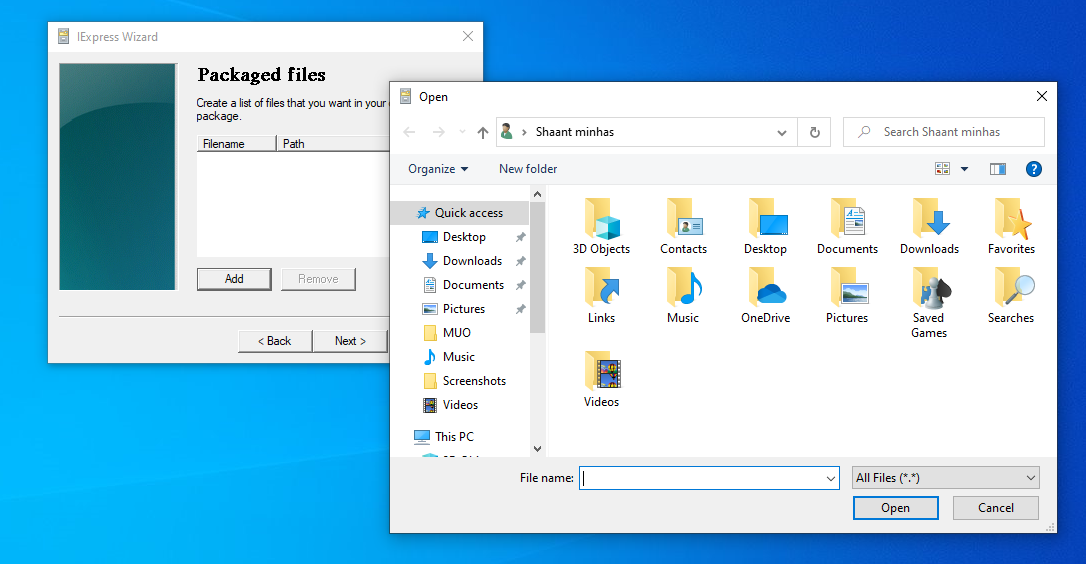
Ваш пакет будет создан через несколько минут. Обратите внимание, что у IExpress есть некоторые особенности и проблемы:
-
Это не позволяет включать пустые каталоги.
-
Если в вашей установке есть подкаталоги, подкаталоги не будут включены.
-
Если у вас есть несколько файлов с одинаковым именем, даже в разных каталогах, создание установщика не удастся.
Из-за этих странностей мы рекомендуем вместо этого использовать метод, описанный ниже.
Связанный: Что такое GUI (графический интерфейс пользователя)?
3. Лучший способ создать EXE: используйте Inno Setup.
Inno Setup – это утилита с открытым исходным кодом, которая активно разрабатывается с 1997 года. Она была создана частично в ответ на то, что в то время было второстепенным InstallShield Express. С тех пор он стал предпочтительным создателем установщика для тех, кто не хочет изучать проприетарные варианты.
Его самая большая привлекательность – это его гибкость. Inno Setup использует файлы сценариев с расширением ISS («Inno Setup Script») для настройки различных аспектов программы установки: какие файлы включены, где происходит установка, нужно ли создавать ярлыки и т. Д. Файлы ISS используют форматирование, аналогичное файлам INI и может быть сгенерирован с помощью мастера установки Inno.
Чтобы создать установщик с помощью Inno Setup, запустите приложение Inno Setup Compiler. В приглашении к приветствию выберите «Создать новый файл сценария с помощью мастера сценариев». Оттуда введите имя вашего приложения и версию приложения. При желании вы также можете указать сведения об издателе приложения и веб-сайте приложения. Нажмите “Далее.
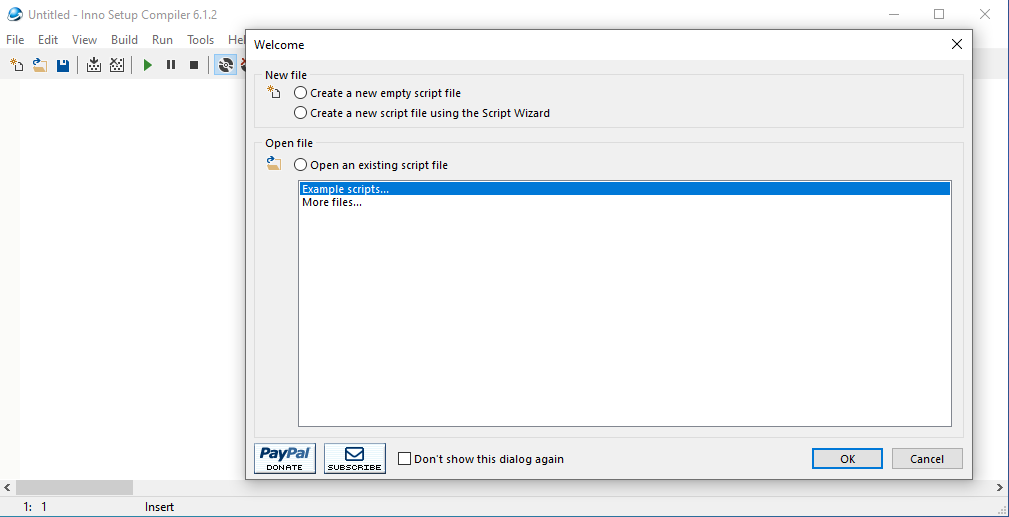
-
Теперь выберите базовую папку назначения, которая по умолчанию – Program Files.
-
Введите имя папки приложения, которое является именем основного каталога, в который будут помещаться ваши установочные файлы. Нажмите “Далее.
-
Для основного исполняемого файла приложения найдите и выберите основной EXE-файл, который запустит ваше приложение.
-
Если вы не устанавливаете приложение, включите «У приложения нет основного исполняемого файла». Затем добавьте файлы и папки в вашу установку с помощью кнопок «Добавить файлы …» и «Добавить папки …». Нажмите “Далее.
-
На странице «Ярлыки приложений» оставьте значения по умолчанию или измените их в соответствии со своими предпочтениями. Все они говорят сами за себя. Нажмите “Далее.
-
На странице документации приложения вы можете указать до трех файлов TXT, которые будут отображаться в процессе установки конечного пользователя. Обычно это LICENSE.TXT, INSTALL.TXT и README.TXT, но это может быть все, что вы хотите. Нажмите “Далее.
-
На странице «Настройка языков» оставьте английский, но вы можете добавить любое количество других языков. Нажмите “Далее.
Теперь выполните следующие действия, указанные ниже:
На странице настроек компилятора вы можете настроить EXE-файл установщика:
-
Папка вывода пользовательского компилятора – это место, где будет помещен полученный EXE-файл установщика.
-
Имя базового файла вывода компилятора – это то, что будет называться EXE-файл. Значение по умолчанию – setup.exe.
-
Файл значка Custom Setup – это значок, который будет использовать EXE-файл установщика. Это должен быть файл ICO, который вы можете скачать или преобразовать из PNG.
-
Пароль программы установки защитит неавторизованных пользователей от использования вашего установщика. Оставьте поле пустым, чтобы отключить эту функцию.
После настройки параметров нажмите Готово. Когда будет предложено скомпилировать новый сценарий, нажмите Да. Когда будет предложено сохранить сценарий, выберите Нет, если это одноразовый файл установщика. Выберите Да, если вы планируете изменить или обновить его позже.
Подождите, пока процесс завершится, и вуаля, у вас будет с собой исполняемый файл.
Скачать: Inno Setup для Окна (Бесплатно)
Какой метод лучше всего подходит для создания установщика EXE?
Если у вас базовое программное обеспечение или вы собираетесь распространять его среди ограниченного числа людей, используйте метод 7-Zip. Это просто, быстро и практически не требует технических знаний.
Если ваше программное обеспечение несколько простое, и вы хотите предоставить конечным пользователям настоящий мастер установки, воспользуйтесь методом IExpress. Наконец, выберите приложение Inno, если у вас сложное программное обеспечение и вы знаете, что делаете.