Как сбросить ПК с Windows 10 до заводских настроек
Хотя Windows 10 — надежная операционная система, со временем вы можете столкнуться со многими проблемами. У вас могут быть проблемы с запуском или завершением работы, чрезмерным использованием памяти, производительностью приложений и быстрой разрядкой аккумулятора, среди многих других проблем, и когда что-либо из этого происходит, сброс настроек к заводским пригодится.
Если вы испытываете постоянные проблемы с производительностью, в Windows 10 есть различные варианты восстановления, позволяющие сбросить систему до заводских настроек, сохранив или удалив ваши файлы, чтобы решить распространенные проблемы и повысить производительность. У вас даже есть возможность загрузить и использовать исходный образ Windows вместо пользовательского образа восстановления производителя, который может содержать вредоносные программы и настройки, которые вам не нужны.
В этом руководстве вы узнаете, как восстановить заводские настройки компьютера без ваших файлов или стирания всего в Windows 10.
Как восстановить заводские настройки Windows 10, используя опцию «Сохранить мои файлы»
Чтобы сбросить Windows 10 до заводских настроек по умолчанию без потери файлов, выполните следующие действия:
Программы для Windows, мобильные приложения, игры - ВСЁ БЕСПЛАТНО, в нашем закрытом телеграмм канале - Подписывайтесь:)
- Открыть настройки.
- Нажмите «Обновление и безопасность».
- Нажмите «Восстановление».
- В разделе «Сбросить этот компьютер» нажмите кнопку «Начать».
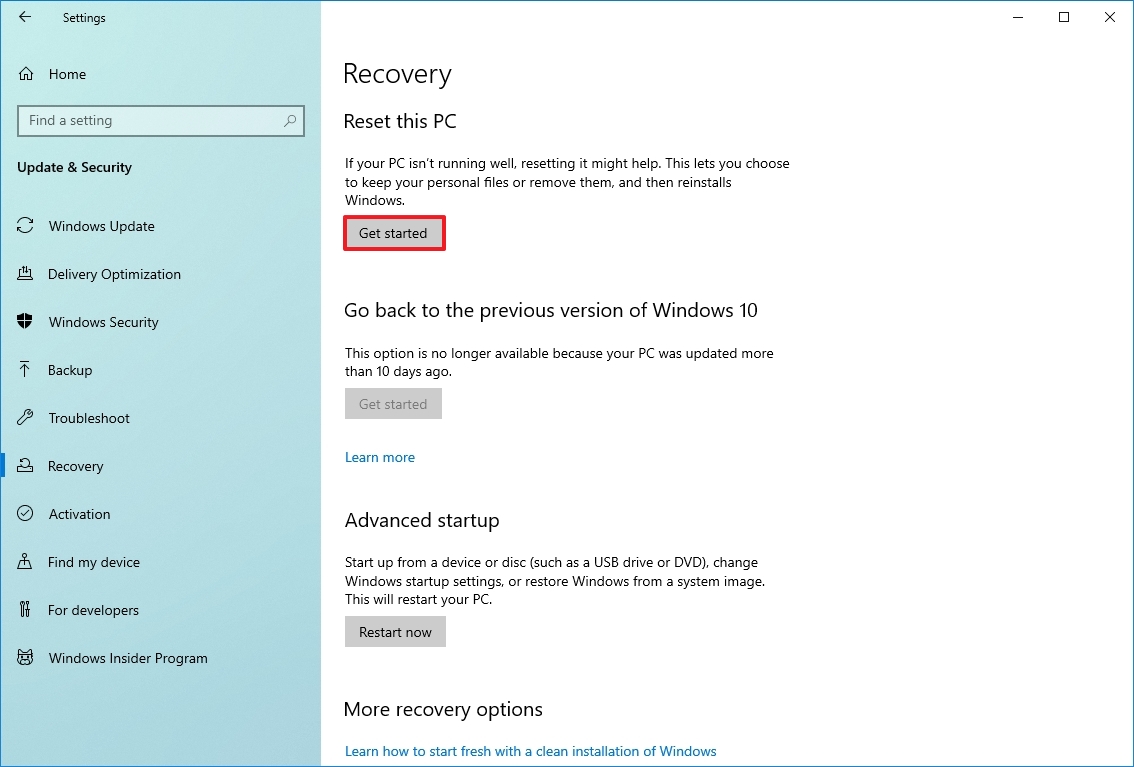
- Нажмите «Сохранить мои файлы».
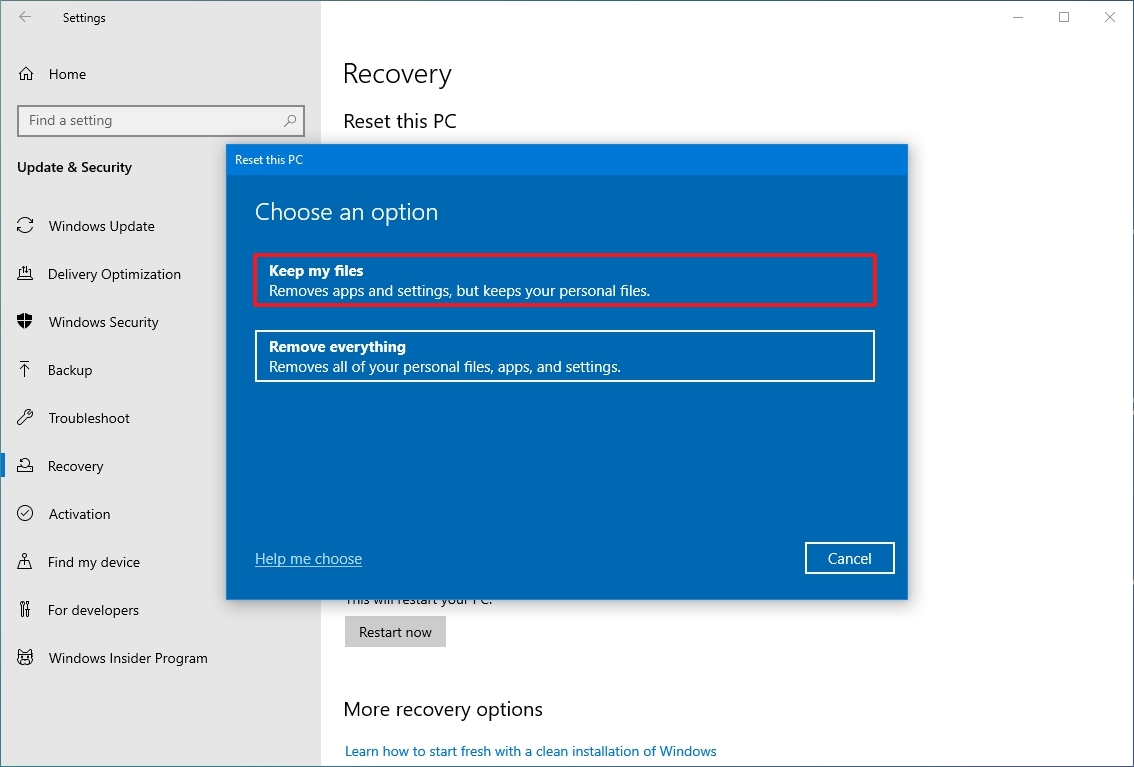
- Выберите вариант сброса Windows 10:
- Загрузка из облака: загрузите новую копию установки из облака и переустановите Windows 11. Однако этот вариант не восстанавливает инструменты, приложения и конфигурацию, поставляемые с исходным образом, предоставленным производителем.
- Локальная переустановка: использует уже доступные файлы для перезагрузки компьютера. Если это брендовое устройство (например, Dell, ASUS, Lenovo и т. д.), этот процесс восстановит заводские драйверы, настройки и инструменты.
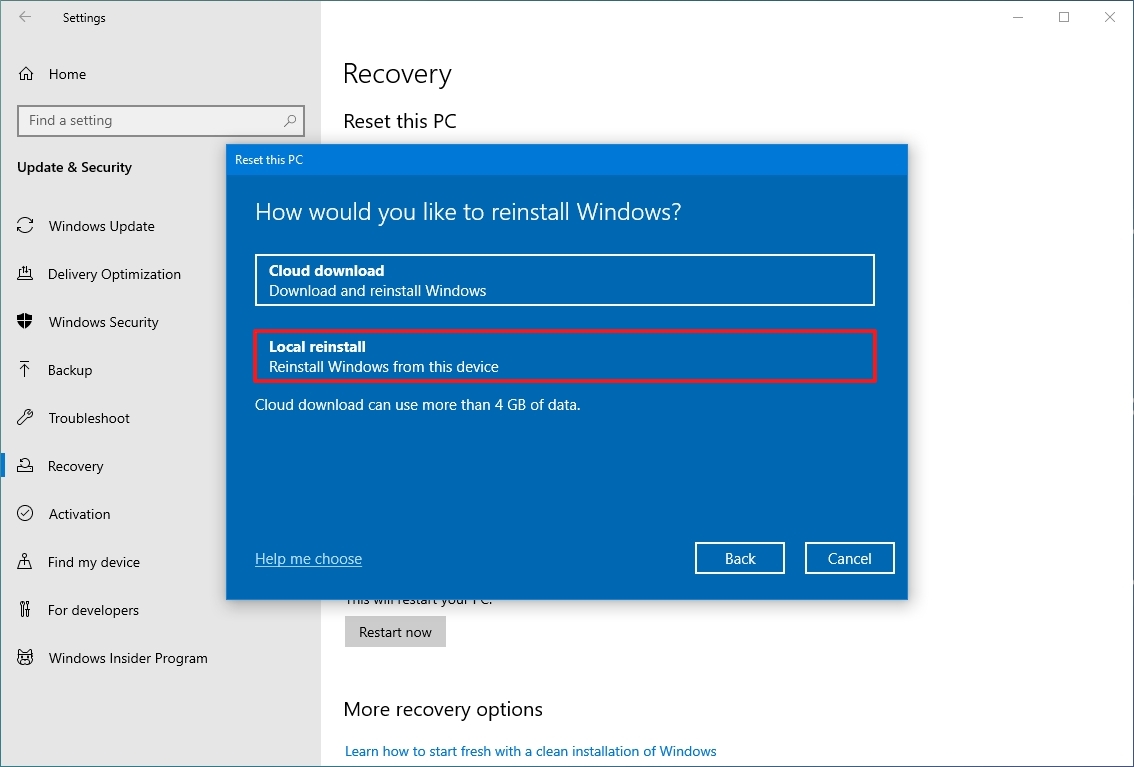
- Нажмите кнопку «Далее».
- Проверьте приложения, которые вам нужно будет переустановить после сброса заводских настроек.
- Нажмите кнопку Сброс.
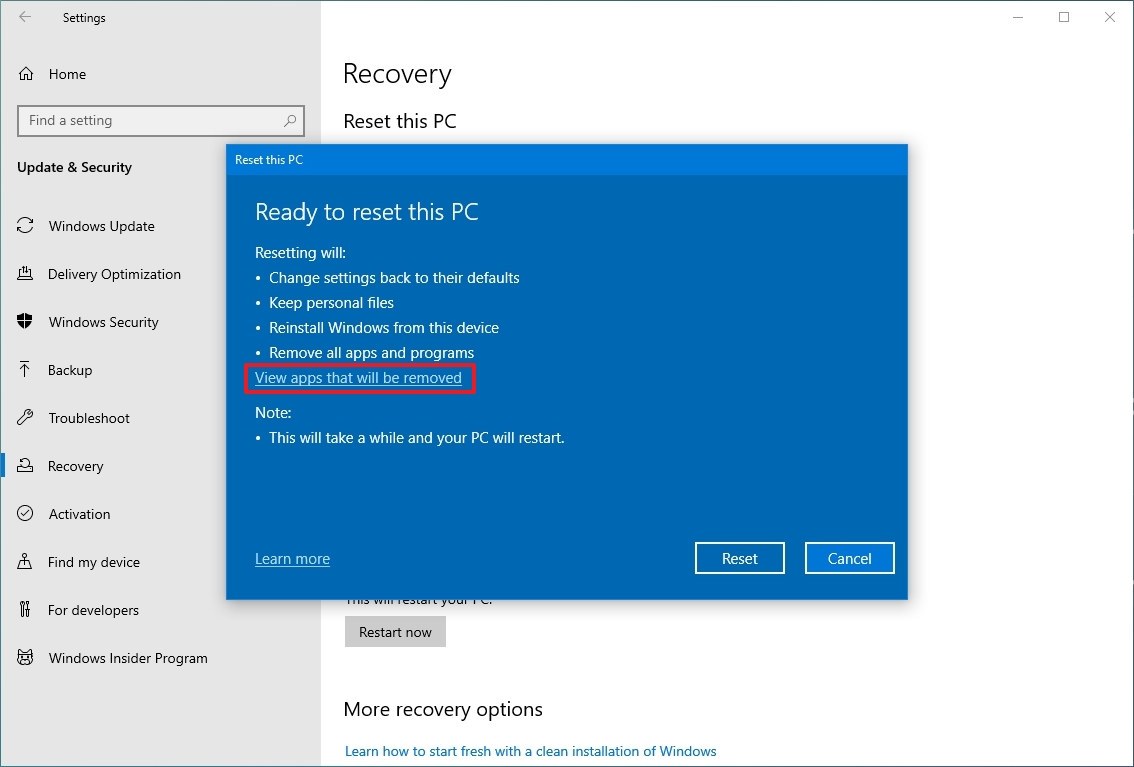
После того, как вы выполните эти шаги, устройство вернется к заводским настройкам, сохраняя ваши файлы во время процесса.
Действия после сброса настроек
После завершения сброса вам все равно нужно будет проверить наличие обновлений, чтобы убедиться, что в Windows 10 не отсутствуют какие-либо средства безопасности, исправления или драйверы, а также вам потребуется переустановить некоторые приложения.
Проверить наличие обновлений
Чтобы установить обновления для Windows 10, выполните следующие действия:
- Открыть настройки.
- Нажмите «Обновление и безопасность».
- Щелкните Центр обновления Windows.
- Нажмите «Проверить наличие обновлений».
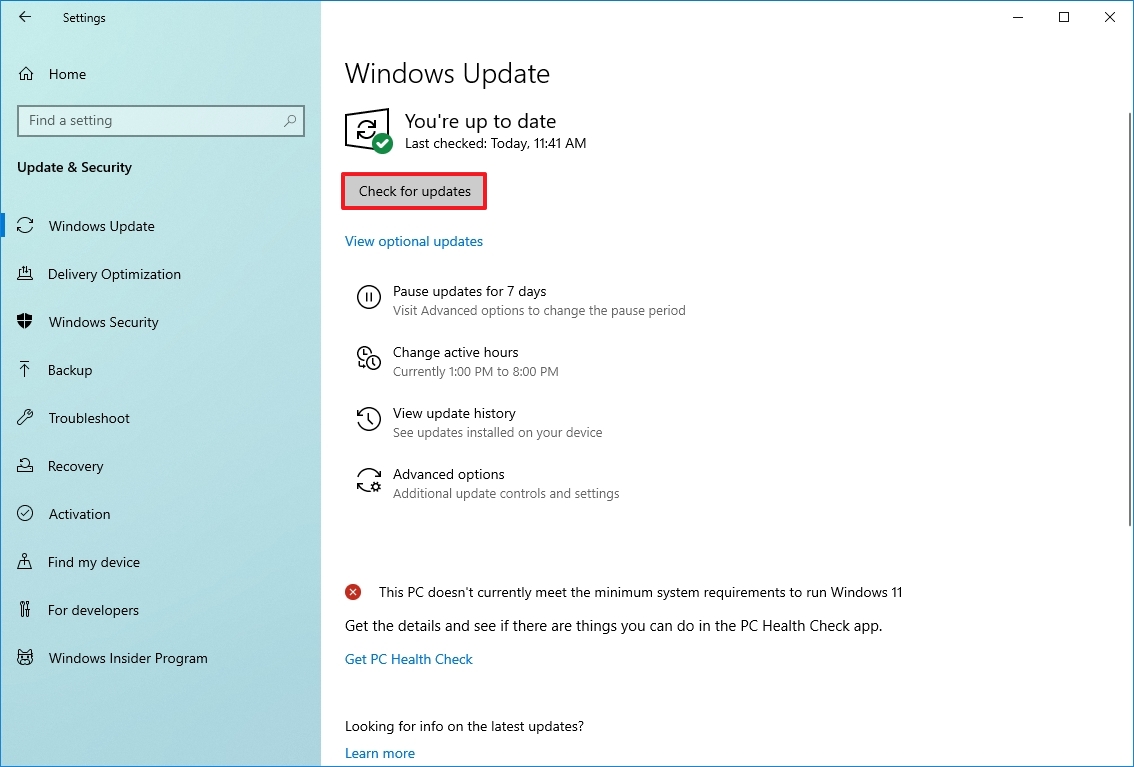
После выполнения этих шагов Центр обновления Windows загрузит и установит все отсутствующие обновления и драйверы (если они доступны).
Проверить наличие драйверов
Чтобы проверить наличие отсутствующих драйверов после сброса, выполните следующие действия:
- Откройте Пуск.
- Найдите Диспетчер устройств и щелкните верхний результат, чтобы открыть инструмент.
- Убедитесь, что нет ветки под названием «Другие устройства», в которой обычно перечислены все отсутствующие драйверы устройств.
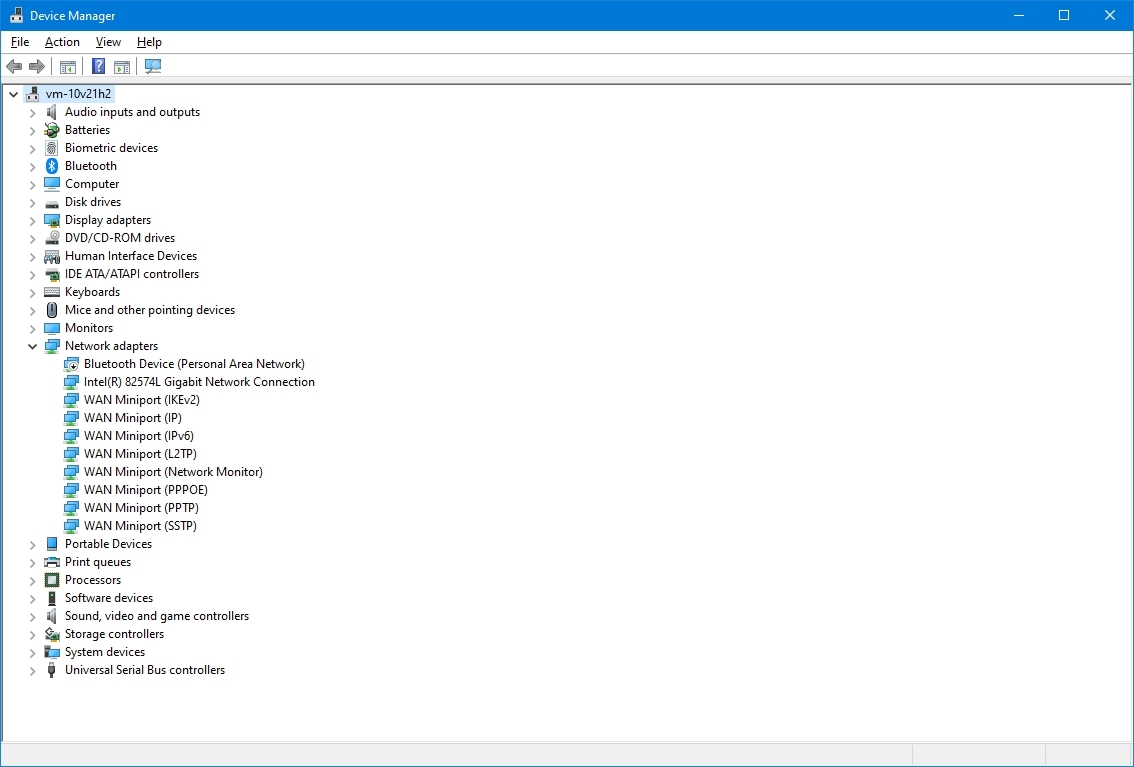
Если у вас есть одно или несколько устройств с отсутствующими драйверами, вы можете использовать эти инструкции для обновления компонентов.
Последнее, что осталось, — это переустановить любое ранее установленное приложение на вашем компьютере (если применимо).
Как восстановить заводские настройки Windows 10, используя опцию удаления всего
Чтобы использовать функцию сброса для удаления всего на компьютере, выполните следующие действия:
- Открыть настройки.
- Нажмите «Обновление и безопасность».
- Нажмите «Восстановление».
- В разделе «Сбросить этот компьютер» нажмите кнопку «Начать».
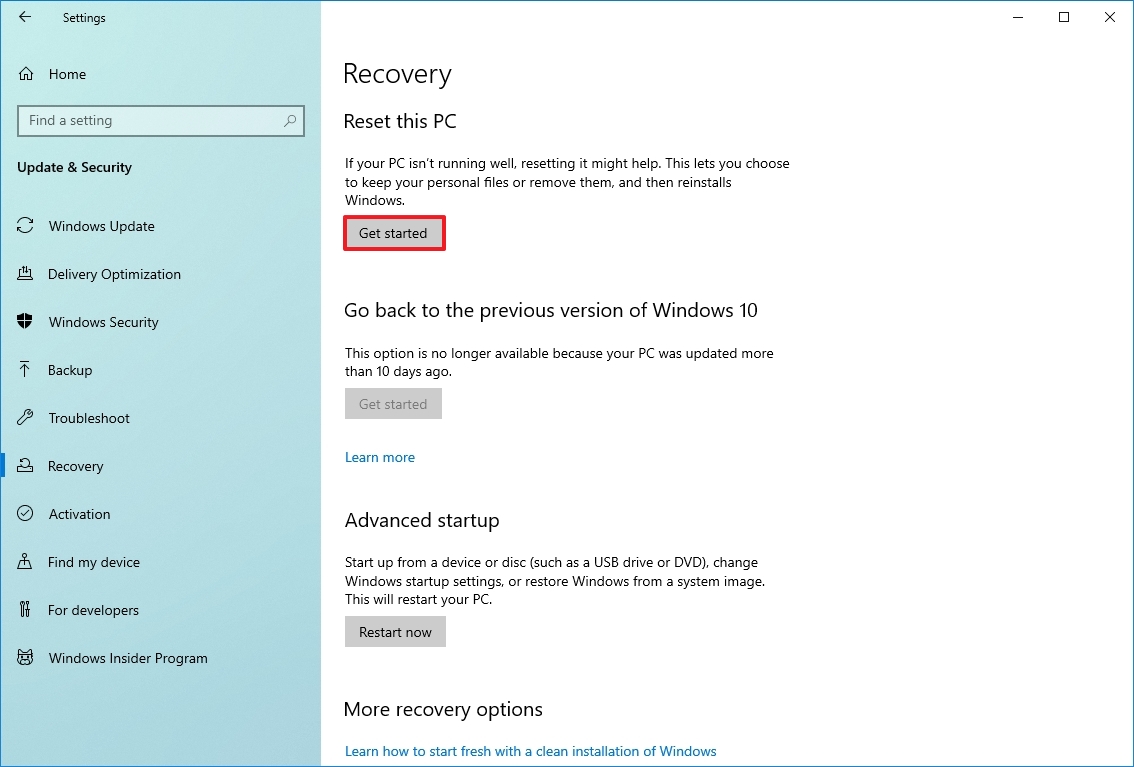
- Нажмите «Удалить все».
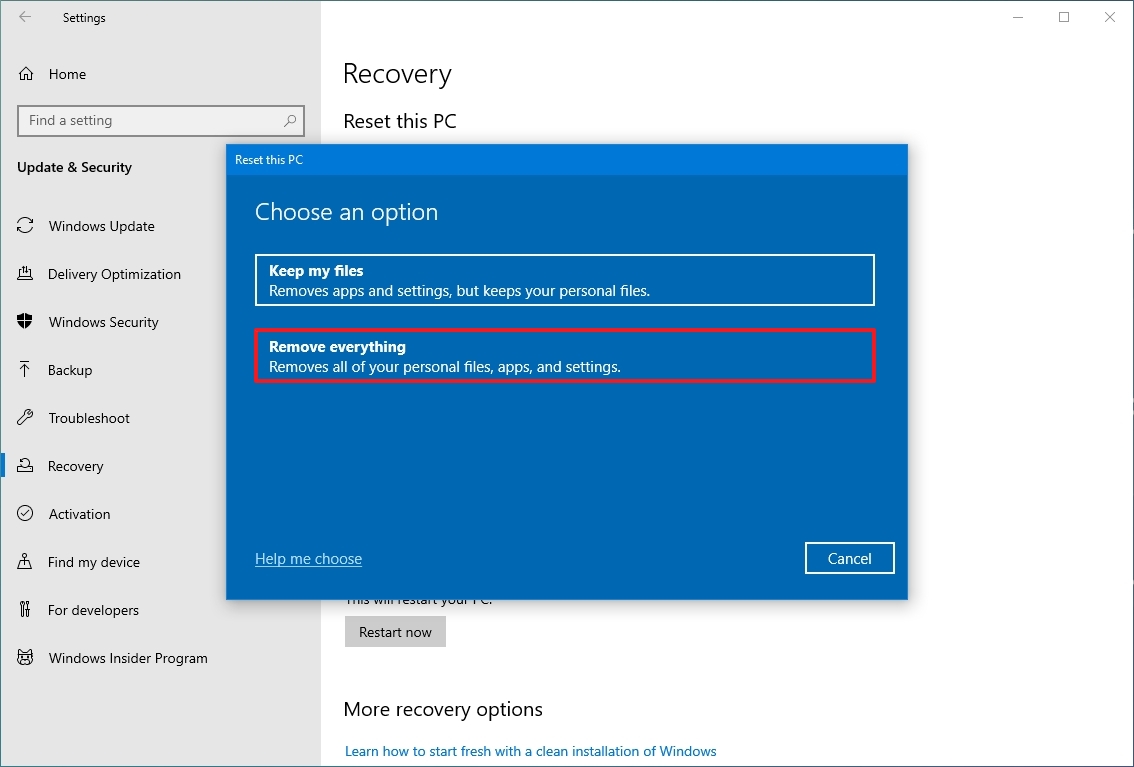
- Выберите вариант сброса Windows 10:
- Загрузка из облака: загрузите новую копию установки из облака и переустановите Windows 11. Однако этот вариант не восстанавливает инструменты, приложения и конфигурацию, поставляемые с исходным образом, предоставленным производителем.
- Локальная переустановка: использует уже доступные файлы для перезагрузки компьютера. Если это брендовое устройство (например, Dell, ASUS, Lenovo и т. д.), этот процесс восстановит заводские драйверы, настройки и инструменты.
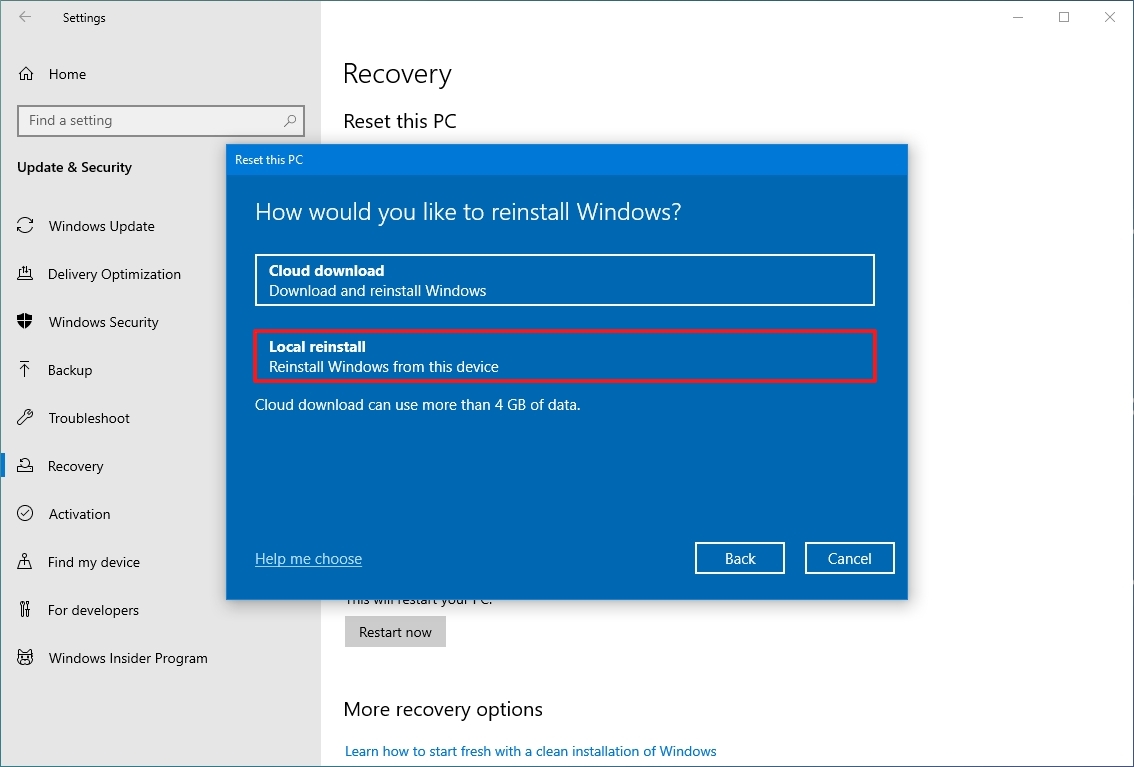
- (Необязательно) Нажмите «Изменить настройки».
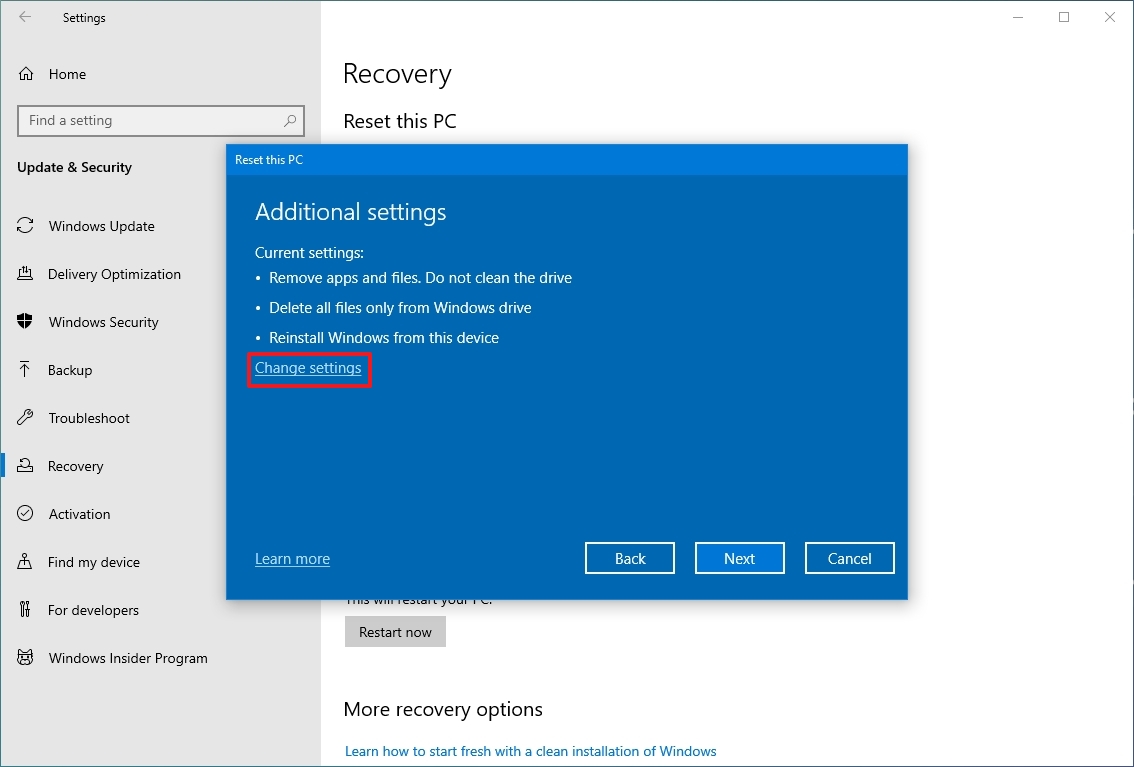
- (Необязательно) Включите тумблер «Удалить файлы со всех дисков», если у вас несколько дисков и вы хотите стереть только установочное хранилище.
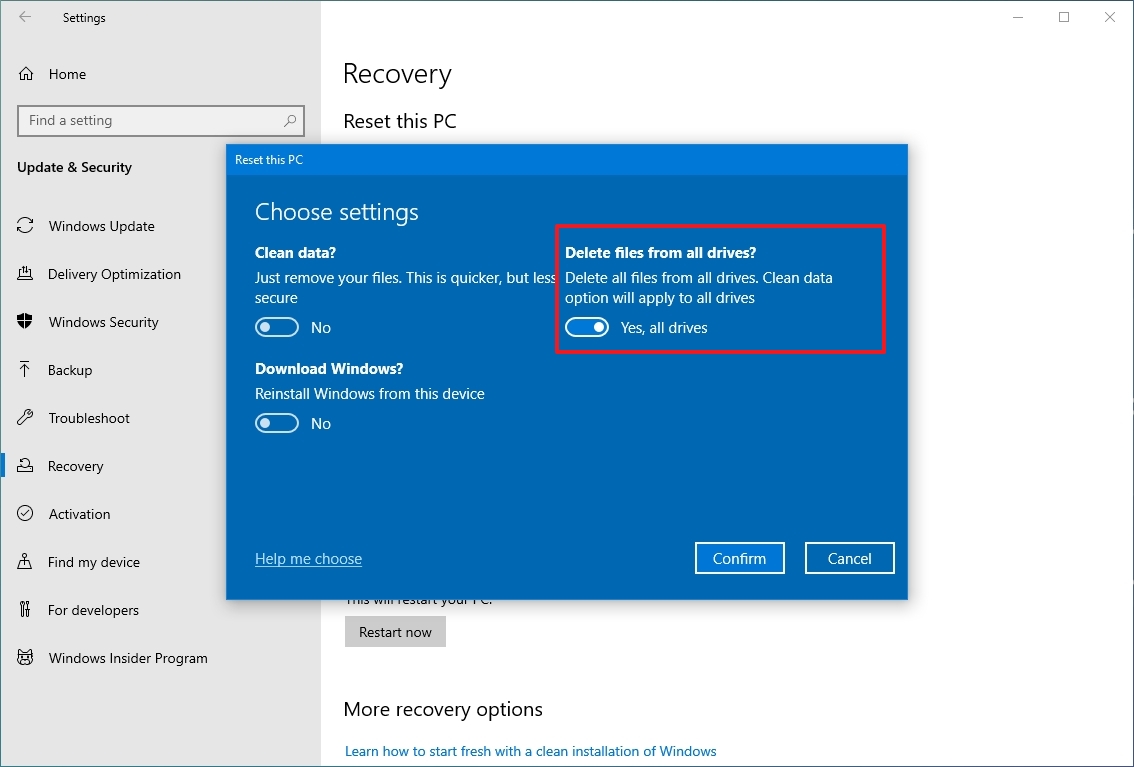
- Нажмите кнопку «Подтвердить».
- (Необязательно) Нажмите «Показать список дисков, которые будут затронуты», чтобы увидеть диски, которые будут стерты в процессе сброса.
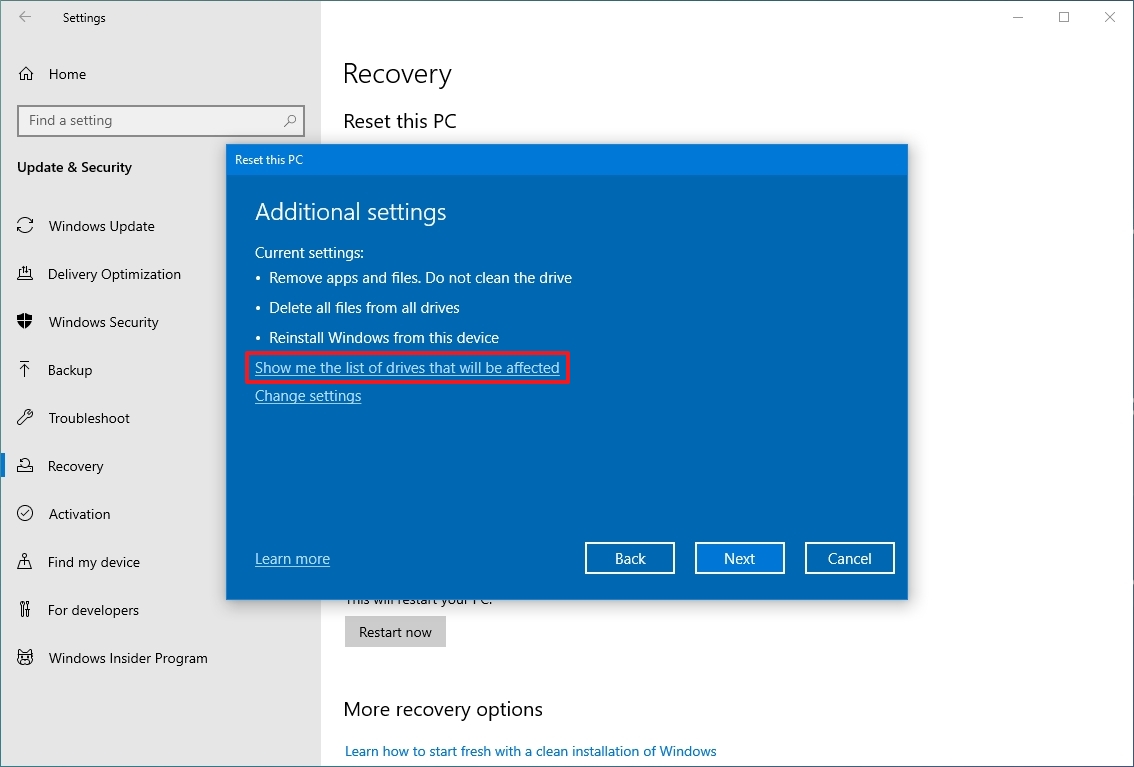
- Нажмите кнопку «Назад».
- Нажмите кнопку «Далее».
- Нажмите кнопку Сброс.
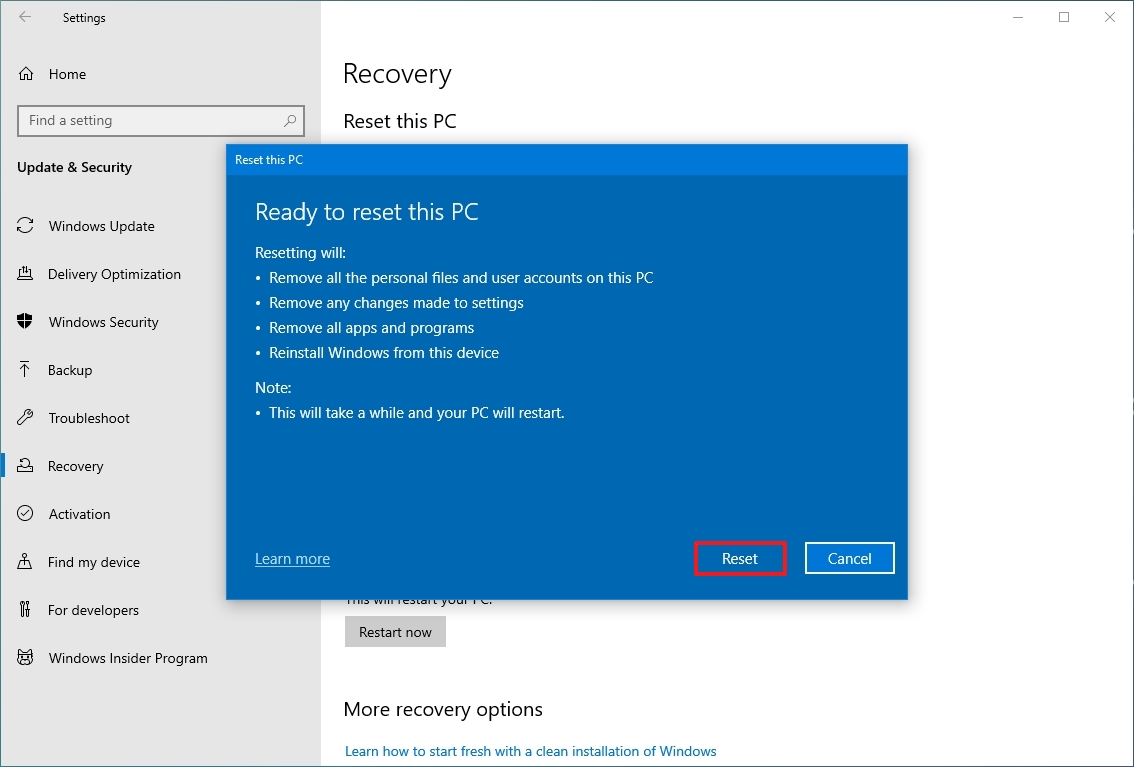
После того, как вы выполните эти шаги, мастер сотрет системные диски, в зависимости от вашего выбора, и переустановит новую копию Windows 10, восстановив заводские настройки.
Действия после сброса настроек
Если вы готовитесь заработать дополнительные деньги, продавая свой компьютер, вам больше ничего не нужно делать. Однако, если вы обновляете устройство, чтобы начать с чистой установки, вам все равно нужно будет проверить наличие обновлений, убедиться, что ни один из драйверов не пропал, переустановить приложения и восстановить файлы из предыдущей резервной копии.
Проверка обновлений
Чтобы установить обновления для Windows 10, выполните следующие действия:
- Открыть настройки.
- Нажмите «Обновление и безопасность».
- Щелкните Центр обновления Windows.
- Нажмите «Проверить наличие обновлений».
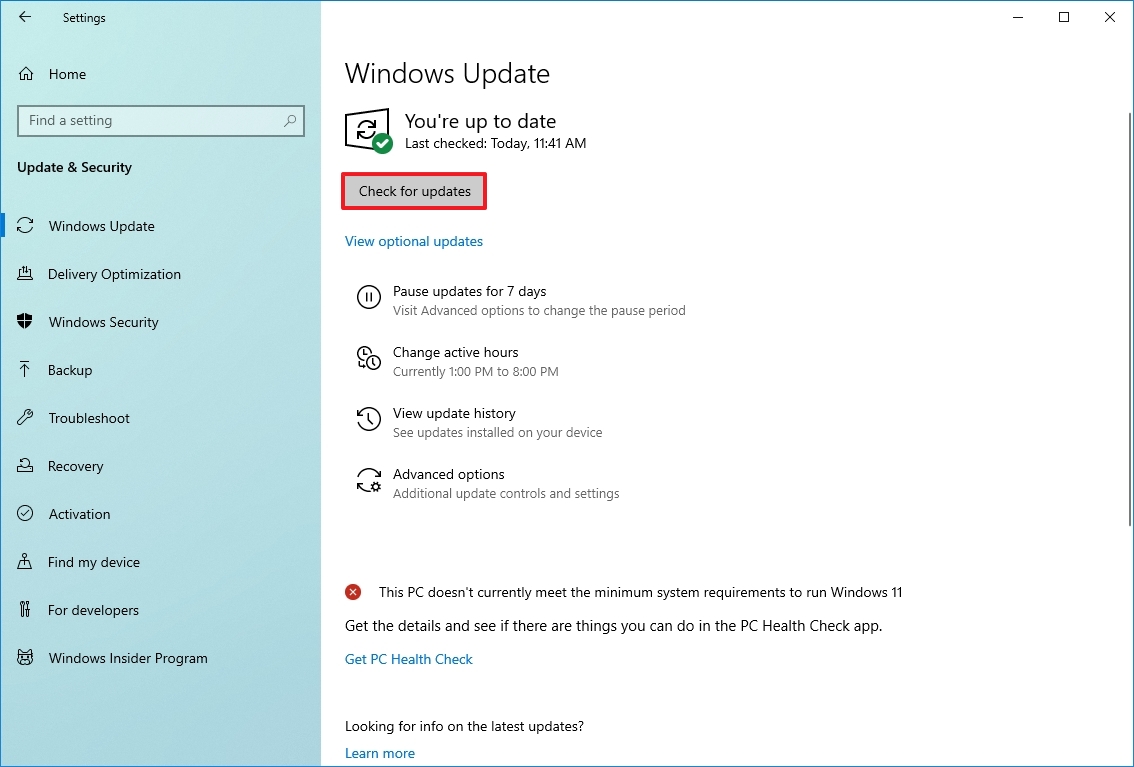
После выполнения этих шагов Центр обновления Windows загрузит и установит все отсутствующие обновления и драйверы (если они доступны).
Проверить наличие драйверов
Чтобы проверить наличие отсутствующих драйверов, выполните следующие действия:
- Откройте Пуск.
- Найдите Диспетчер устройств и щелкните верхний результат, чтобы открыть инструмент.
- Убедитесь, что нет ветки «Другие устройства», в которой обычно перечислены отсутствующие драйверы устройств.
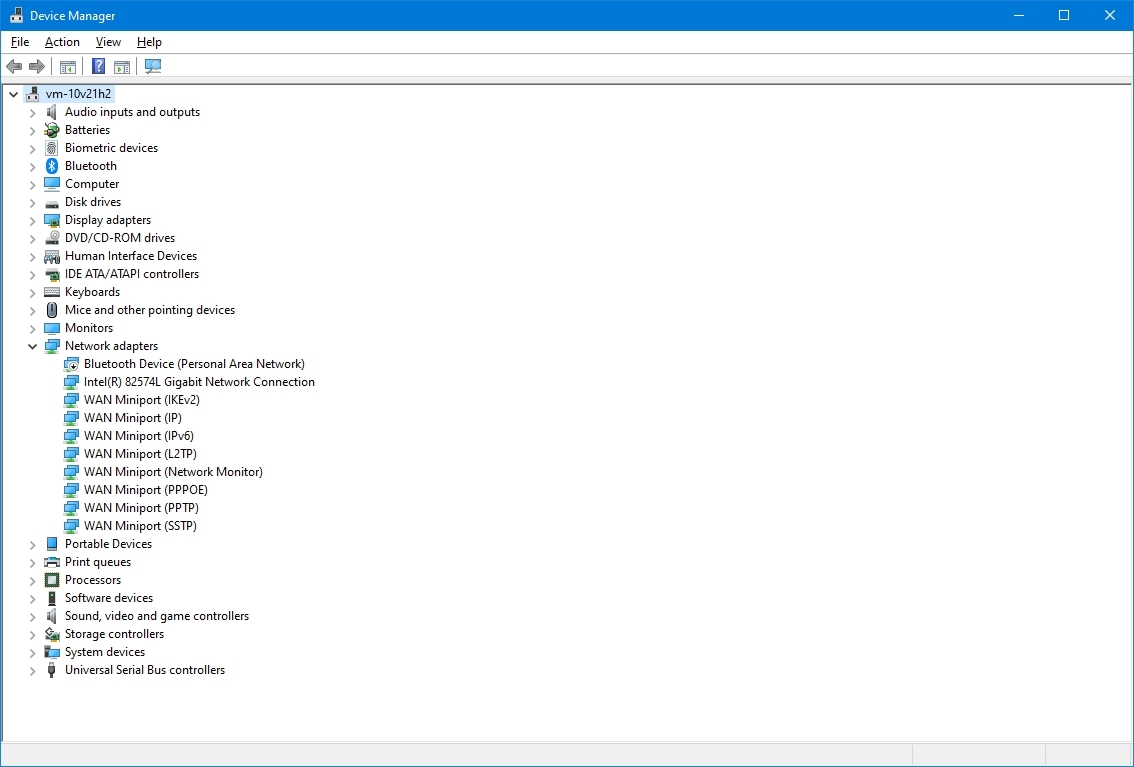
Если у вас есть одно или несколько устройств с отсутствующими драйверами, вы можете использовать эти инструкции для обновления компонентов.
Восстановить личные файлы
Наконец, вы хотите восстановить файлы из резервной копии. Процесс будет зависеть от выбранного вами метода создания резервной копии файла.
Если вы используете OneDrive для резервного копирования файлов, они могут уже синхронизироваться в фоновом режиме. Однако, если это не так, вам может потребоваться заново настроить приложение.
Если вы создали копию своих файлов на внешнем диске, подключите диск к компьютеру и выполните следующие действия:
- Откройте проводник.
- Нажмите «Этот компьютер» на левой панели.
- В разделе «Устройства и диски» дважды щелкните хранилище с резервной копией файла.
- Выберите файлы и папки.
- Нажмите кнопку «Копировать в» на вкладке «Главная».
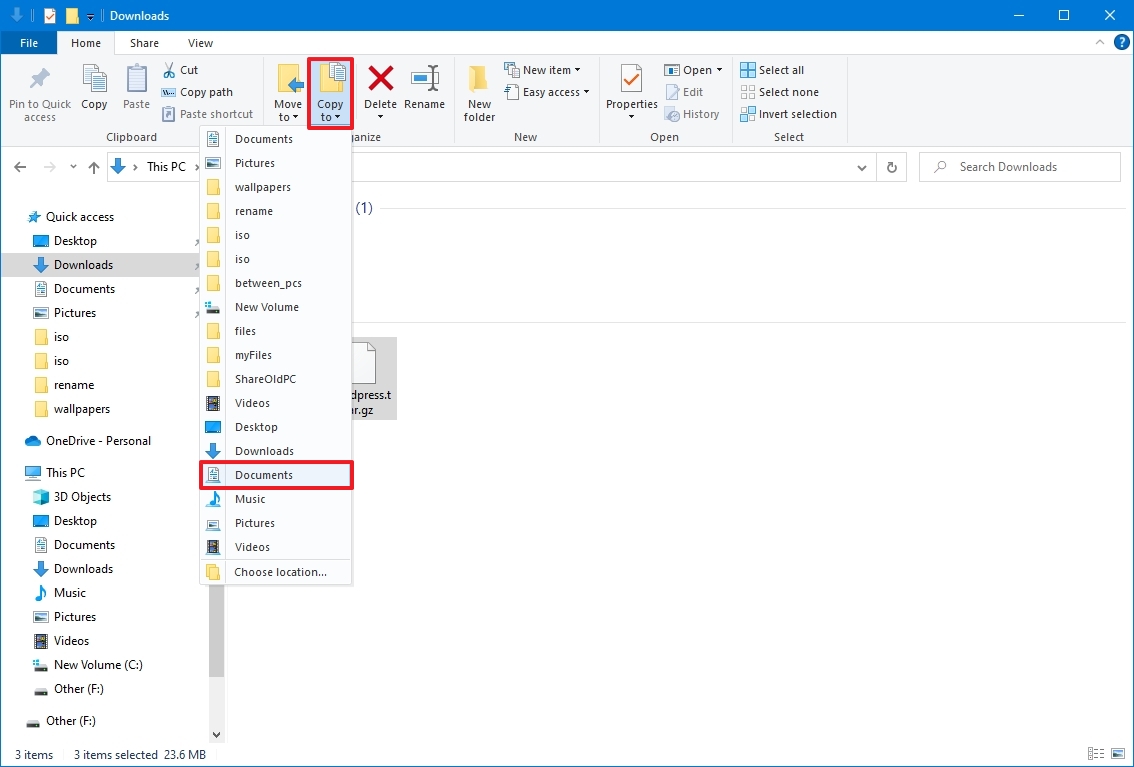
- Выберите папку назначения.
- Подсказка: вы можете выбрать опцию «Выбрать местоположение», чтобы выбрать другую папку.
После выполнения этих шагов может потребоваться повторить шаги для восстановления дополнительных файлов.
Наконец, обязательно переустановите все приложения, которые ранее были доступны на вашем компьютере (если применимо).
В этом руководстве основное внимание уделяется использованию встроенных инструментов сброса, но вы также можете выполнить чистую установку Windows 10, чтобы восстановить заводские настройки компьютера по умолчанию.
Дополнительные ресурсы
Дополнительные полезные статьи, охват и ответы на распространенные вопросы о Windows 10 или Windows 11 см. на следующих ресурсах:
(откроется в новой вкладке)
Передовая операционная система
Обновленный дизайн в Windows 11 позволяет вам делать то, что вы хотите, легко и безопасно, с биометрическими входами в систему для зашифрованной аутентификации и расширенной антивирусной защитой.






