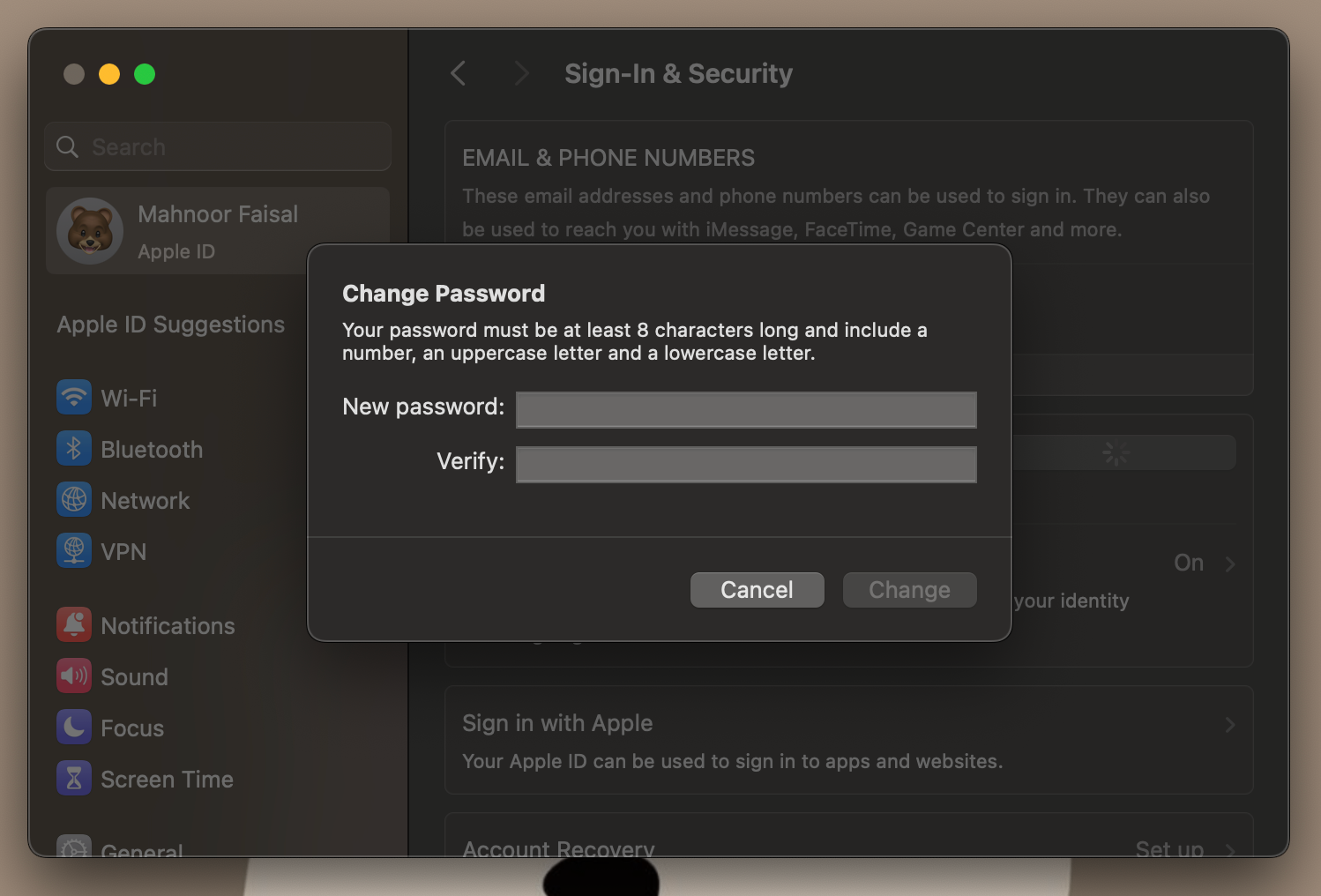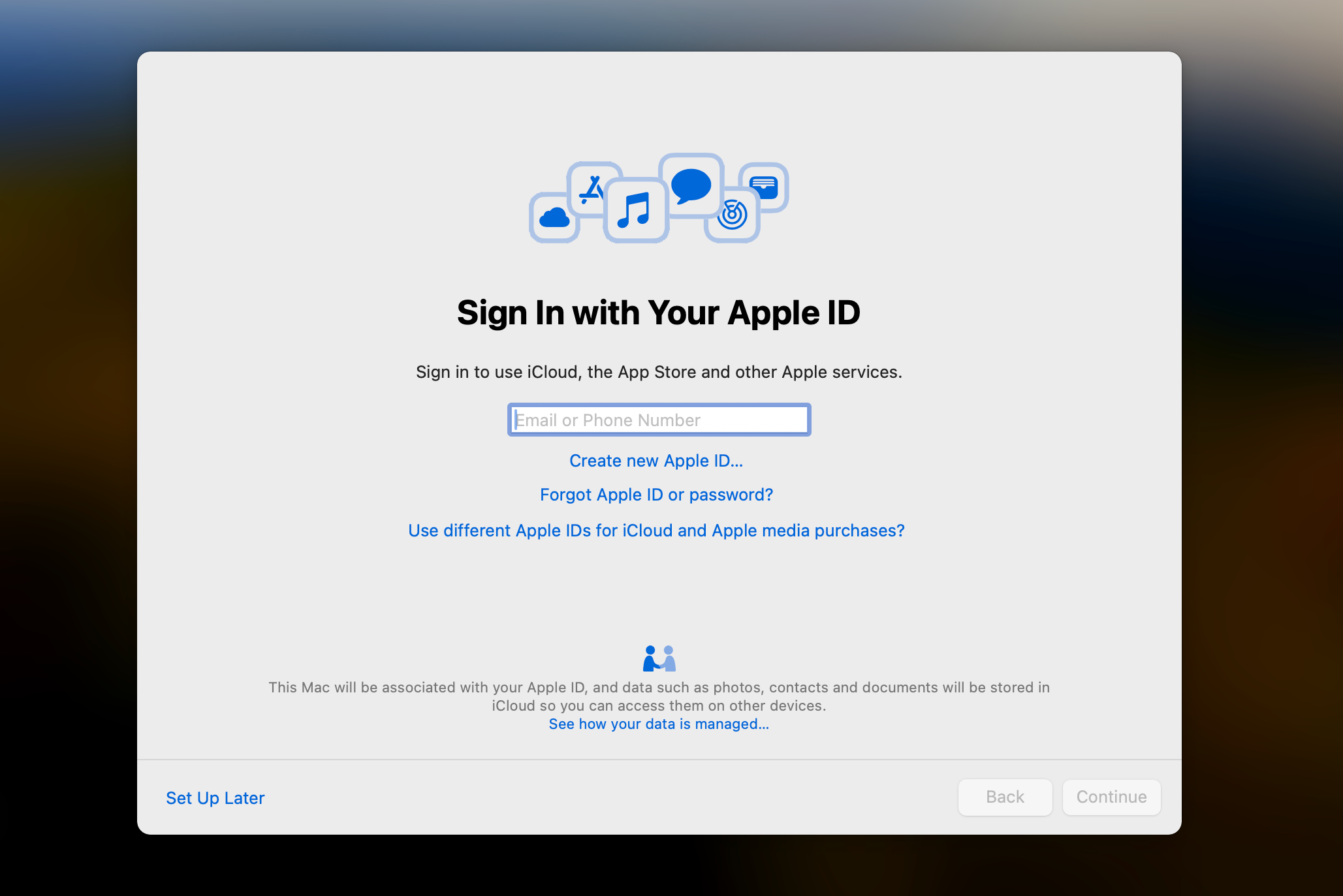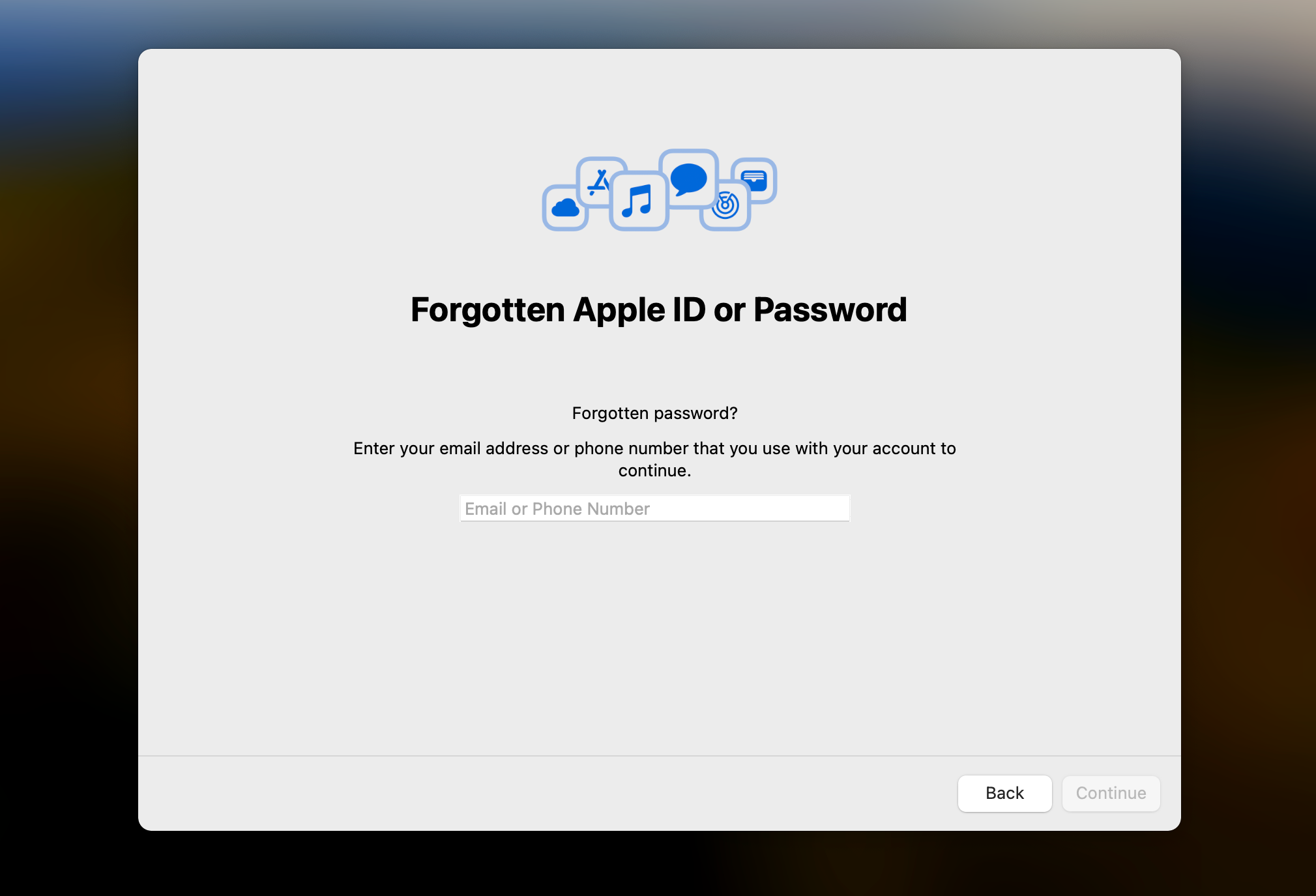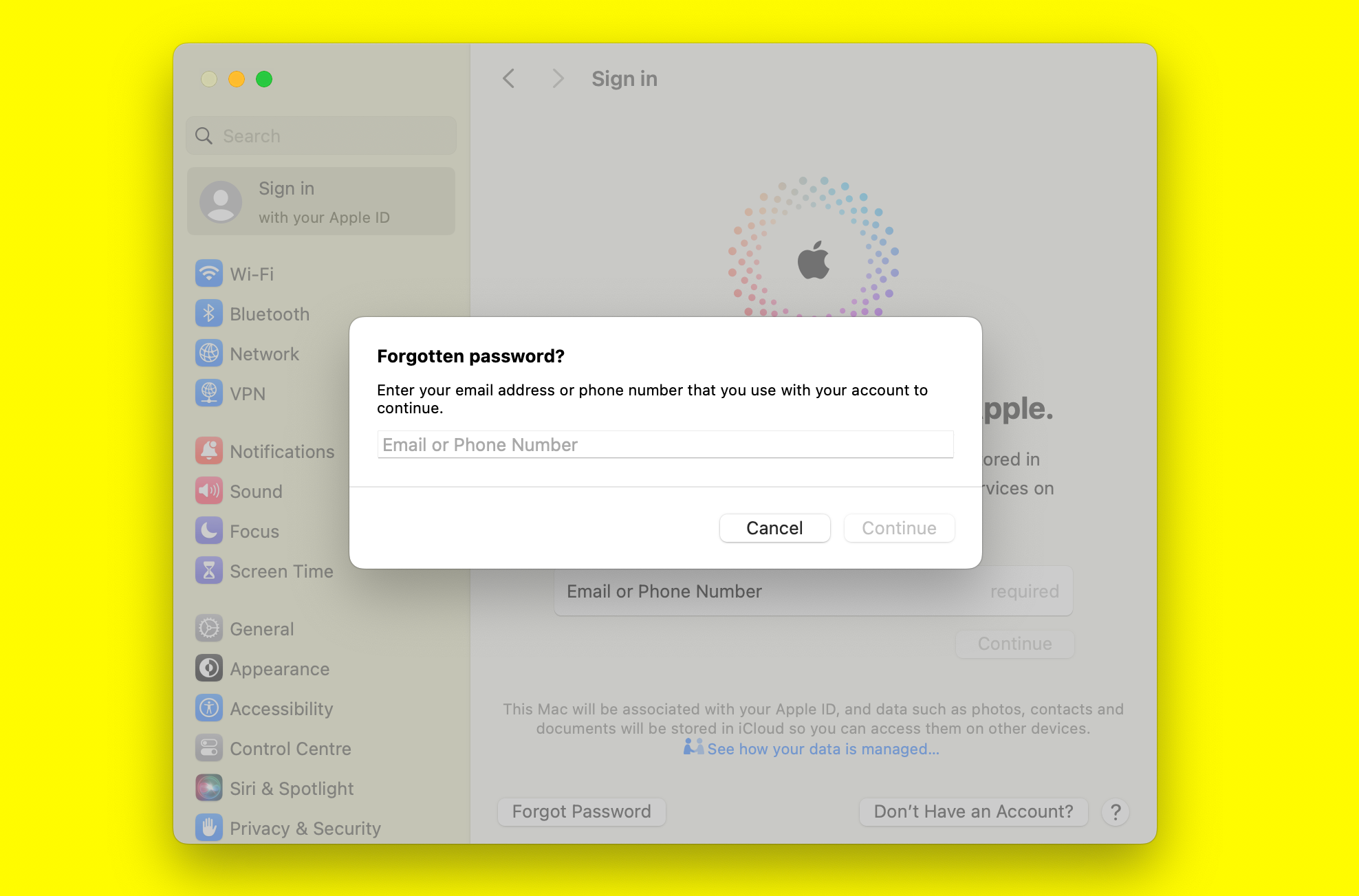Как сбросить пароль Apple ID: 5 простых способов
Ключевые выводы
- Самый простой способ сбросить Apple ID — использовать доверенные устройства Apple.
- Если у вас нет доступа к доверенному устройству Apple, вы можете использовать веб-сайт iForgot или приложение поддержки Apple на заимствованном устройстве.
Если вы забудете свой Apple ID, вы потеряете доступ к своим устройствам и сервисам Apple, таким как Apple Music, iCloud, App Store и другим. Но не паникуйте, если вы забыли свой, поскольку сбросить пароль Apple ID в большинстве случаев довольно просто.
1. Сбросьте свой Apple ID на доверенном устройстве.
Благодаря двухфакторной аутентификации (2FA) вы можете получить доступ к своей учетной записи только через устройства, которым вы доверяете, и через Интернет.
При первом входе на новое устройство вам понадобится пароль и шестизначный код подтверждения, который будет отображаться на других ваших устройствах или отправлен на ваш номер телефона. Этот код подтверждения вам больше не понадобится, пока вы не выйдете из системы, не удалите данные с устройства или не измените пароль.
Единственный другой вариант — войти в систему с помощью Apple Passkeys, для чего требуется надежный iPhone или iPad под управлением iOS 17 или более поздней версии.
Программы для Windows, мобильные приложения, игры - ВСЁ БЕСПЛАТНО, в нашем закрытом телеграмм канале - Подписывайтесь:)
Если у вас включен 2FA, вы можете сбросить свой Apple ID или пароль iCloud с любого доверенного устройства.
На iPhone или iPad
Откройте приложение «Настройки» на вашем iPhone или iPad. Кран [Your Name] > «Вход и безопасность», затем «Изменить пароль».
Затем введите пароль, который вы используете для разблокировки устройства.
На появившемся экране «Изменить пароль» введите новый пароль в оба поля и нажмите «Изменить». Теперь вы можете ввести этот новый пароль Apple ID на всех других ваших устройствах.
На Mac
В macOS откройте меню Apple и перейдите в «Настройки системы», затем нажмите [Your Name].
Нажмите «Вход и безопасность», затем нажмите «Изменить пароль» рядом с пунктом «Пароль». Вам будет предложено ввести пароль администратора вашего Mac. Как только вы это сделаете, нажмите Разрешить.
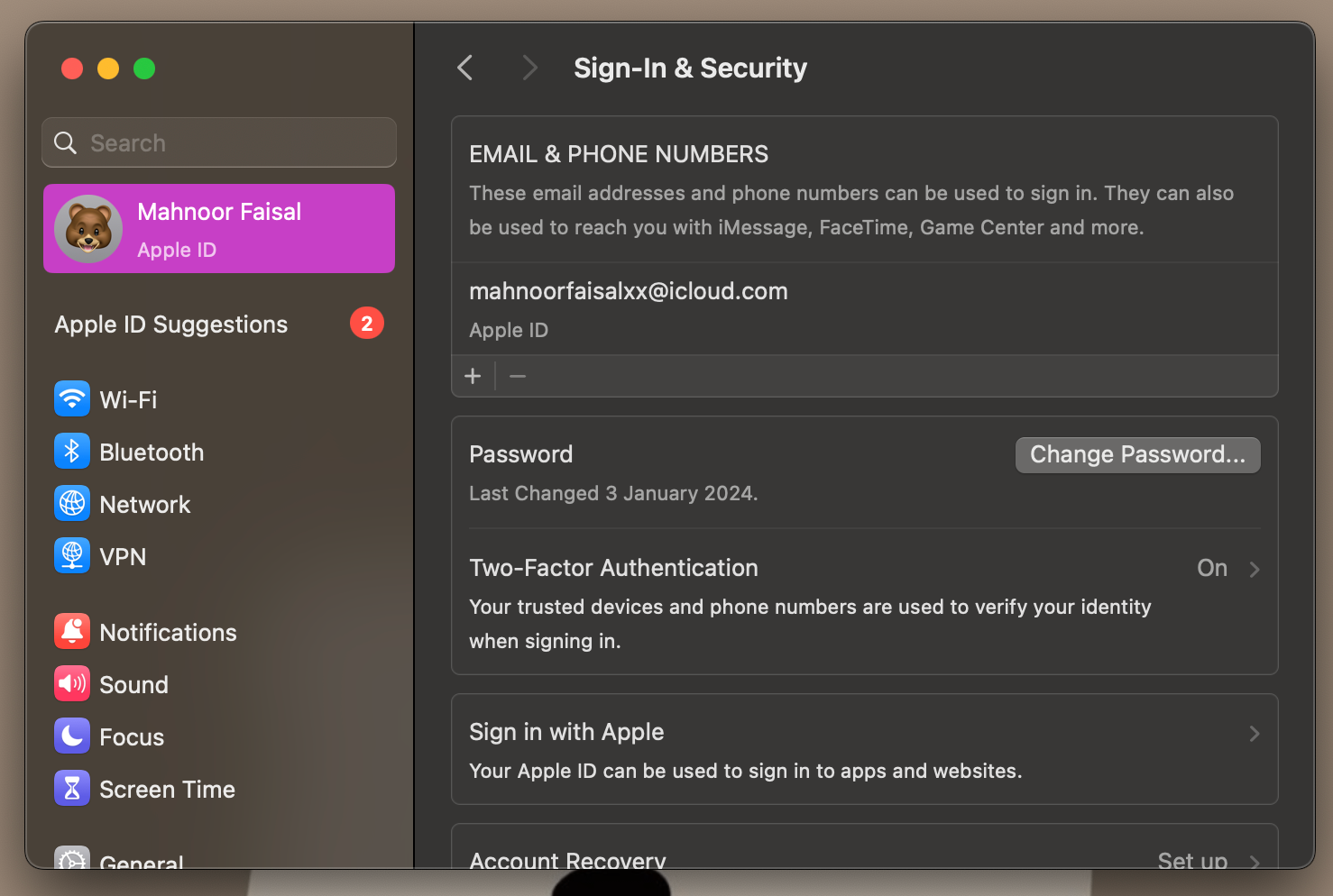
В появившемся диалоговом окне введите новый пароль и еще раз введите его в поле «Подтвердить». Затем нажмите «Изменить». Другие ваши устройства попросят вас ввести новый пароль при следующем использовании.
2. Сбросьте пароль Apple ID через веб-сайт iForgot.
Другой способ сбросить пароль Apple ID — через веб-сайт Apple iForgot.
На iPhone или iPad
Вот что вам нужно сделать, чтобы сбросить пароль Apple ID через веб-сайт iForgot на вашем iPhone или iPad:
- Отправляйтесь в Сайт Apple iForgot.
- Нажмите «Сбросить пароль».
- Теперь нажмите кнопку «Сбросить мой пароль».
- Введите пароль вашего iPhone или iPad для аутентификации.
- Просто введите новый пароль, повторите его и нажмите «Продолжить».
Вышеуказанные шаги применимы только в том случае, если вы используете надежный iPhone или iPad. В противном случае веб-сайт iForgot предложит вам ввести доверенный номер телефона вместо пароля.
На Mac, ПК или устройстве Android
Посещать Сайт Apple iForgot с помощью веб-браузера и нажмите «Сбросить пароль». Введите свой Apple ID и нажмите «Продолжить».
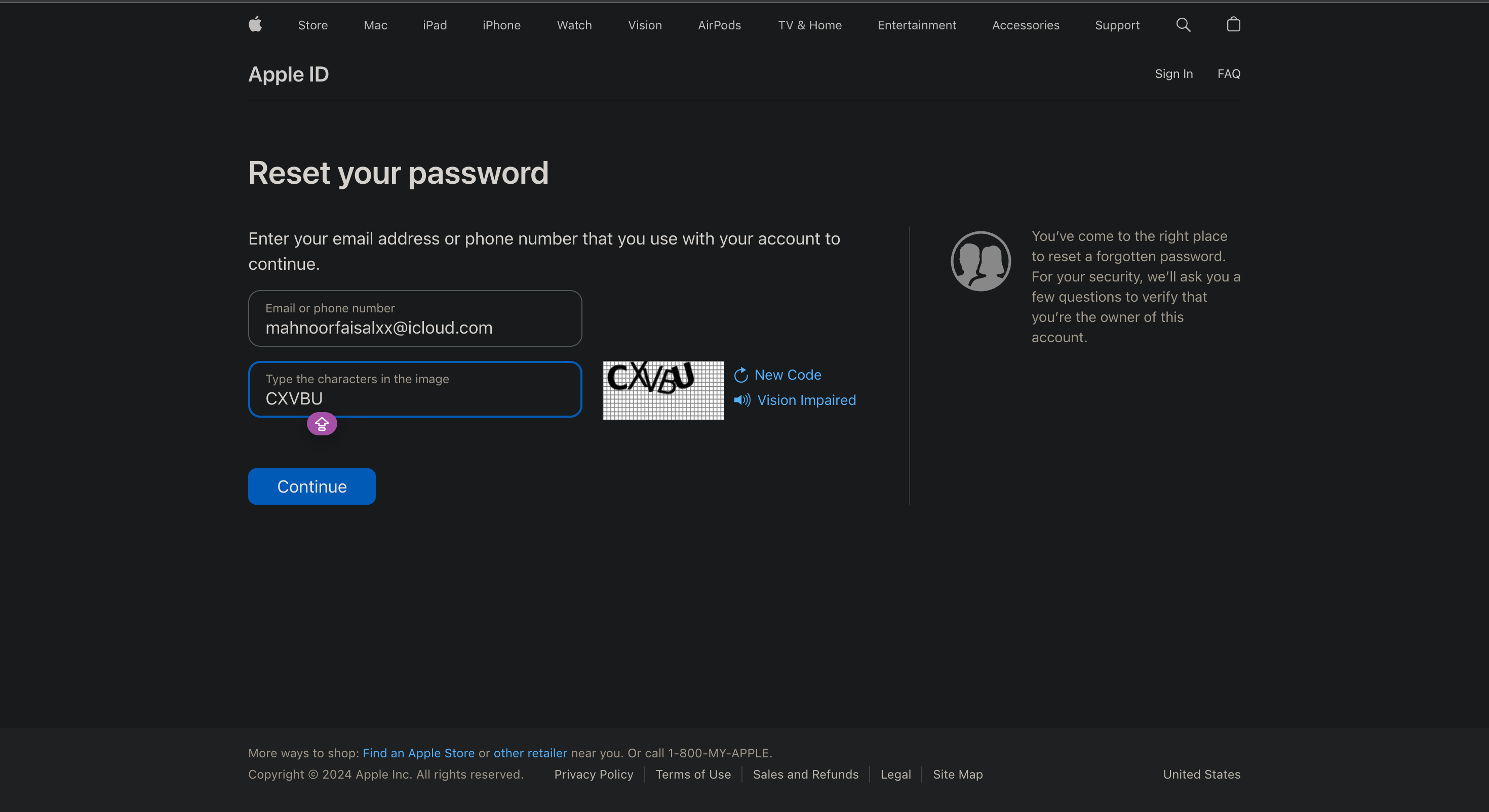
Вы увидите номер телефона, связанный с вашим Apple ID (номера скрыты, показаны только две последние цифры). Введите полный номер телефона для подтверждения и нажмите «Продолжить».
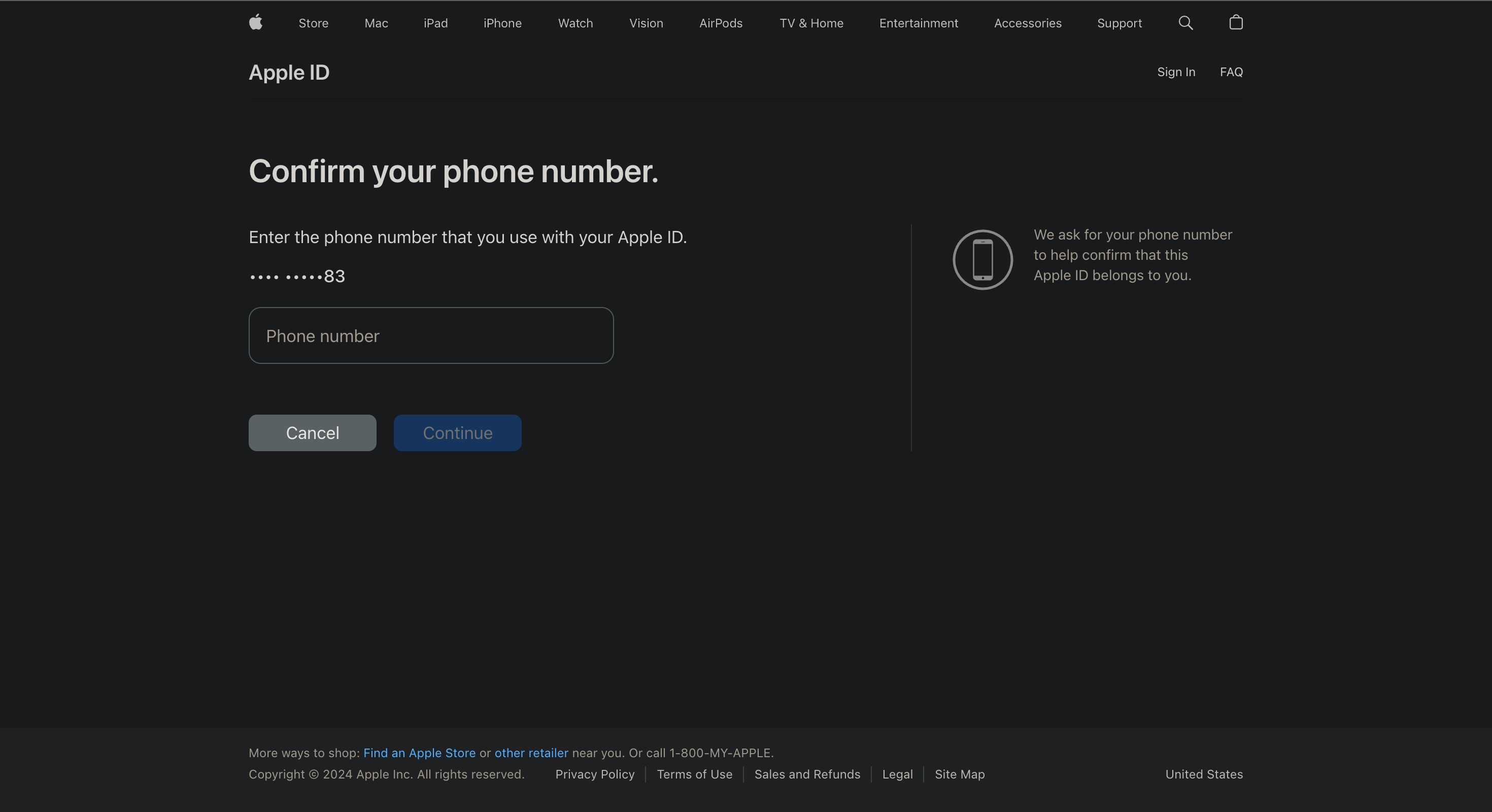
Как и при входе в систему с помощью 2FA, на ваших доверенных устройствах появляется диалоговое окно. На сайте также появится список ваших устройств Apple. Нажмите или коснитесь «Разрешить» в сообщении «Сбросить пароль».
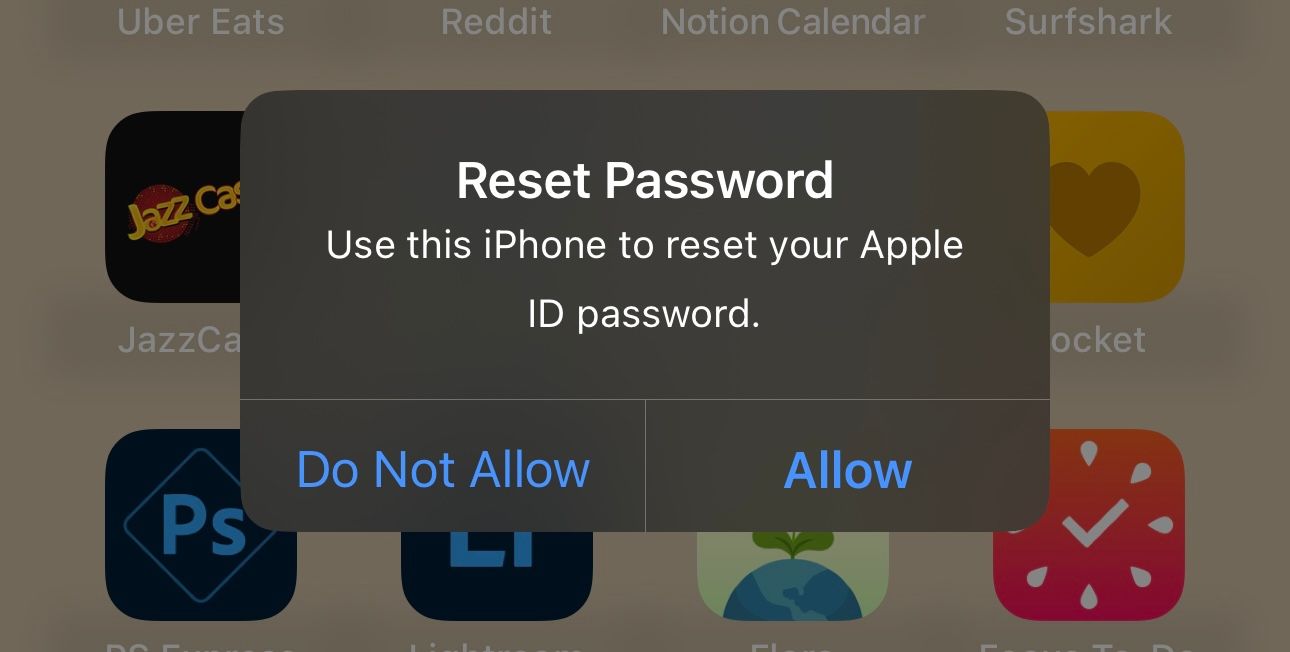
Введите пароль вашего устройства или пароль администратора macOS и нажмите «Продолжить». Введите новый пароль, еще раз введите его в поле «Подтвердить» и нажмите «Далее» или нажмите «Изменить». Вот и все! Вы успешно изменили свой пароль Apple ID.
3. Сбросьте пароль Apple ID на новом устройстве.
Вы также можете сбросить пароль Apple ID с помощью нового iPhone или iPad, выполнив следующие действия:
- Если вы только настраиваете свой новый iPhone или iPad, просто нажмите «Забыли пароль или у вас нет Apple ID?» во время настройки. В противном случае откройте приложение «Настройки».
- Нажмите «Войти на свой iPhone», а затем нажмите «Войти вручную».
- Когда будет предложено ввести адрес электронной почты или номер телефона, связанный с вашим Apple ID, нажмите «Забыли пароль или у вас нет Apple ID?». Затем нажмите «Забыли пароль или Apple ID».
- Введите адрес электронной почты или номер телефона, связанный с вашим Apple ID. Теперь подтвердите свой номер телефона.
- Нажмите Отправить код, чтобы [Your Number]. Введите полученный код подтверждения, а затем 28-значный ключ восстановления (если вы его включили) и нажмите «Далее».
- Наконец, введите новый пароль Apple ID и подтвердите его.
Аналогично, если вы входите в свой Apple ID на новом Mac во время установки, нажмите «Забыли Apple ID или пароль?».
Введите адрес электронной почты или номер телефона, связанный с вашим Apple ID, затем введите доверенный номер телефона, а затем 28-значный ключ восстановления.
Если вы уже прошли этап настройки, перейдите в «Настройки системы» и нажмите «Войти, используя свой Apple ID». Нажмите «Забыли Apple ID или пароль» и следуйте тем же инструкциям, что и выше, чтобы сбросить пароль вашей учетной записи Apple.
4. Сбросьте пароль Apple ID с помощью чужого устройства.
Если вы не можете получить доступ ни к одному из своих устройств, вы можете сбросить пароль Apple ID с помощью iPhone или iPad друга или члена семьи на веб-сайте iForgot или в приложении Apple Support.
Попросите владельца устройства загрузить Приложение поддержки Apple первый. В разделе «Инструменты поддержки» нажмите «Сбросить пароль». Теперь нажмите «Помочь кому-то другому».
Введите Apple ID, для которого необходимо сбросить пароль, затем нажмите «Далее» и следуйте инструкциям на экране, пока не получите подтверждение.
Если ваша учетная запись Apple ID заблокирована и у вас нет доступа к другим устройствам Apple или доверенному номеру телефона, надежда еще не потеряна. Если у вас настроен контакт для восстановления учетной записи, они могут помочь вам вернуть доступ к вашей учетной записи в течение нескольких минут.
Вот что вам нужно сделать на своем устройстве, чтобы добраться до момента, когда ваш контакт для восстановления сможет вам помочь:
- Идти к Сайт Apple iForgot в веб-браузере.
- Нажмите «Сбросить мой пароль» и введите свой адрес электронной почты или номер телефона, связанный с вашим Apple ID. Если у вас нет доступа к вашему устройству и вы используете позаимствованное устройство, вместо этого нажмите «Помочь кому-нибудь другому».
- Нажмите «Невозможно получить доступ к вашим устройствам Apple», когда будет предложено использовать другие устройства Apple для сброса пароля Apple ID.
- Нажмите «Невозможно использовать этот номер», когда будет предложено использовать доверенный номер телефона.
- Нажмите «Получить помощь сейчас» на следующем экране.
Теперь вам нужно будет связаться со своим контактным лицом для восстановления и попросить его получить код восстановления.
Если у них iPhone или iPad, им нужно перейти в «Настройки» > [Apple ID Name] > Вход и безопасность > Восстановление учетной записи. Затем выберите свое имя под заголовком «Восстановление учетной записи для» и нажмите «Получить код восстановления».
Если они используют Mac, им нужно щелкнуть логотип Apple в строке меню и перейти в «Настройки системы» > [Apple ID Name] > Вход и безопасность > Восстановление учетной записи. Затем нажмите «Подробнее» рядом со своим именем в разделе «Восстановление учетной записи для» и нажмите «Получить код восстановления».
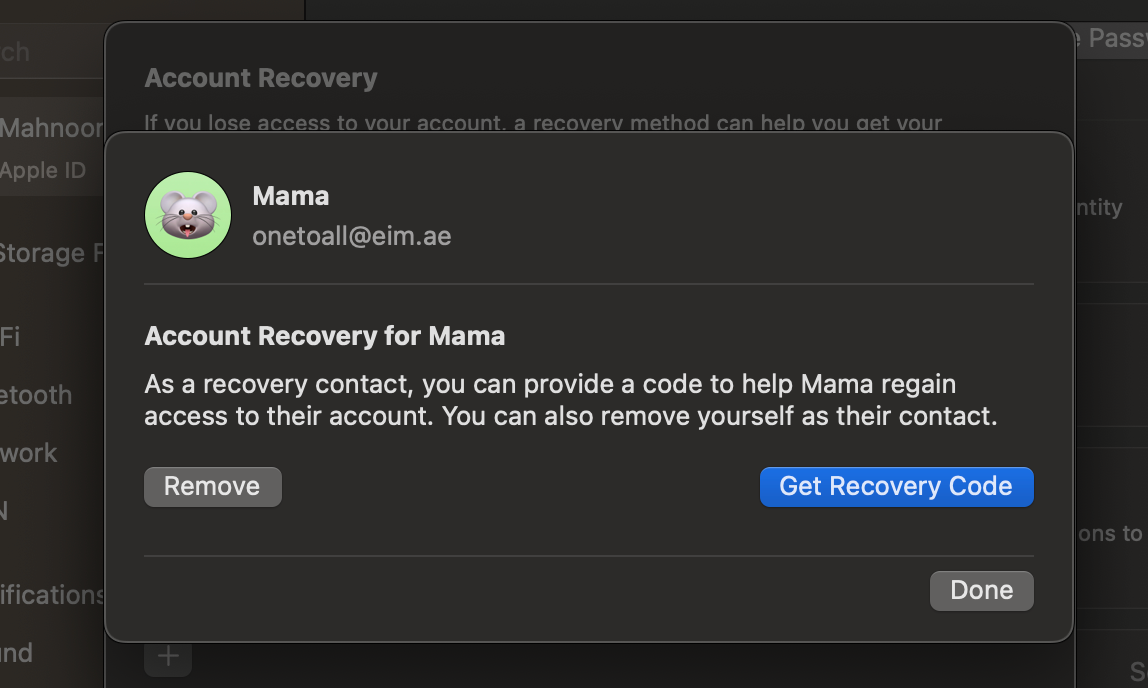
Как только ваш контакт выполнит инструкции и получит шестизначный код восстановления, нажмите «У меня есть код восстановления» и введите его на следующем экране.
После ввода кода восстановления вам может быть предложено ввести пароль других ваших устройств. После этого дважды введите новый пароль и нажмите «Продолжить».
Если у вас нет доступа к адресу электронной почты или номеру телефона, связанному с вашим Apple ID, а также у вас нет учетной записи восстановления или настроенного контакта, вы вряд ли снова получите доступ к своей учетной записи. К сожалению, в таких случаях единственный вариант — создать новый Apple ID.