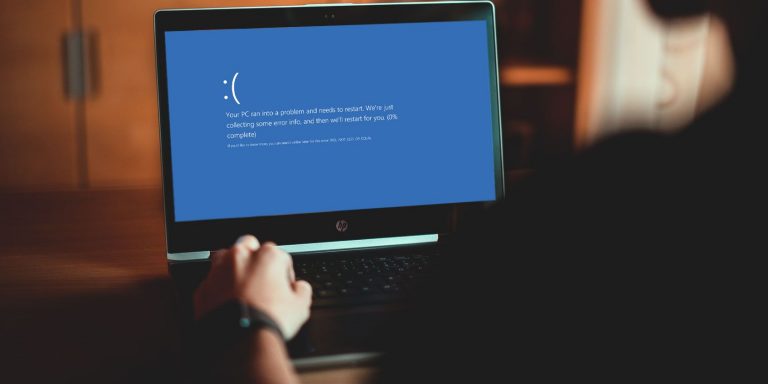Как сбросить настройки терминала Windows до значений по умолчанию в Windows 11
Хотите вернуть Windows Terminal к настройкам по умолчанию? Вот как это сделать в Windows 11.

Терминал Windows — это платформа командной строки следующего поколения в Windows 11. Она обеспечивает улучшенный пользовательский интерфейс с современными инструментами командной строки, которые позволяют получить доступ к нескольким командным строкам в одном окне. Этот инструмент необходим как разработчикам, так и администраторам, но иногда необходимо сбросить настройки терминала до значений по умолчанию.
В этой статье мы объясним, как вернуть настройки терминала Windows в исходное состояние.
Программы для Windows, мобильные приложения, игры - ВСЁ БЕСПЛАТНО, в нашем закрытом телеграмм канале - Подписывайтесь:)
Зачем вам сбрасывать терминал Windows?
Windows Terminal — отличный инструмент для опытных пользователей и разработчиков. Это позволяет вам получить доступ к множеству инструментов, все в одном месте, с пользовательскими настройками и темами, которые упрощают работу из любого места. Но со временем ваш Windows-терминал может загромождаться старыми настройками или темами, которые стали излишними или больше не актуальными.
Это также помогает удалить любые потенциально опасные вредоносные программы или поврежденные файлы, которые могут скрываться в фоновом режиме вашей системы и снижать вашу производительность. Поступая таким образом, вы обеспечите, чтобы ваш компьютер работал максимально быстро и плавно, что дает вам наиболее оптимальные возможности при использовании этого мощного инструмента.
Давайте теперь перейдем к разделам ниже и посмотрим, как его можно сбросить.
Как сбросить настройки терминала Windows, очистив файлы JSON
Чтобы вернуть настройки к исходным значениям по умолчанию, вам необходимо удалить файл settings.json. Вот как это сделать.
- Щелкните правой кнопкой мыши «Пуск» и выберите «Терминал» в списке меню.
- Затем щелкните значок со стрелкой вниз и выберите «Настройки».
- На левой панели страницы настроек нажмите «Открыть файл JSON».

- Если вас спросят, какое приложение использовать для открытия файла, дважды щелкните Блокнот.
- На следующей странице выберите все содержимое и удалите их.
- Теперь нажмите Ctrl + S на клавиатуре, чтобы сохранить его.
В следующий раз, когда вы откроете приложение, новая конфигурация со всеми настройками по умолчанию будет создана автоматически.
Как сбросить настройки терминала Windows с помощью командной строки
Командная строка — это инструмент командной строки, который может помочь вам выполнить ряд задач на вашем компьютере. Он позволяет запускать программы, управлять файлами и даже устранять неполадки в операционной системе. Мы рассмотрели многие его функции в нашем руководстве для начинающих по командной строке, но сейчас мы просто рассмотрим сброс настроек терминала Windows.
Чтобы сбросить настройки терминала Windows до значений по умолчанию, выполните следующие действия:
- Откройте командную строку. Для этого используйте поиск на панели задач или введите «cmd» в диалоговом окне «Выполнить».
- В окне командной строки скопируйте и вставьте следующую команду:
 del /f /s /q /a “%LocalAppData%\Packages\Microsoft.WindowsTerminal_8wekyb3d8bbwe\LocalState\settings.json”
del /f /s /q /a “%LocalAppData%\Packages\Microsoft.WindowsTerminal_8wekyb3d8bbwe\LocalState\settings.json” - Теперь нажмите клавишу Enter, чтобы удалить файл settings.json.
- Теперь вы можете выйти из командной строки.
Как сбросить настройки терминала Windows с помощью Windows PowerShell
Windows PowerShell — это еще одно приложение командной строки, которое можно использовать для восстановления параметров терминала Windows до их состояния по умолчанию. Чтобы выяснить, как это сделать, выполните следующие действия:
- Откройте Windows PowerShell. Вы можете сделать это, нажав Win + R, набрав «PowerShell», а затем нажав Enter. Вы также можете открыть PowerShell в Windows одним из других способов.
- В окне PowerShell скопируйте и вставьте следующую команду:
 Remove-Item -Path “$env:LOCALAPPDATA\Packages\Microsoft.WindowsTerminal_8wekyb3d8bbwe\LocalState\settings.json” -Force
Remove-Item -Path “$env:LOCALAPPDATA\Packages\Microsoft.WindowsTerminal_8wekyb3d8bbwe\LocalState\settings.json” -Force - Нажмите Enter, чтобы выполнить команду.
Как сбросить настройки терминала Windows из проводника
Если вы не предпочитаете процесс командной строки, вы можете использовать проводник Windows для сброса настроек. Таким образом, Терминал будет сброшен к настройкам по умолчанию, и вы сможете продолжить его использование. Вот как это сделать:
- Откройте проводник Windows. Для этого щелкните правой кнопкой мыши «Пуск» и выберите «Проводник» или нажмите Win + E на клавиатуре.
- Скопируйте и вставьте следующий путь в адресную строку:
 %LocalAppData%\Packages\Microsoft.WindowsTerminal_8wekyb3d8bbwe\LocalState
%LocalAppData%\Packages\Microsoft.WindowsTerminal_8wekyb3d8bbwe\LocalState - На следующей странице щелкните правой кнопкой мыши файл settings.json и выберите «Удалить» в контекстном меню.
После выполнения вышеуказанных шагов автоматически будет создан файл Settings.json с настройками по умолчанию.
Сброс терминала Windows — это просто
Прочитав этот пост, вы теперь знаете несколько полезных советов, которые помогут вам сбросить настройки терминала по умолчанию в Windows 11. Попробуйте их и выясните, какой из них лучше всего подходит для вас.


 del /f /s /q /a “%LocalAppData%\Packages\Microsoft.WindowsTerminal_8wekyb3d8bbwe\LocalState\settings.json”
del /f /s /q /a “%LocalAppData%\Packages\Microsoft.WindowsTerminal_8wekyb3d8bbwe\LocalState\settings.json” Remove-Item -Path “$env:LOCALAPPDATA\Packages\Microsoft.WindowsTerminal_8wekyb3d8bbwe\LocalState\settings.json” -Force
Remove-Item -Path “$env:LOCALAPPDATA\Packages\Microsoft.WindowsTerminal_8wekyb3d8bbwe\LocalState\settings.json” -Force %LocalAppData%\Packages\Microsoft.WindowsTerminal_8wekyb3d8bbwe\LocalState
%LocalAppData%\Packages\Microsoft.WindowsTerminal_8wekyb3d8bbwe\LocalState