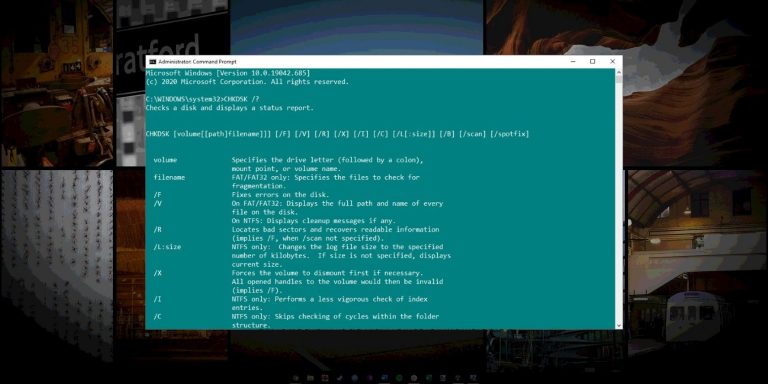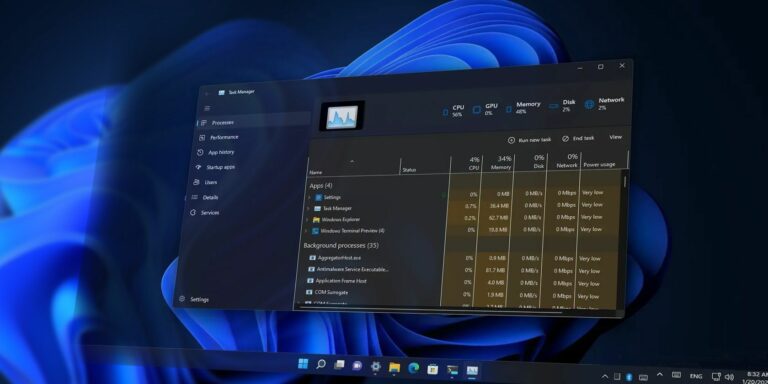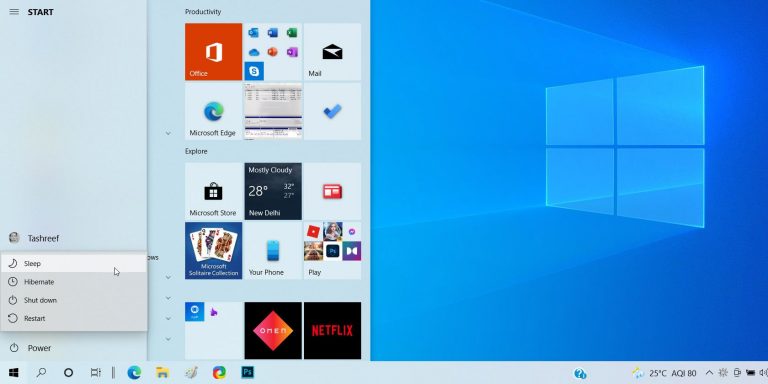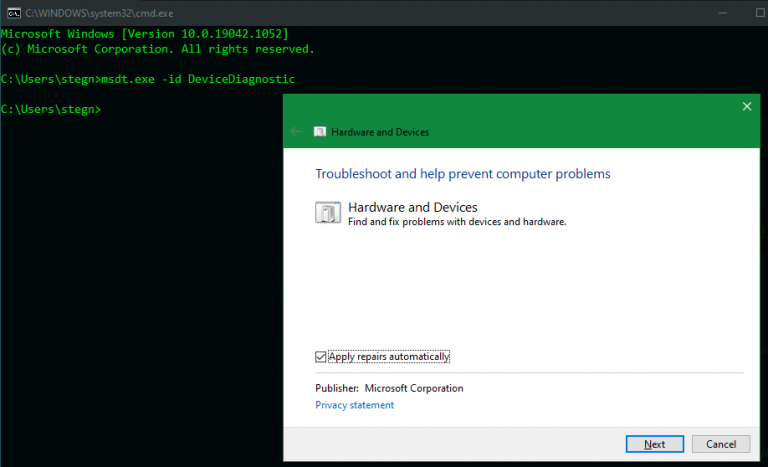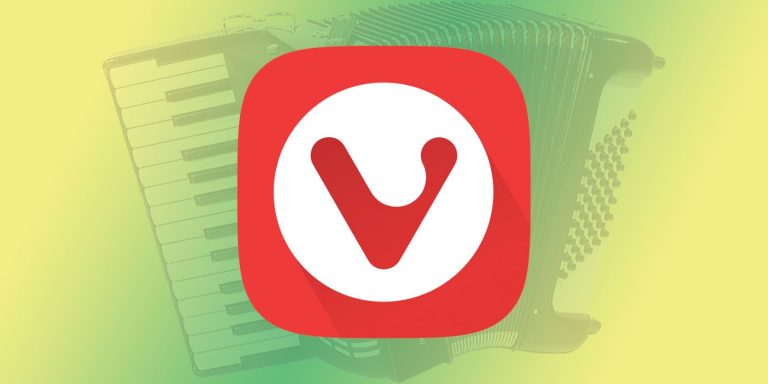Как редактировать видео в Windows 10
Редактировать видео на ПК с Windows не так сложно, как вы думаете. Существуют различные приложения для редактирования видео, которые вы можете использовать как для базового, так и для профессионального редактирования ваших видео.
В этом руководстве показано, как выполнять некоторые из распространенных задач редактирования видео с помощью бесплатного приложения с открытым исходным кодом под названием OpenShot. Это приложение позволяет вам улучшать ваши видео разными способами, и здесь мы покажем, как вы используете его для редактирования своих видео.
Как удалить звук из видео
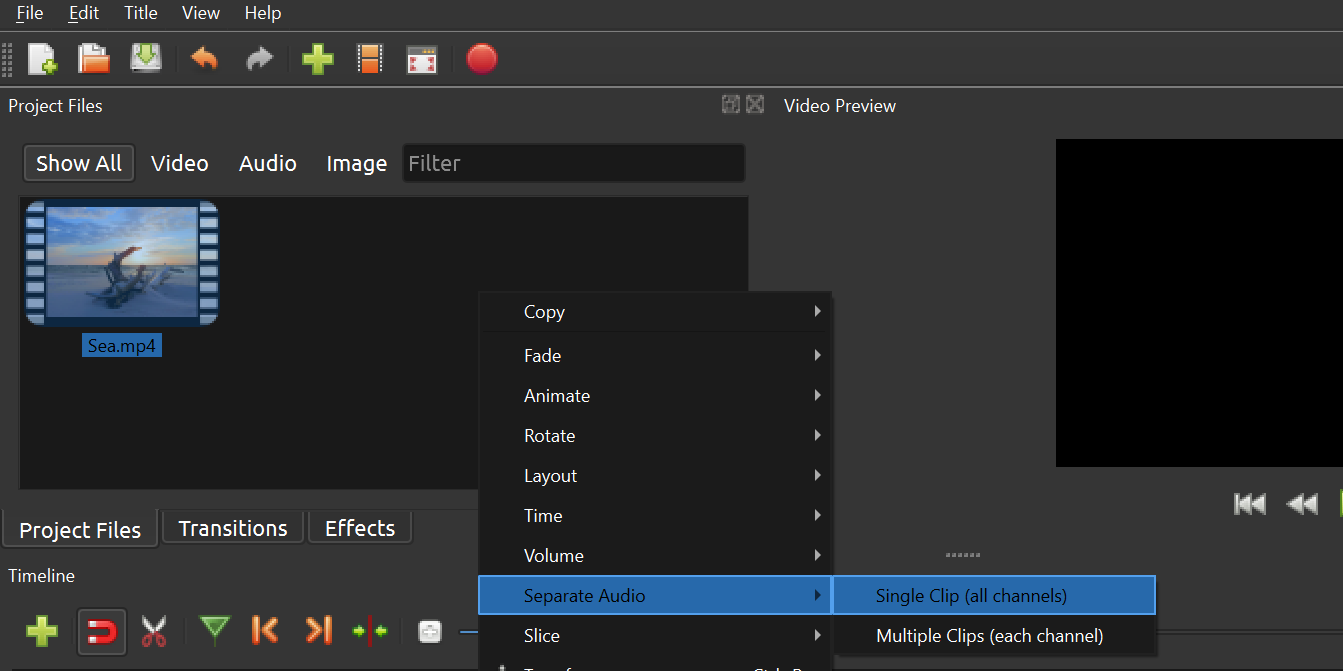
Если вы хотите отключить звук для видео или хотите использовать звук вашего видео как независимый файл, вы можете отделить звук от вашего видео в OpenShot:
-
Запустите OpenShot, нажмите Файл> Импорт файлов вверху и добавьте свое видео в приложение.
-
Щелкните видео правой кнопкой мыши и выберите Добавить в расписание.
-
Ударил Хорошо на следующем экране, поскольку вам не нужно настраивать какие-либо параметры.
-
Щелкните правой кнопкой мыши свое видео на шкале времени и выберите Раздельное аудио> Один клип (все каналы).
-
Если вы хотите отключить звук в видео, щелкните аудиофайл на шкале времени и нажмите удалять ключ.
-
Выбрать Файл> Экспорт проекта> Экспорт видео чтобы сохранить видео без звука.
Как добавить фоновую музыку к видео
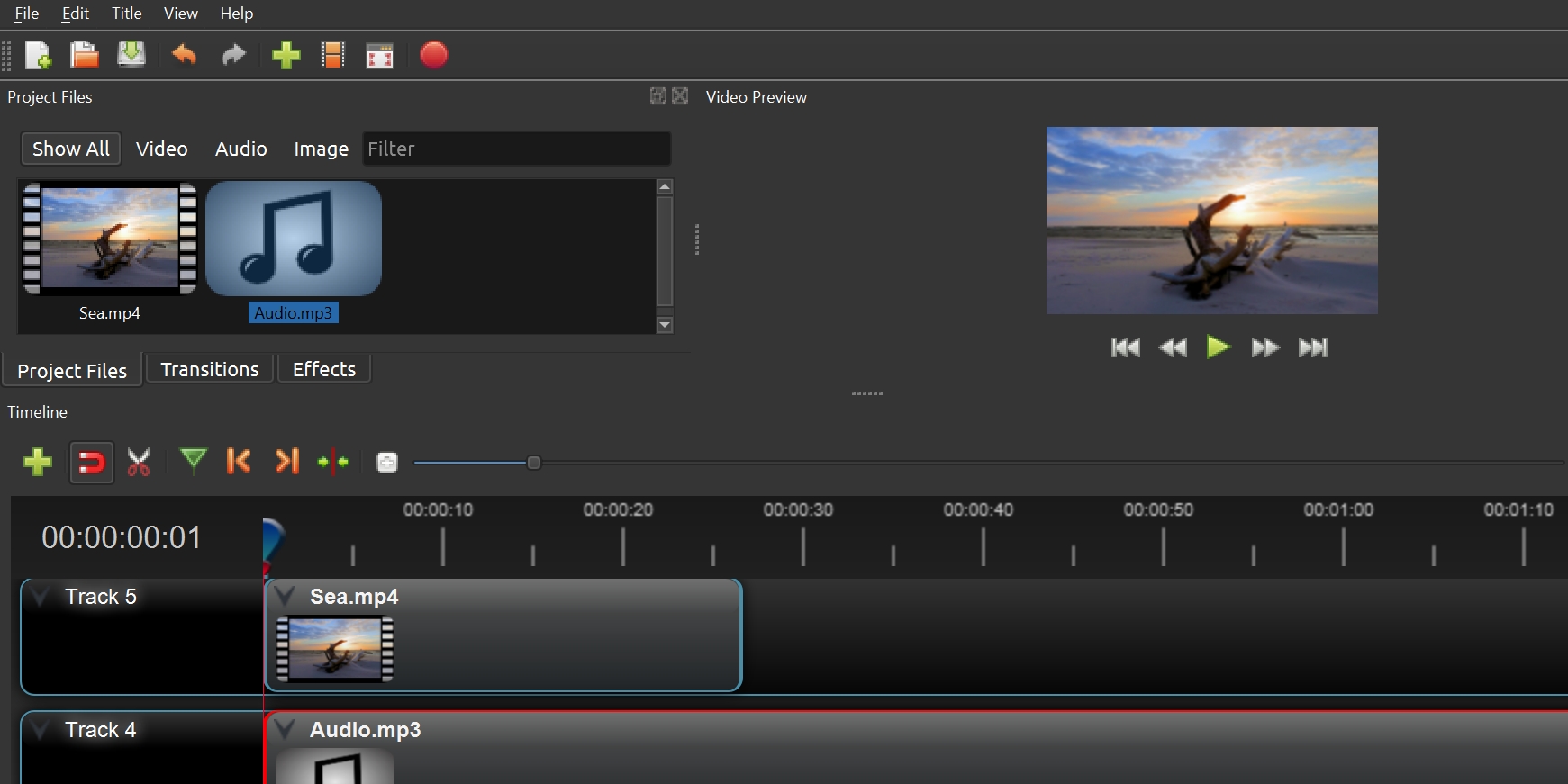
Вы можете добавить к видеофайлу практически любую музыкальную дорожку, доступную на вашем компьютере.
Программы для Windows, мобильные приложения, игры - ВСЁ БЕСПЛАТНО, в нашем закрытом телеграмм канале - Подписывайтесь:)
Вот как:
-
Нажмите Файл> Импорт файлов чтобы добавить в приложение свои аудио и видео файлы.
-
Щелкните видео правой кнопкой мыши и выберите Добавить в расписание.
-
Выбрать Дорожка 5 из Трек раскрывающееся меню и щелкните Хорошо.
-
Щелкните правой кнопкой мыши музыкальный файл и выберите Добавить в расписание.
-
На этот раз выберите Дорожка 4 из Трек меню и щелкните Хорошо.
-
Нажмите Файл> Экспорт проекта> Экспорт видео для сохранения вашего музыкального видео.
Идея здесь в том, что ваша музыка должна появляться на дорожке, отличной от дорожки видео.
Как обрезать видео
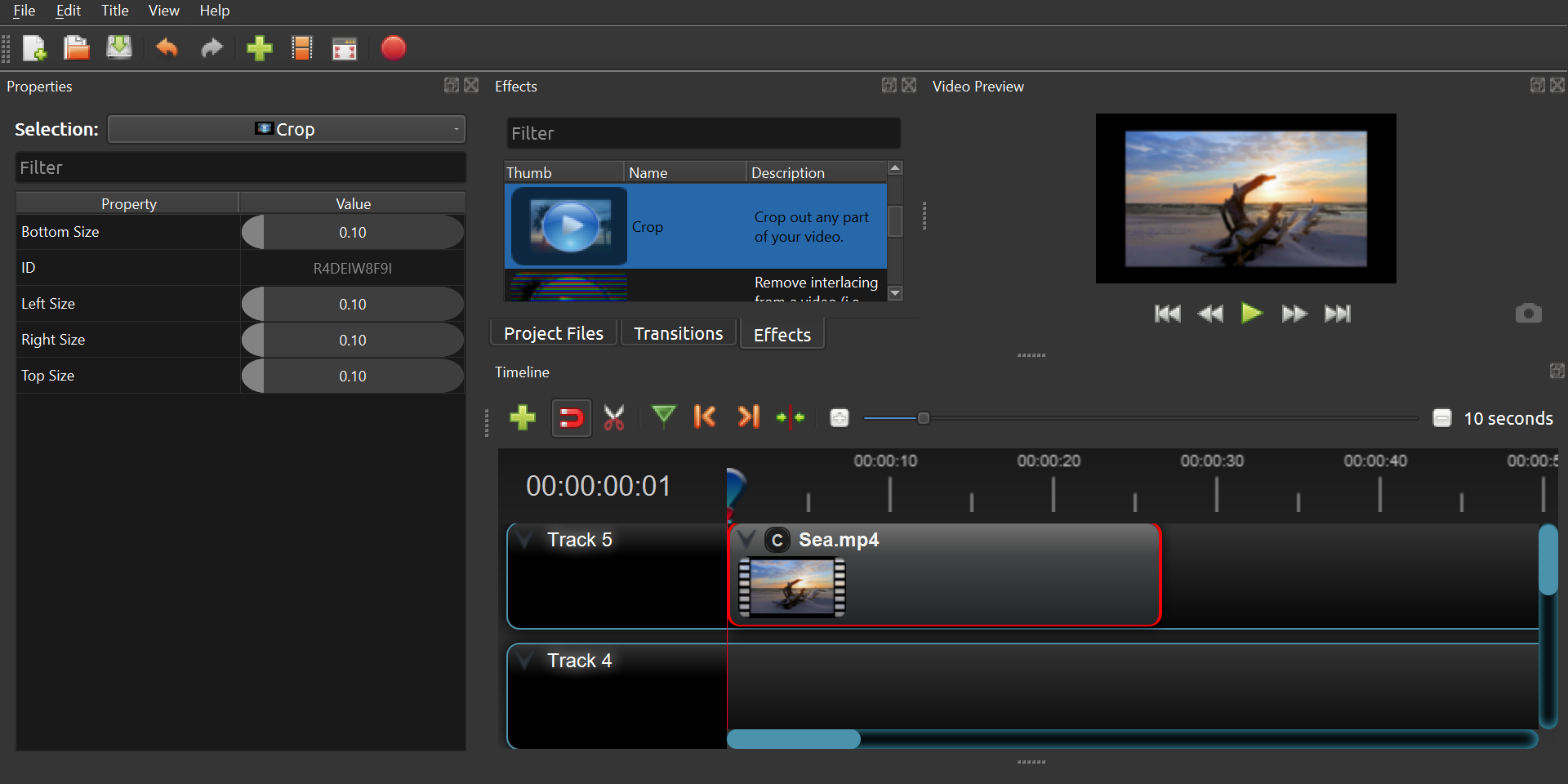
Обрезка помогает удалить ненужные области из кадра видео. Если ваше видео содержит нежелательные объекты, вот как их обрезать в Windows:
-
Убедитесь, что ваше видео находится на временной шкале.
-
Нажмите Эффекты, находить Обрезать в списке и перетащите его на свое видео на шкале времени.
-
Маленький C появляется на вашем видео, что означает, что эффект был добавлен.
-
Щелкните этот маленький C и выберите Свойства.
-
Укажите, как вы хотите обрезать видео на следующем экране. Мгновенный предварительный просмотр появится в правой части экрана.
-
Когда вы будете довольны кадрированием, сохраните видео, используя файл меню.
Как увеличить или уменьшить скорость воспроизведения видео
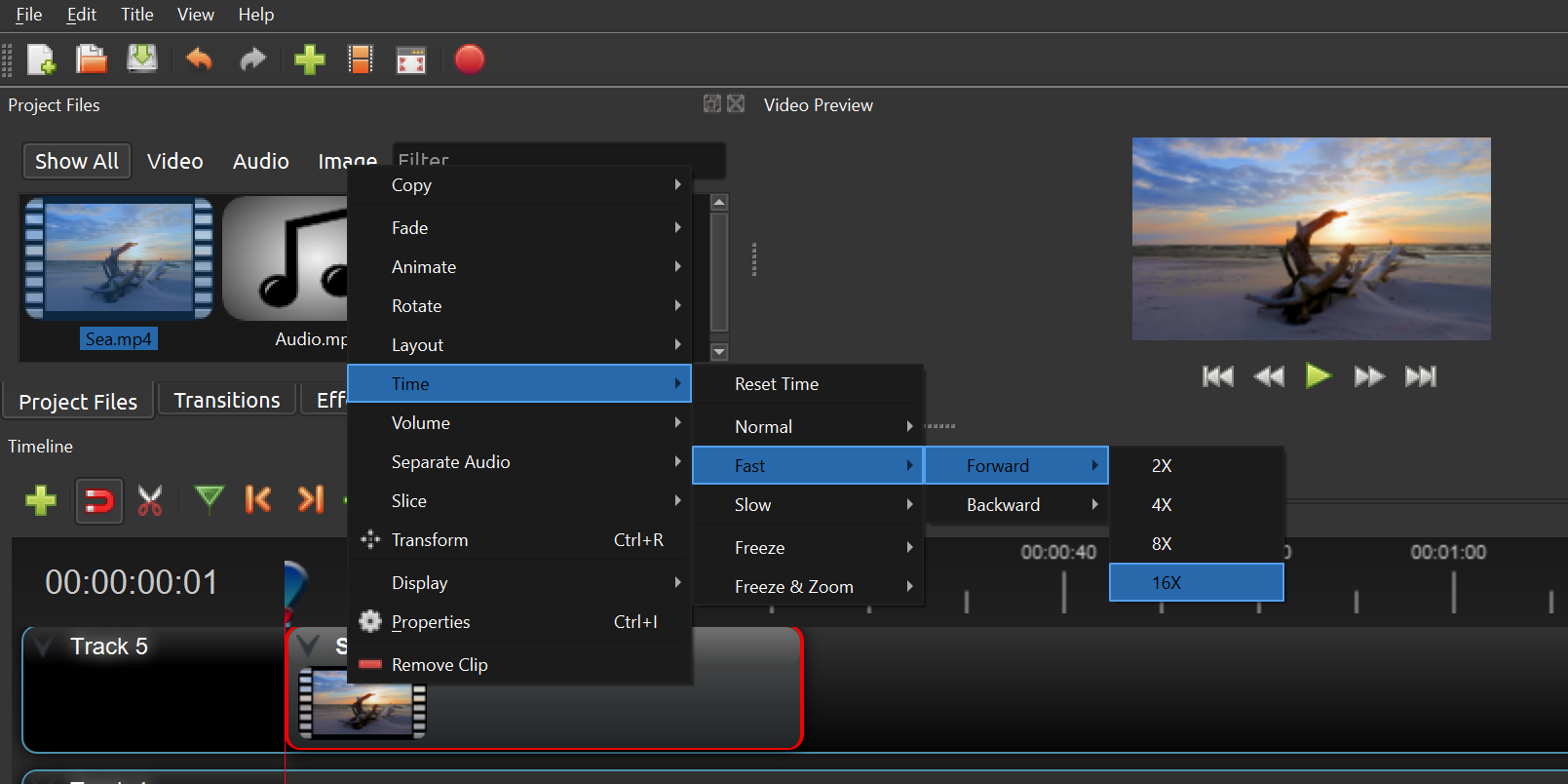
Вы можете ускорить или замедлить скорость воспроизведения вашего видео в Windows:
-
Добавьте свое видео на шкалу времени в OpenShot.
-
Щелкните правой кнопкой мыши свое видео на шкале времени, выберите Время> Быстро, и выберите, с какой скоростью вы хотите, чтобы ваше видео воспроизводилось, вперед или назад.
-
Чтобы замедлить видео, щелкните его правой кнопкой мыши и выберите Время> Медленно, и выберите вариант.
Как разбить видео на несколько частей
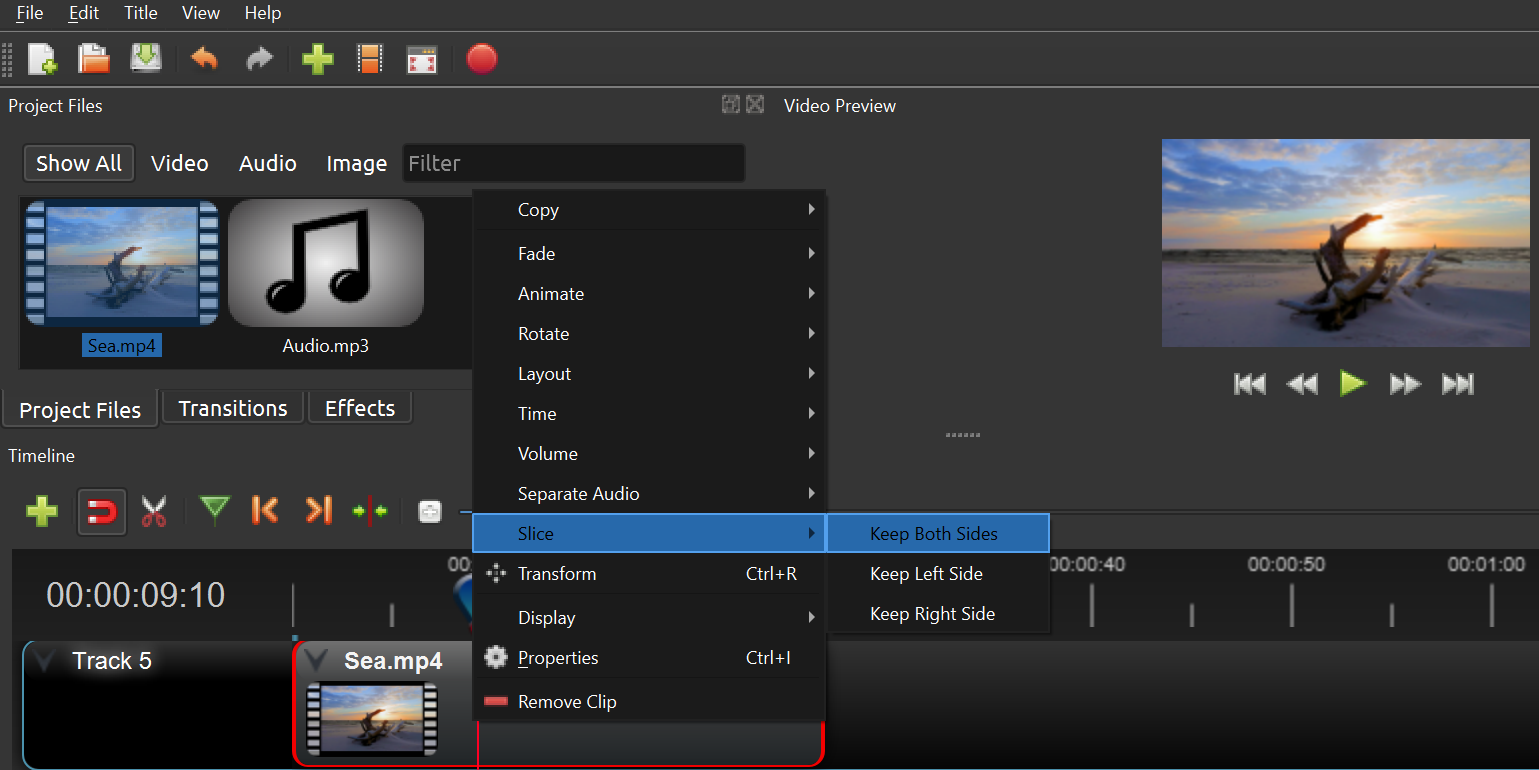
Если вы хотите разрезать видео на несколько частей, вот как это сделать в Windows:
-
Убедитесь, что ваше видео отображается на шкале времени.
-
Поместите курсор воспроизведения в то место, где вы хотите разделить видео на две части.
-
Щелкните видео правой кнопкой мыши и выберите Срез> Сохранить обе стороны.
-
Вы увидите свое видео, разрезанное на две части.
Как объединить несколько видеоклипов
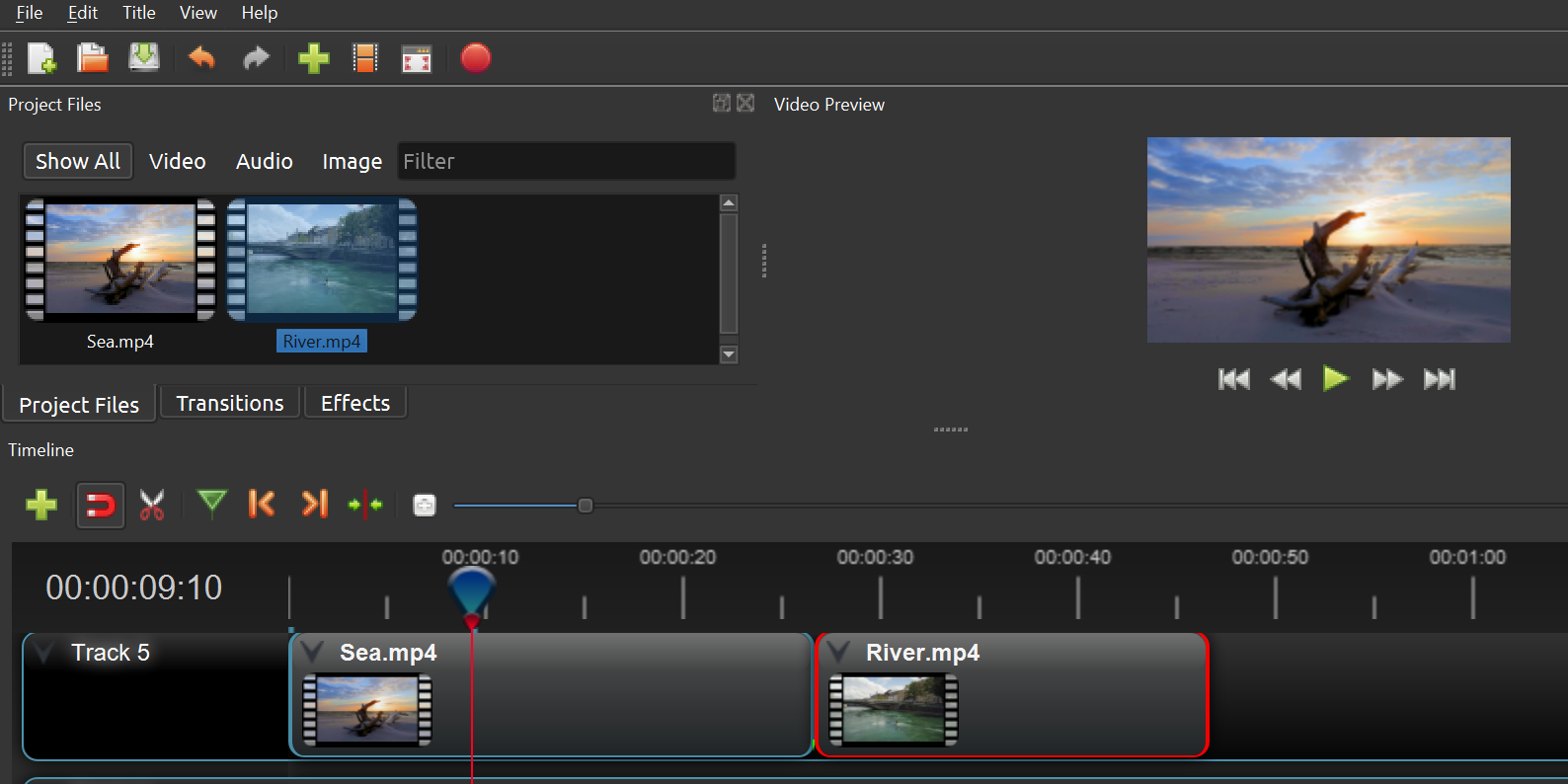
Если ваш фильм разбросан по нескольким видеофайлам, вы можете объединить их в один файл. Вот как:
-
Нажмите Файл> Импорт файлов и добавьте все видеоклипы, которые хотите объединить.
-
Перетащите свое первое видео и поместите его на шкалу времени.
-
Выберите второе видео и поместите его сразу за первым. Убедитесь, что вы разместили это видео на той же дорожке, что и первое видео.
-
Продолжайте размещать видео одно за другим.
-
Наконец, нажмите Файл> Экспорт проекта> Экспорт видео чтобы объединить ваши видеоклипы в один файл.
Как добавить текст в видео
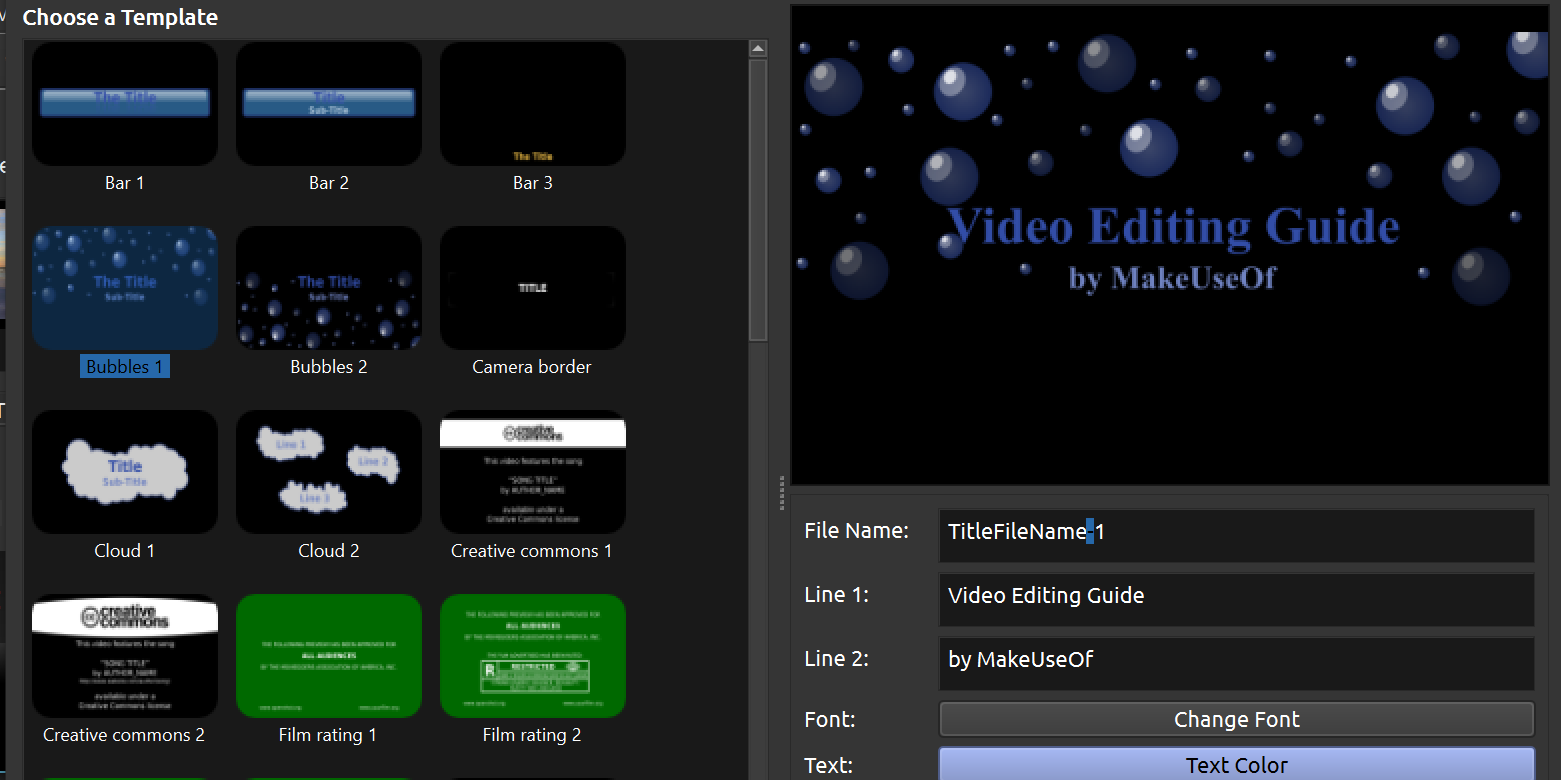
Если вы хотите добавить заголовок или субтитры к своему видео, у вас есть несколько стилей текста, которые можно добавить к видео в Windows.
Вот как получить доступ к текстовому инструменту в OpenShot:
-
Нажмите Файл> Импорт файлов чтобы добавить свое видео в приложение.
-
Щелкните видео правой кнопкой мыши и выберите Добавить в расписание.
-
выберите Дорожка 4 из Трек раскрывающееся меню и щелкните Хорошо.
-
Щелкните значок заглавие меню вверху и выберите заглавие.
-
Выберите стиль текста, который вы хотите добавить к своему видео, измените текст в выбранном шаблоне и нажмите Сохранить внизу.
-
Нажмите Файлы проекта, щелкните правой кнопкой мыши сохраненный стиль текста и выберите Добавить в расписание.
-
Выбрать Дорожка 5 из Трек меню и нажмите ХОРОШО.
Если ваш текст не отображается на видео, убедитесь, что ваш текст размещен на дорожке над видеодорожкой на временной шкале.
Как добавить эффект перехода между двумя клипами
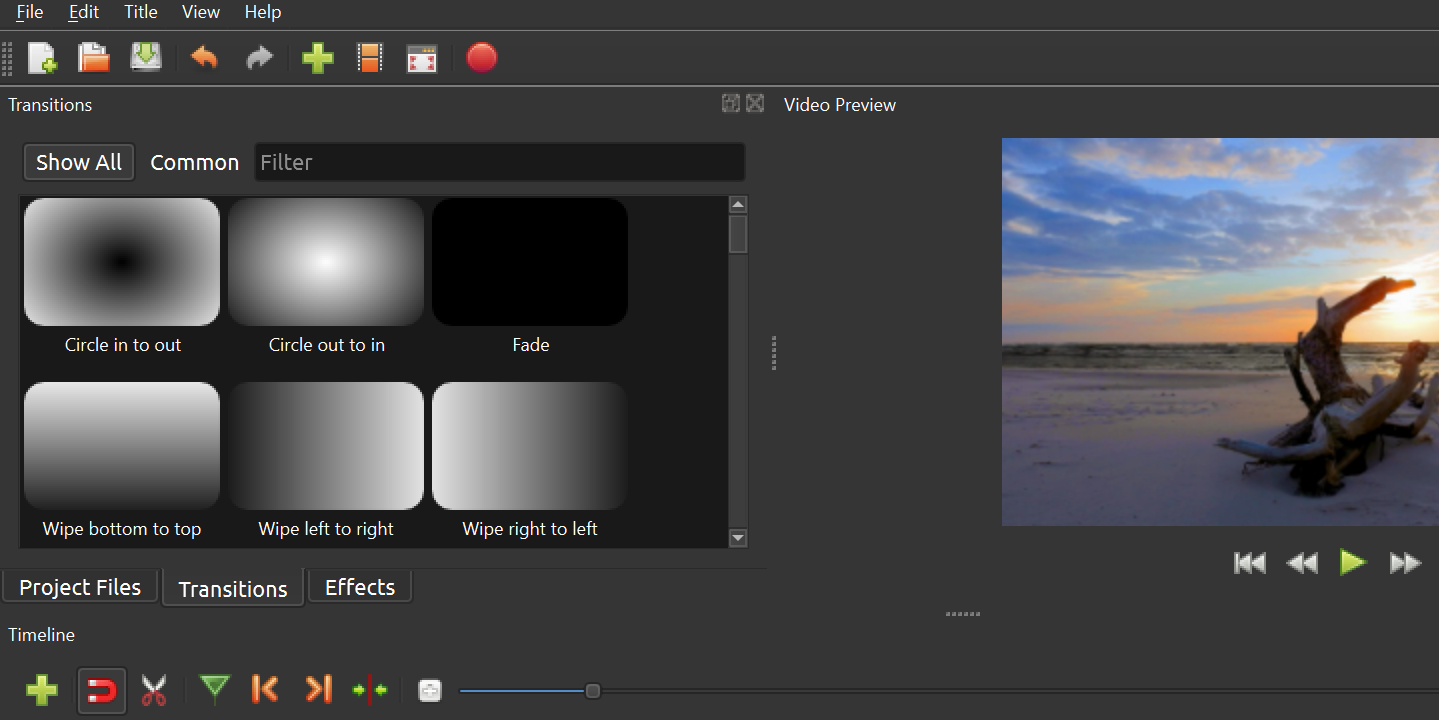
Вы можете добавить эффект перехода между несколькими видео, чтобы избежать резкого начала и конца. Вот как это сделать:
-
Добавьте все свои видеоклипы на шкалу времени в OpenShot.
-
Щелкните значок Переходы таб.
-
Выберите понравившийся переход и перетащите его в конец первого клипа.
-
Вы можете перемещаться по переходу, а также менять некоторые его параметры, если хотите.
Как добавить закадровый комментарий к видео
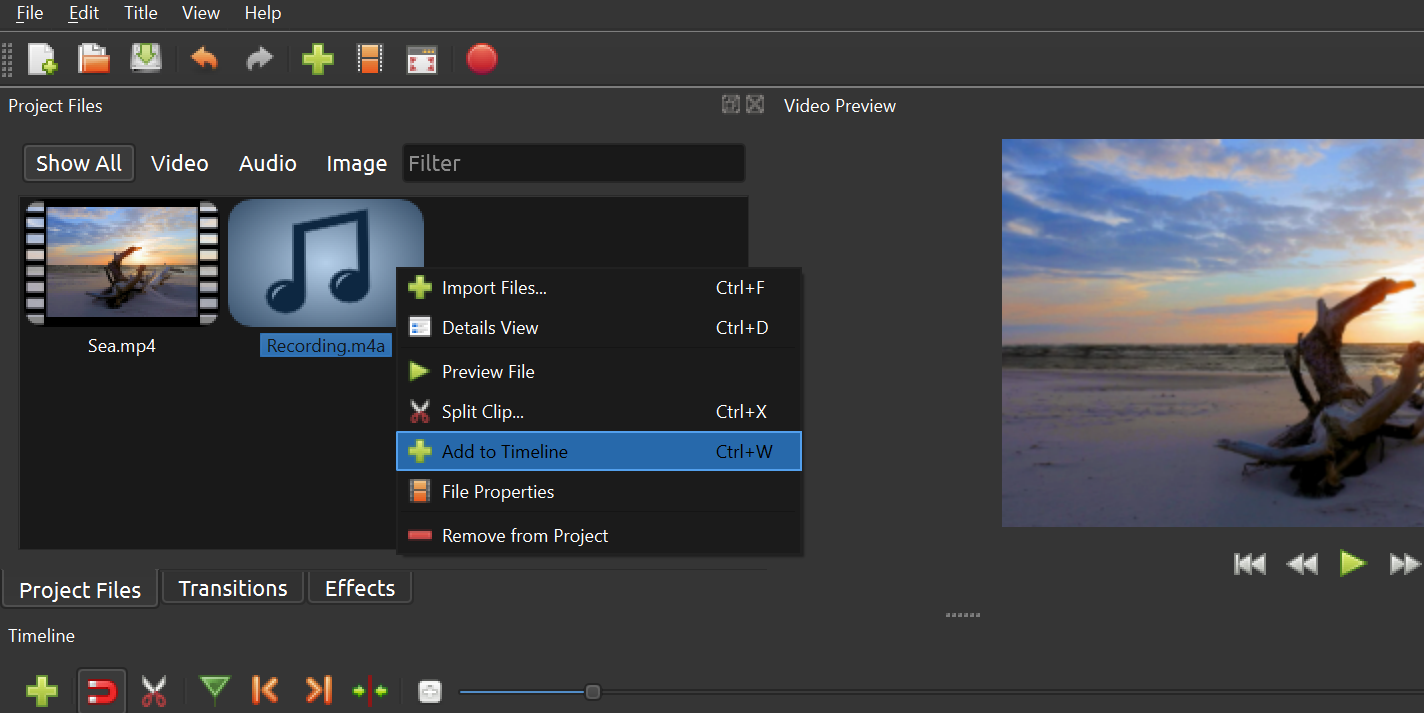
OpenShot не поддерживает запись голоса. Однако вы можете использовать встроенный рекордер Windows, чтобы что-то записать, а затем добавить эту запись в свой видеофайл.
Вы можете использовать множество других приложений для записи голоса для Windows.
Здесь мы покажем, как это сделать:
-
Использовать Начало меню, чтобы открыть Диктофон приложение.
-
Запишите свой закадровый голос в приложении.
-
Когда вы закончите запись, щелкните ее правой кнопкой мыши и выберите Откройте расположение файла.
-
Скопируйте вашу запись на рабочий стол.
-
Откройте OpenShot, нажмите Файл> Импорт файлов и добавьте в приложение свое видео и записанный звук.
-
Щелкните видео правой кнопкой мыши и выберите Добавить в расписание.
-
Щелкните правой кнопкой мыши свой звук и выберите Добавить в расписание. Убедитесь, что эта звуковая дорожка отличается от вашей видеодорожки.
-
Сохраните ваше видео.
Как добавить водяной знак к видео
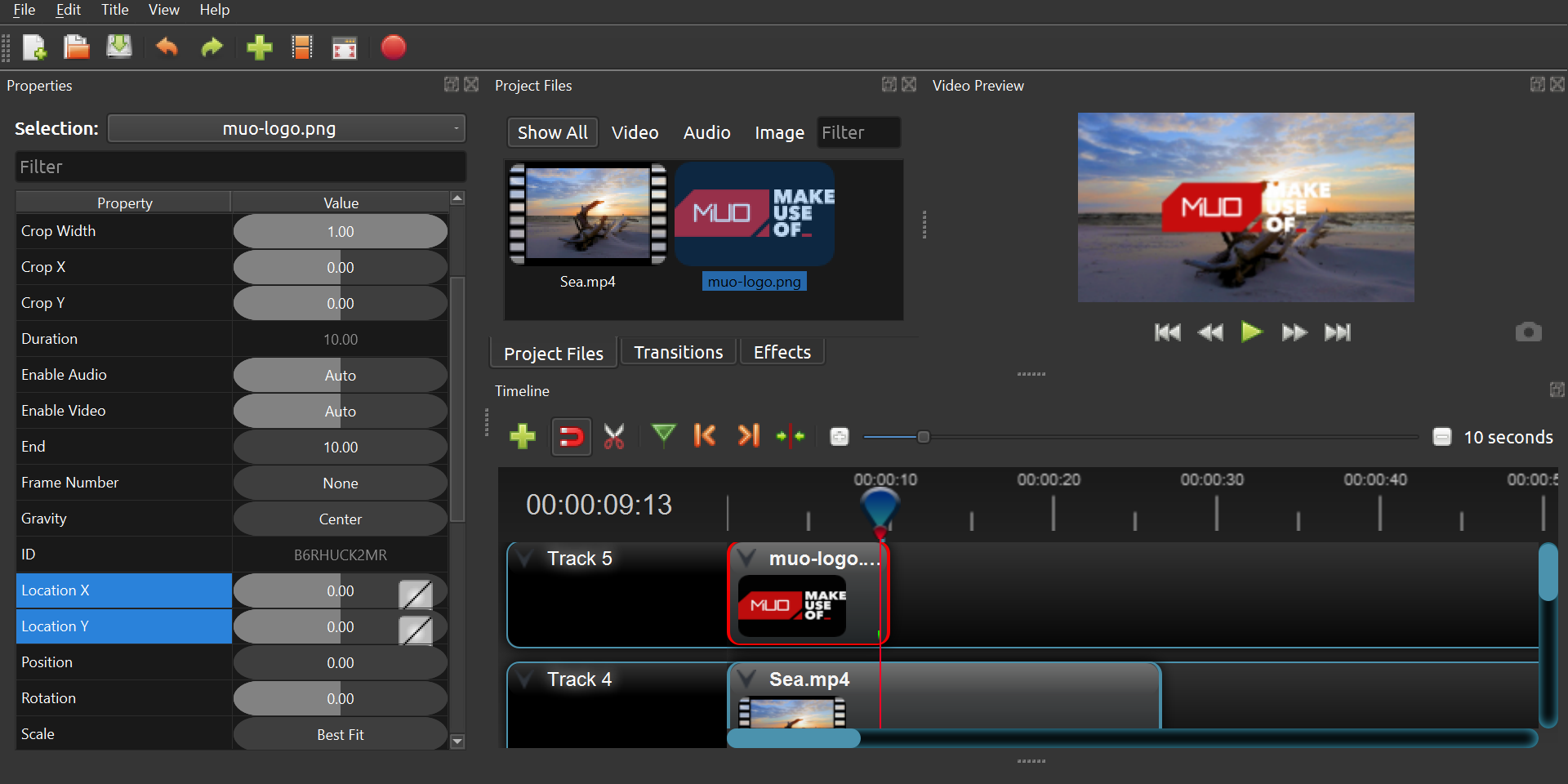
Вы можете добавить текстовый водяной знак, выполнив действия по добавлению текста в видео, как описано выше. Если вы хотите добавить в видео водяной знак, вам необходимо выполнить следующие действия:
-
Импортируйте водяной знак изображения и видео в OpenShot.
-
Щелкните видео правой кнопкой мыши и выберите Добавить в расписание, выберите Дорожка 4, и ударил Хорошо.
-
Добавьте свое изображение так же, как указано выше, но выберите Дорожка 5 для этого.
-
Щелкните изображение правой кнопкой мыши и выберите Свойства.
-
Использовать Шкала варианты изменения размера вашего водяного знака.
-
Использовать Сила тяжести , чтобы выбрать место для водяного знака на видео.
-
Экспортируйте видео после добавления водяного знака.
Как повернуть видео
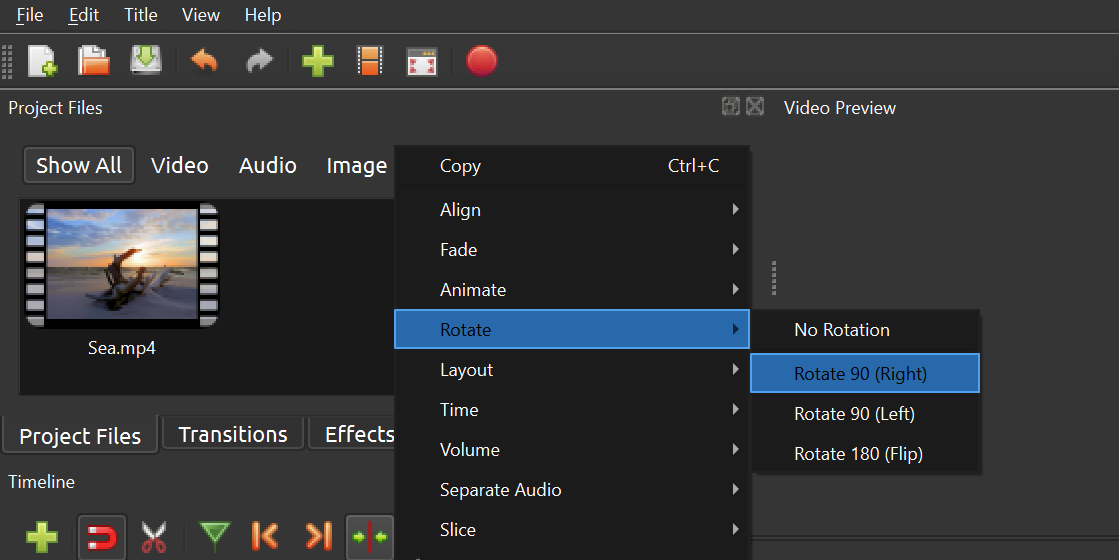
Вы можете вращать видео как по часовой стрелке, так и против часовой стрелки. Вот как:
-
Добавьте свое видео на шкалу времени в OpenShot.
-
Щелкните видео правой кнопкой мыши и выберите Повернуть, и выберите вариант.
Как перевернуть видеоклип
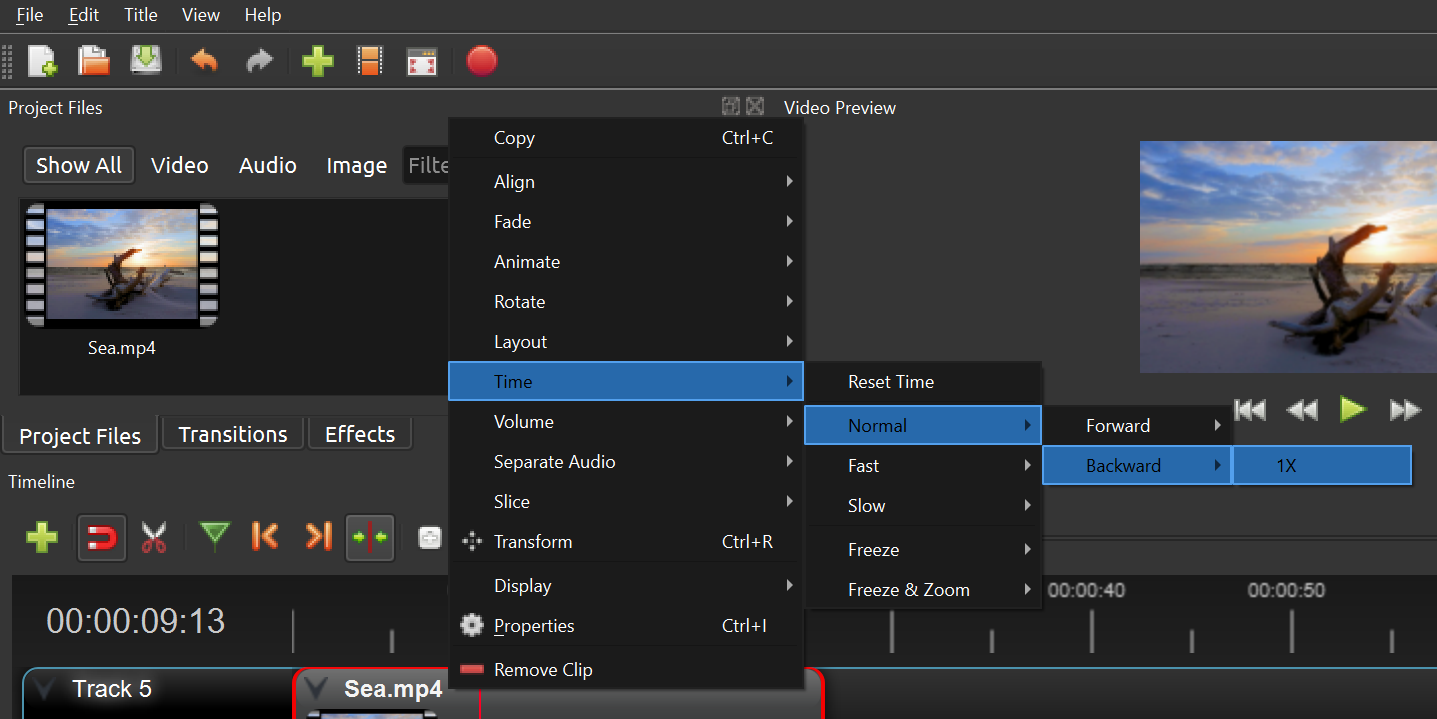
Вы можете воспроизвести видео в обратном направлении, просто выбрав один из вариантов:
-
Добавьте свое видео на временную шкалу.
-
Щелкните видео правой кнопкой мыши и выберите Время> Нормальный> Назад> 1X.
Редактируйте видео с легкостью на вашем ПК с Windows
Монтаж видео – не для мастеров. Даже если у вас нет предыдущего опыта редактирования видео, вы все равно можете использовать многие из общих советов по редактированию, приведенных выше, для уточнения и улучшения своих видеоклипов.