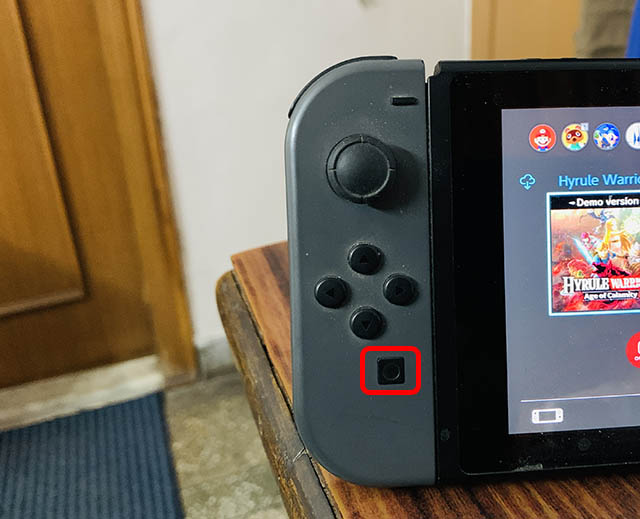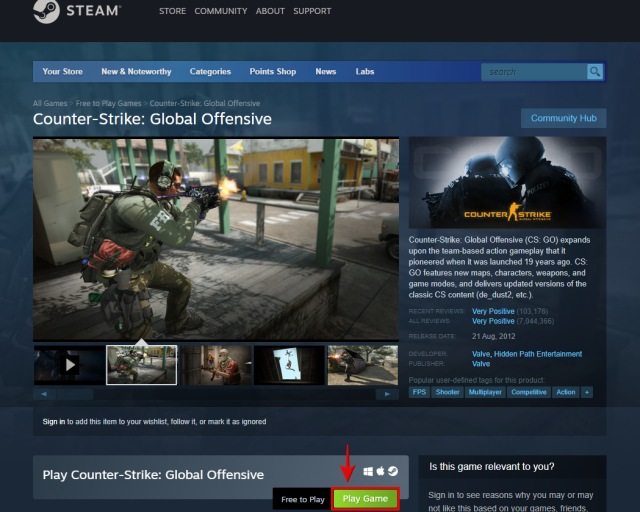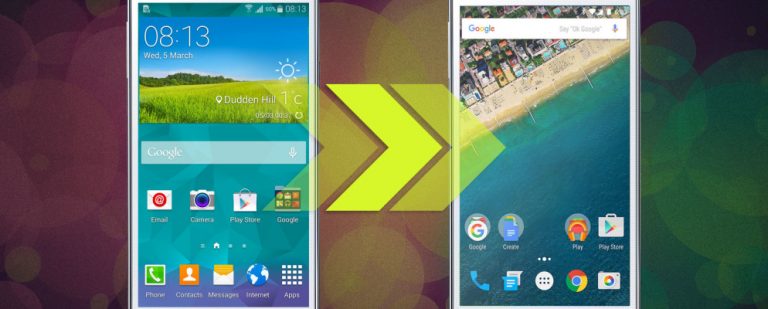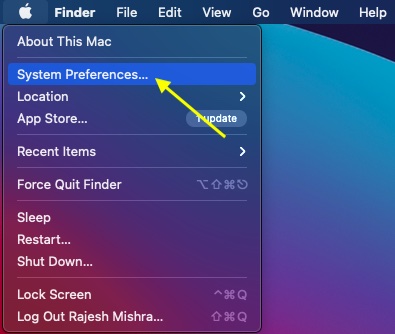Как редактировать изображения с помощью приложения “Фото” на Mac [Complete Guide]
Хотя я предпочитаю иметь в своем распоряжении лучшие приложения для редактирования фотографий для улучшения моих снимков, они не всегда в моей голове. Особенно, когда все, что мне нужно, это несколько изящных инструментов для редактирования фотографий, которые позволят мне украсить мои памятные снимки без необходимости иметь дело со сложным программным обеспечением. Иногда различные фильтры оказываются более чем полезными для улучшения изображения. В других случаях простые в использовании инструменты настройки экспозиции, контраста и теней оказываются именно тем, что мне нужно, прежде чем делиться изображениями в социальных сетях или с близкими. И для этой цели я не ищу ничего, кроме приложения Stock Photos для macOS. Позвольте мне показать, как вы можете редактировать изображения с помощью приложения «Фото» на Mac.
Советы профессионалов по редактированию изображений с помощью приложения “Фото” для Mac (2021 г.)
В приложении «Фото» для macOS есть почти все основные инструменты редактирования. Например, в нем есть солидный набор фильтров, аккуратный инструмент обрезки и даже предоставляется гибкость, позволяющая вносить необходимые корректировки для цвета, света, насыщенности, экспозиции и т. Д. О да, в приложении также есть супер удобный инструмент автоматического улучшения, особенно для тех случаев, когда вы хотите украсить свои фотографии, не проходя утомительный сеанс редактирования.
Как дублировать изображение / видео в приложении Фото на macOS
Самое первое, что вам следует сделать перед тем, как приступить к редактированию, – это продублировать изображение, чтобы исходная версия осталась нетронутой. Поскольку это первый шаг редактирования фотографий, вы не должны упустить его.
- Запустите приложение «Фото» на вашем Mac.
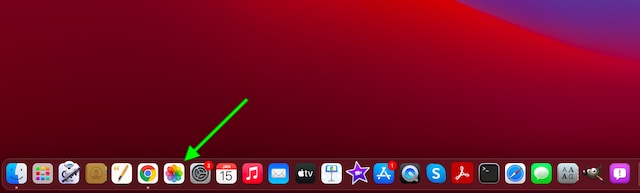
Программы для Windows, мобильные приложения, игры - ВСЁ БЕСПЛАТНО, в нашем закрытом телеграмм канале - Подписывайтесь:)
- Теперь выберите изображение, которое вы хотите скопировать. После этого щелкните меню «Изображение» и выберите «Дублировать 1 фотографию» (или нажмите Command-D).
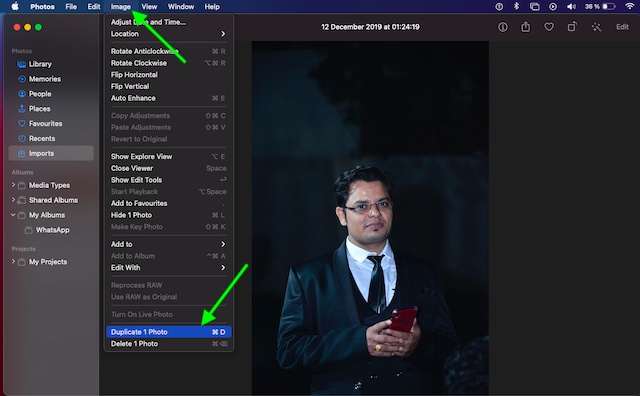
Стоит отметить, что вам нужно выбрать Дублировать, чтобы включить часть видео, или Дублировать как неподвижное фото, чтобы выбрать только неподвижное изображение при попытке дублировать живое фото.
Как редактировать изображения с помощью приложения “Фото” на Mac
- Запустите приложение «Фото» на Mac, затем перейдите к изображению, которое вы хотите отредактировать, и откройте его. Затем нажмите Edit в правом верхнем углу экрана.
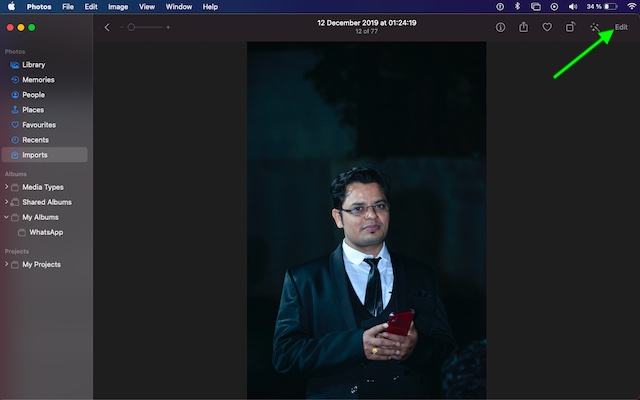
2. Вверху расположены шесть основных инструментов: «Масштаб», «Регулировка», «Фильтры», «Обрезка», «Поворот» и «Автоматическое улучшение».
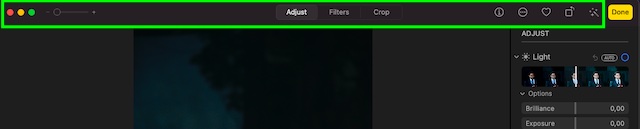
Увеличение или уменьшение фотографии:
Вы можете легко увеличивать или уменьшать масштаб фотографии с помощью ползунка масштабирования. Все, что вам нужно сделать, это просто щелкнуть или перетащить ползунок масштабирования влево / вправо.
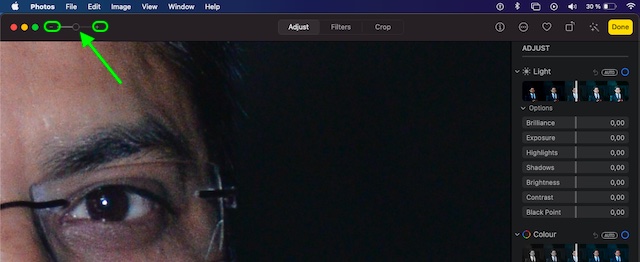
Если вы хотите увеличить масштаб (чтобы увеличить объект), либо нажмите кнопку «+», либо перетащите ползунок вправо. А если вы хотите уменьшить размер объекта в кадре, нажмите кнопку «-» или перетащите ползунок влево.
Регулировка света, экспозиции, яркости, цвета, черного и белого
В приложении «Фотографии» есть впечатляющий набор инструментов настройки, позволяющий точно настроить несколько важных параметров, таких как экспозиция, яркость, цвет, черно-белый цвет и многое другое. Чтобы начать, нажмите кнопку «Настроить» вверху по центру.
После этого нажмите стрелку рядом с «Светлый», «Цветной» или «Черно-белый», а затем перетащите ползунок, чтобы настроить все в соответствии со своими потребностями. Если вы хотите, чтобы приложение «Фото» автоматически исправляло изображение, нажмите кнопку «Авто».
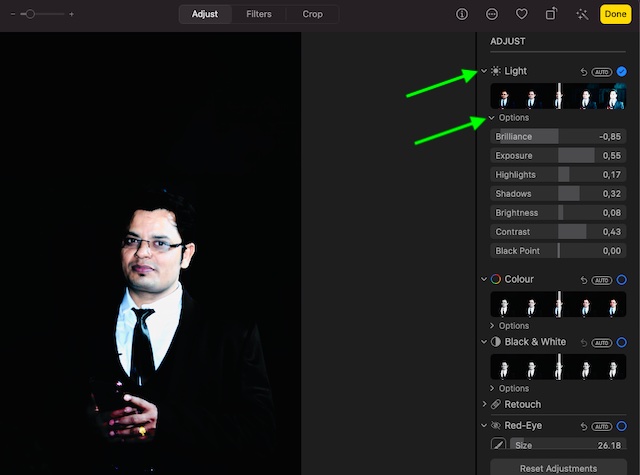
Если вы хотите отменить изменения и вернуться к исходным настройкам для определенной настройки, просто дважды щелкните ее ползунок. Рядом с названием настройки появляется синяя галочка, подтверждающая внесение изменений. В зависимости от ваших потребностей вы можете установить или снять отметку, чтобы временно включить / отключить настройку и проверить, как она влияет на фотографию.
Если вы хотите настроить освещение, щелкните стрелку рядом с параметром «Свет», а затем нажмите стрелку рядом с параметром «Параметры». После этого вы можете перетащить любой из ползунков, чтобы настроить внешний вид вашего изображения.
- Яркость: выберите его, чтобы изображение выглядело богаче и ярче. Примечательно, что он осветляет темные области и добавляет контраст, чтобы раскрыть детали.
- Экспозиция: выберите его, чтобы настроить яркость или темноту изображения.
- Основные моменты: выберите его, чтобы отрегулировать детализацию светлых участков снимка.
- Тени: выберите этот параметр, чтобы настроить детализацию теней.
- Яркость: позволяет регулировать яркость фотографии.
- Контрастность: позволяет регулировать контрастность фотографии.
- Черная точка: позволяет установить точку, в которой самые темные части изображения становятся как смоль черными, избавляясь от всех деталей. Обратите внимание, что установка точки черного может сыграть ключевую роль в повышении контрастности размытого изображения. Вы можете поместить указатель на ползунок и нажать и удерживать клавишу Option, чтобы увеличить диапазон значений ползунка.
Отрегулируйте цвет вашего изображения
Вы также можете точно настроить насыщенность, яркость и цветовой оттенок фотографии. Чтобы сделать это, нажмите кнопку со стрелкой справа от Color. После этого нажмите на стрелку рядом с опциями. Затем перетащите любой из ползунков, чтобы изменить внешний вид фотографии.
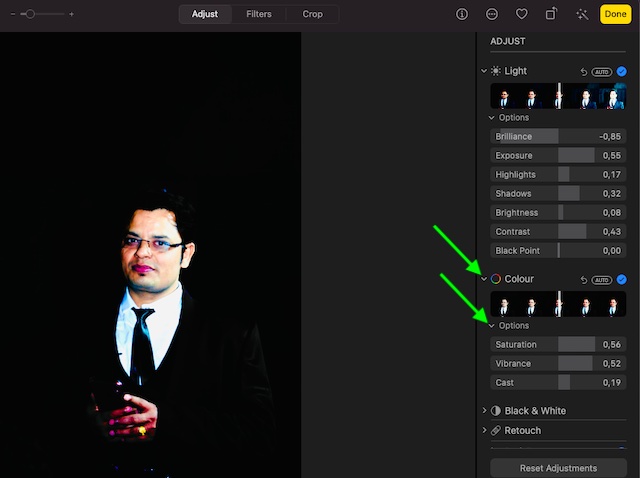
- Насыщенность: позволяет настроить общую интенсивность цвета изображения.
- Яркость: позволяет точно настроить цветовой контраст и разделение похожих цветов на изображении.
- Cast: Регулирует цветовой оттенок на фотографии.
Вы можете поместить указатель на ползунок и нажать и удерживать клавишу Option, чтобы увеличить диапазон значений ползунка.
Сделайте черно-белые корректировки
В приложении «Фотографии» также есть удобные инструменты для настройки черно-белого изображения. Вы можете настроить интенсивность тонов и серых областей, а также точно настроить зернистость изображения.
Щелкните стрелку рядом с надписью Black & White. После этого нажмите кнопку со стрелкой рядом с «Параметры». Затем перетащите ползунок, чтобы внести нужные изменения.
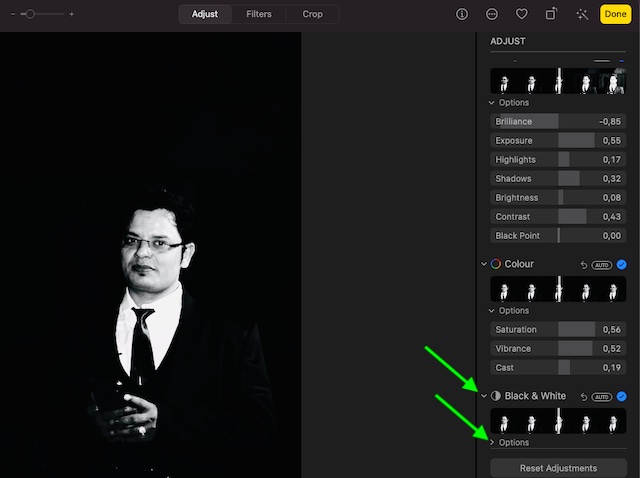
- Интенсивность: позволяет увеличивать / уменьшать интенсивность тонов изображения.
- Нейтральные: используйте для осветления / затемнения серых областей изображения.
- Тон: используйте его, чтобы настроить изображение для получения более высококонтрастного / низкоконтрастного вида.
- Зернистость: позволяет точно настроить степень зернистости пленки, отображаемой на изображении.
Применяйте фильтры к изображениям
Приложение «Фотографии» для macOS поставляется с несколькими фильтрами, такими как «Яркий», «Ярко-теплый», «Ярко-холодный», «Драматический», «Драматический теплый», «Драматический прохладный», «Моно», «Сильвертон» и «Нуар», которые можно использовать для мгновенного преобразования внешнего вида изображения. Итак, попробуйте каждый из них, чтобы увидеть, насколько хорошо они сочетаются с вашим изображением.

Если вы хотите, чтобы ваша фотография выглядела более привлекательной, яркой или выразительной, используйте фильтр Vivid. А если вы хотите, чтобы изображение выглядело ретро, выберите фильтр «Моно». Обратите внимание, что вы также можете настроить интенсивность фильтра. Просто выберите фильтр, а затем щелкните по нему, чтобы настроить его интенсивность.
Обрезать изображение с помощью приложения “Фото”
Инструмент кадрирования пригодится, когда вы хотите избавиться от определенных частей изображения или улучшить его композицию. В зависимости от ваших потребностей вы можете обрезать изображение до произвольного соотношения сторон, до предустановки или даже ограничить изображение до его исходного соотношения сторон. Более того, это также играет роль, когда вы хотите выровнять фотографии, чтобы они выглядели лучше.
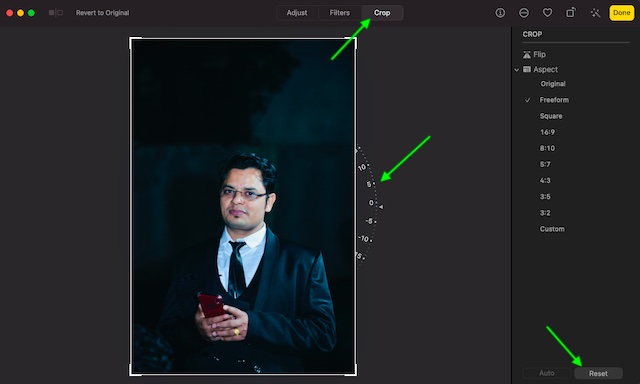
Просто нажмите на инструмент «Кадрирование», а затем перетащите ручку, чтобы заключить область изображения, которую вы хотите сохранить. Обратите внимание на инструмент регулировки угла, который позволит вам точно настроить угол изображения. Кроме того, есть возможность автоматически обрезать или выравнивать фотографию.
Обязательно используйте инструменты «Отразить» и «Аспект» с умом, чтобы улучшить внешний вид вашего изображения. Поскольку есть также инструмент сброса, который может позволить вам избавиться от всех изменений и начать все заново, не упустите возможность выложиться на полную.
Поворот фото / видео в приложении “Фото”
Инструмент вращения играет важную роль, когда вы хотите иметь больший контроль над внешним видом своего изображения. Вы можете нажать кнопку поворота на панели инструментов, чтобы повернуть изображение против часовой стрелки. Продолжайте нажимать кнопку поворота, пока не получите желаемую ориентацию. Если вы хотите повернуть изображение по часовой стрелке, нажмите кнопку, удерживая клавишу Option.
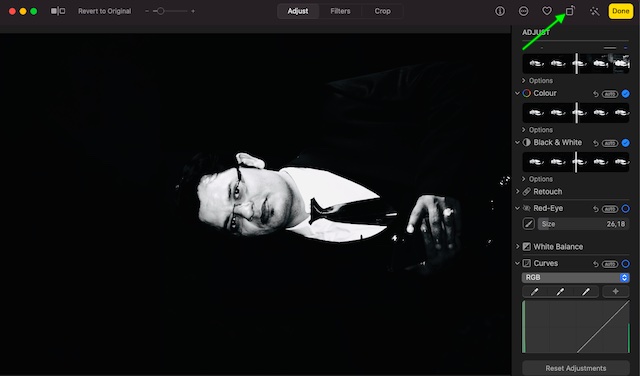
Автоматически улучшать фото или видео
Когда у вас не так много времени на редактирование фотографий, вам следует в полной мере воспользоваться инструментом «Автокоррекция», чтобы получить цвет и контраст вашей фотографии или настроить видео автоматически. Просто нажмите кнопку автоматического улучшения, чтобы мгновенно сделать снимок лучше.
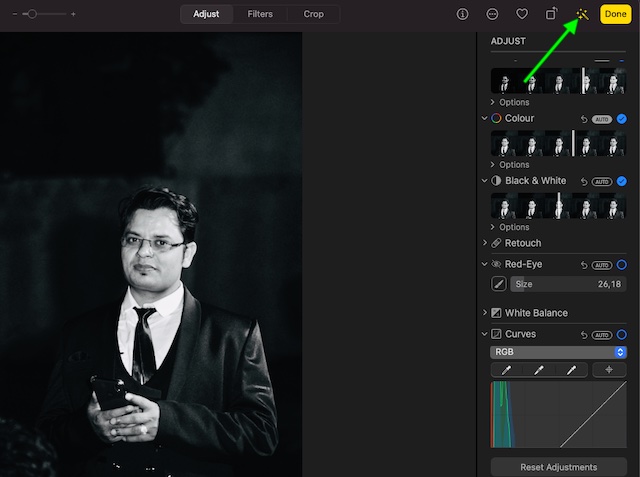
Когда результат вас устраивает, нажмите «Готово» в правом верхнем углу экрана или просто нажмите «Return» для завершения.
Как сравнить фотографии до и после редактирования в приложении “Фото” для Mac
Также есть возможность сравнить фото до и после редактирования.
- Откройте приложение «Фото» на своем компьютере, а затем дважды щелкните фото / видео, чтобы открыть его. Затем нажмите Edit на панели инструментов.
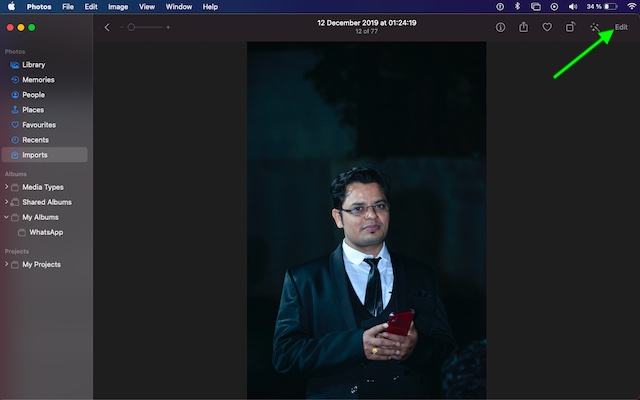
2. Чтобы просмотреть исходное изображение, все, что вам нужно сделать, это просто нажать и удерживать кнопку «Без корректировок» или нажать и удерживать клавишу M. После этого отпустите кнопку / клавишу M, чтобы просмотреть отредактированный элемент.
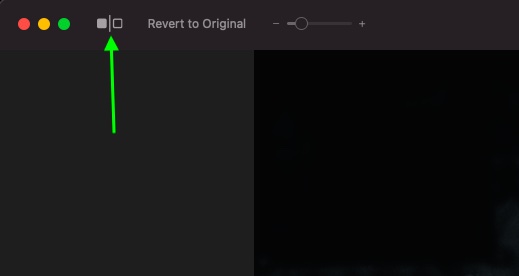
Как копировать и вставлять корректировки в приложение «Фото» для macOS
Одна из моих любимых функций редактирования в приложении «Фото» – это возможность копировать и вставлять корректировки. Он играет ключевую роль в ускорении редактирования фотографий, особенно когда вам нужно отредактировать тонны изображений.
После того, как вы настроили фото / видео, вы можете скопировать внесенные вами настройки, а затем вставить их в другие элементы. Имейте в виду, что вы можете вставлять корректировки по одному элементу за раз. Также обратите внимание, что вы не сможете копировать и вставлять настройки из инструмента ретуши, инструмента красных глаз, инструмента кадрирования или сторонних расширений.
- Откройте приложение «Фото» на Mac, а затем дважды щелкните изображение, в которое вы уже внесли изменения. После этого нажмите Edit на панели инструментов.
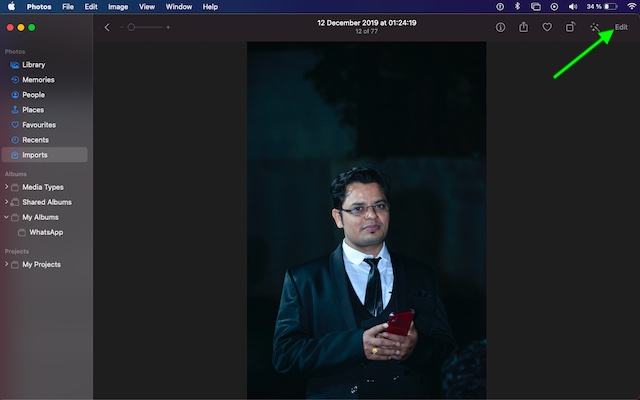
2. Теперь выберите меню «Изображение» и нажмите «Копировать настройки».

3. Затем дважды щелкните элемент, к которому вы хотите применить настройки, и нажмите «Изменить».

3. Затем выберите меню «Изображение» и нажмите «Вставить настройки». Кроме того, вы также можете щелкнуть элемент в режиме редактирования, удерживая клавишу Control, и выбрать «Копировать корректировки» или «Вставить корректировки».
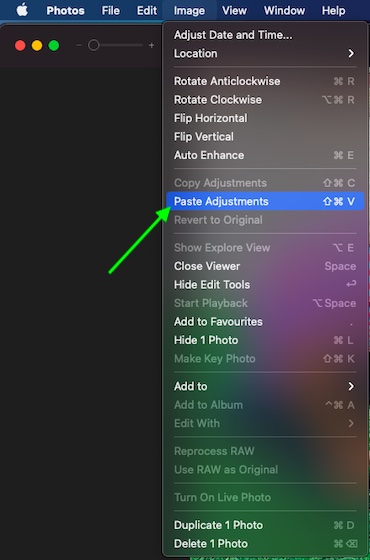
Как вернуть фотографии к исходным в приложении “Фото” для Mac
Что делать, если вам не нравятся изменения, которые вы внесли в свою фотографию, и вы хотите вернуть ее к исходному состоянию? Что ж, есть быстрый способ избавиться от всех настроек. Если вы хотите отменить все изменения и начать заново, выберите соответствующий элемент. Затем щелкните меню «Изображение» и выберите «Вернуть к исходному состоянию».
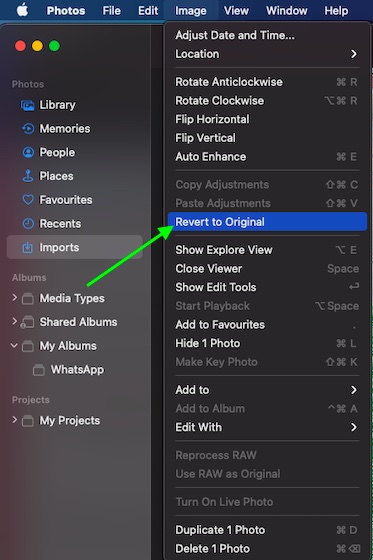
Примечание. Если вы хотите отменить последнее внесенное вами изменение, щелкните меню «Правка» и выберите «Отменить» или нажмите Command-Z.
Редактируйте изображения с помощью приложения «Фото» на Mac как профессионал
Итак, вот как вы можете разблокировать все удобные инструменты редактирования приложения «Фото» для Mac. Как я уже сказал выше, приложение для стоковых фотографий имеет все основные инструменты редактирования, как и его аналог для iOS, поэтому используйте их как можно лучше, чтобы с легкостью улучшить внешний вид ваших фотографий.
Вы нашли эту статью полезной? Обязательно снимайте свои мысли в комментариях. Кроме того, взгляните на эти не менее полезные руководства, например, как включить быстрое переключение учетных записей пользователей, как использовать новые настройки батареи и как отправлять iMessage с текстовыми эффектами на Mac, если вы хотите изучить больше хаков.