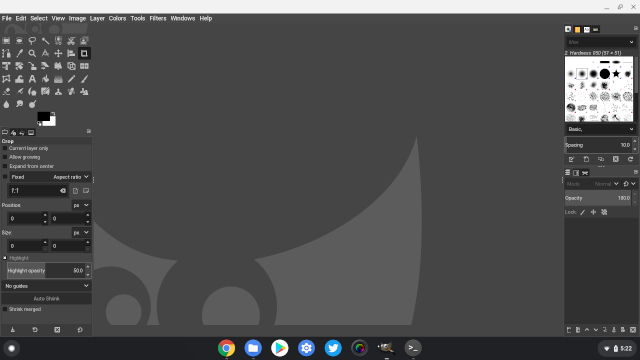Как разместить сайт WordPress на Raspberry Pi
Хотите разместить свой собственный сайт WordPress на Raspberry Pi? Вот как начать с установки LAMP и WordPress.
Зачем использовать WordPress?
Если вы ищете способ разместить сайт с минимумом суеты , WordPress не является очевидным решением. Мы уже рассмотрели, как настроить Raspberry Pi для размещения статического или динамического веб-сайта (то есть того, который полагается на стандартные предварительно написанные страницы или сайт, который использует базу данных для заполнения страниц).
Но если вам действительно нужно использовать WordPress или вы разрабатываете тему или плагины для сайта WordPress, то наличие Raspberry Pi с установленной и готовой к использованию платформой для ведения блогов – отличный вариант.
Программы для Windows, мобильные приложения, игры - ВСЁ БЕСПЛАТНО, в нашем закрытом телеграмм канале - Подписывайтесь:)
Какой Raspberry Pi следует использовать?
Чтобы установить WordPress на Raspberry Pi, вам необходимо настроить его как сервер LAMP. После установки Linux, Apache, MySQL и PHP ваш Pi сможет работать с WordPress (и другим программным обеспечением для сайтов).
Доступно несколько моделей Raspberry Pi. У вас может быть один, несколько или ни одного. Но какой из них лучше всего подходит для работы с WordPress?
К счастью, любую версию Raspberry Pi можно использовать для размещения сайта WordPress. Однако для достижения наилучших результатов мы рекомендуем использовать Raspberry Pi 2 или новее. Кроме того, убедитесь, что вы используете SD-карту большего размера – не менее 16 ГБ – поскольку место для хранения является ключевым требованием для веб-серверов. (Также подумайте о внешнем хранилище для Pi!)
В остальной части этого руководства предполагается, что ваш Raspberry Pi включен и подключен к вашей локальной сети. У вас также должен быть настроен SSH для удаленного доступа к командной строке.
Шаг 1. Настройте веб-сервер Apache
Начните с установки веб-сервера Apache. Это программное обеспечение, которое позволяет вам обслуживать любой тип веб-страницы в любом браузере. Это все, что вам нужно для обслуживания HTML-страницы, статической или динамически созданной с помощью PHP.
sudo apt install apache2 -yПосле установки Apache сбросит тестовый HTML-файл в веб-папку на вашем Pi. Вы должны проверить это с другого компьютера (или смартфона) в вашей сети. Вам нужно будет ввести IP-адрес Pi в адресной строке вашего браузера. Если вы используете SSH, вы это уже знаете; в противном случае введите:
hostname -IЭто отображает IP-адрес вашего Raspberry Pi. Страница, которую вы видите, должна быть примерно такой:
Вы также можете проверить, работает ли веб-страница с вашего Raspberry Pi, используя адрес http: // localhost.
Шаг 2: Установите PHP на Raspberry Pi
Далее пора установить PHP. Это программный препроцессор, который позволяет обслуживать веб-страницы, созданные сервером, а не статические HTML-страницы. В то время как HTML-страница может быть написана полностью, PHP-страница будет содержать вызовы других страниц и базы данных для заполнения ее содержимым.
Хотя доступны другие серверные платформы (например, ASP), здесь жизненно важен PHP, поскольку он необходим для WordPress, потому что сам WordPress написан на PHP.
Установить с помощью:
sudo apt install php -yКак только это будет сделано, вы должны проверить, что PHP работает. Измените каталог на / var / www / html / вот так:
cd /var/www/html/Здесь удалите файл index.html (веб-страницу, которую вы просматривали ранее):
sudo rm index.htmlЗатем создайте новый файл с именем index.php (по умолчанию установлен nano):
sudo nano index.phpЗдесь добавьте любой (или все) из следующего кода:
<?php echo "hello world"; ?>
<?php echo date('Y-m-d H:i:s'); ?>
<?php phpinfo(); ?>По порядку эти команды отображают:
- Фраза “привет, мир”
- Текущая дата и время
- Информация PHP для установки
Сохраните файл, затем перезапустите Apache:
sudo service apache2 restartОбновите страницу, чтобы увидеть результаты.
PHP и Apache работают. Пришло время установить программное обеспечение базы данных MySQL.
Шаг 3. Установите MySQL на Raspberry Pi
WordPress (и другое программное обеспечение для динамически генерируемых веб-сайтов) требует базы данных для хранения контента, ссылок на изображения и управления доступом пользователей (среди прочего). В этом проекте используется форк MySQL под названием MariaDB:
sudo apt install mysql-server php-mysql -yПосле установки вам снова потребуется перезапустить Apache:
sudo service apache2 restartКак уже отмечалось, для этого типа проекта доступны другие варианты базы данных. Однако для достижения наилучших результатов, особенно если вы настраиваете веб-сервер впервые, придерживайтесь MySQL.
Шаг 4: Установите WordPress на Raspberry Pi
Чтобы установить WordPress, вам сначала необходимо установить его. Однако перед этим удалите содержимое каталога / html / :
cd /var/www/html/
sudo rm *Подстановочный знак звездочки (*) удаляет все в каталоге с помощью команды rm (remove).
Затем используйте wget, чтобы загрузить последнюю версию WordPress:
sudo wget http://wordpress.org/latest.tar.gzПосле загрузки извлеките содержимое:
sudo tar xzf latest.tar.gzКаталог wordpress должен быть создан, но вы хотите, чтобы его содержимое было в формате html. Хотя вы можете переместить их вручную с помощью пользовательского интерфейса рабочего стола, это просто сделать из командной строки:
sudo mv wordpress/* .Обязательно укажите пробел и точку в конце, которые относятся к текущему каталогу!
Введите ls, чтобы убедиться, что каталог заполнен папками WordPress и файлами PHP:
Прежде чем продолжить, немного приведем в порядок вещи, отбросив загруженный файл и каталог wordpress:
sudo rm -rf wordpress latest.tar.gzЗатем установите пользователя Apache в качестве владельца каталога:
sudo chown -R www-data: .Шаг 5: настройте MySQL
Чтобы настроить базу данных, вам сначала нужно запустить команду установки:
sudo mysql_secure_installationВскоре вам будет предложено установить пароль root. Следуйте инструкциям на экране, обязательно запомнив пароль, так как он понадобится позже.
Как только это будет одно, появятся следующие запросы:
- Удалить анонимных пользователей
- Запретить удаленный вход root
- Удалить тестовую базу данных и получить к ней доступ
- Перезагрузить таблицы привилегий сейчас
Для каждого из них нажмите Y для подтверждения. Когда все будет готово, появится надпись “Все готово!” сообщение будет отображаться.
Шаг 6: Создайте базу данных WordPress
Чтобы установить WordPress, вам сначала нужно настроить базу данных. Начните с запуска команды mysql , введя пароль, указанный ранее.
sudo mysql -uroot -pЭто открывает монитор MariaDB. По запросу создайте базу данных:
create database wordpress;Обратите внимание, как все команды в мониторе MariaDB заканчиваются знаком «;». Затем пользователю root требуются привилегии базы данных. Используйте свой пароль вместо ПАРОЛЯ.
GRANT ALL PRIVILEGES ON wordpress.* TO 'root'@'localhost' IDENTIFIED BY 'PASSWORD';Следуйте этому, сбросив предыдущие привилегии базы данных:
FLUSH PRIVILEGES;Закройте средство управления базами данных MariaDB с помощью Ctrl + D .
Шаг 7: Установите и настройте WordPress
Установить WordPress очень просто; если вы уже сделали это на существующем веб-сайте, вы должны знать, что делать.
Откройте сайт в своем браузере (как описано выше). Вы должны увидеть экран установки WordPress. Выберите свой язык, затем «Продолжить» и запишите, что требуется: имя базы данных, имя пользователя, пароль, хост и префикс таблицы (это для таблиц базы данных).
Если вы зашли так далеко, вы должны были назвать базу данных «wordpress» и записать пароль. Имя пользователя – root , а хост – localhost . Таблица Префикс является wp_.
Нажмите « Отправить» , затем « Запустить установку» и введите заголовок сайта , а также имя пользователя и пароль для своей учетной записи администратора. Нажмите « Установить WordPress» и подождите, пока WordPress (быстро) настроится.
Чтобы войти в свою установку WordPress, перейдите по адресу http: // localhost / wp-admin .
Разместите сайт WordPress на Raspberry Pi: Успех!
Теперь все готово, и на вашем Raspberry Pi работает сайт WordPress. Пока компьютер остается включенным, сайт будет оставаться доступным. Процесс также прост, и вам нужно просто:
- Установите Apache, PHP и MySQL
- Скачайте и установите WordPress
- Настроить базу данных MySQL
- Создайте свою базу данных WordPress
- Настроить WordPress
- Запустите сайт и получите доступ к нему локально или через Интернет.