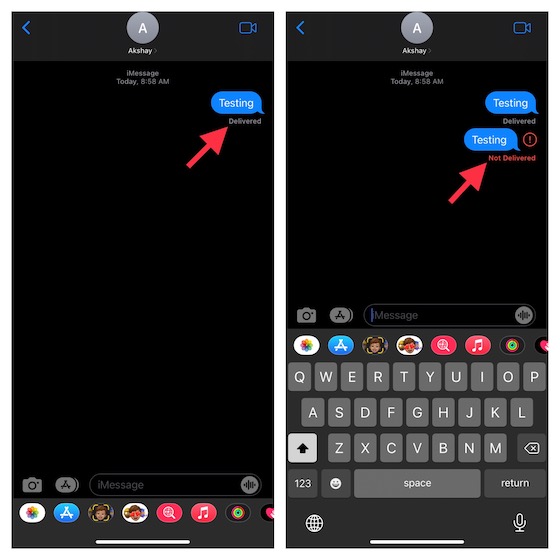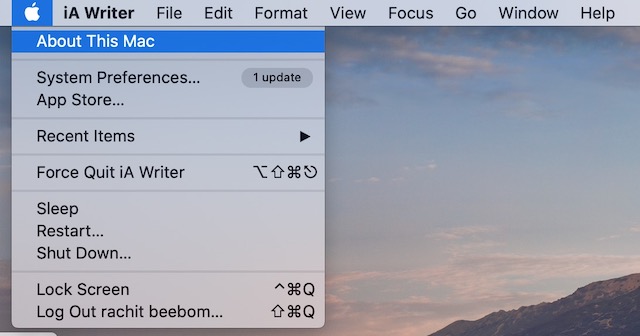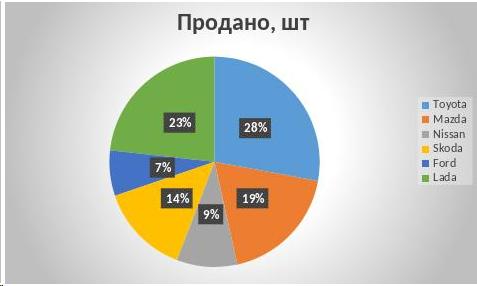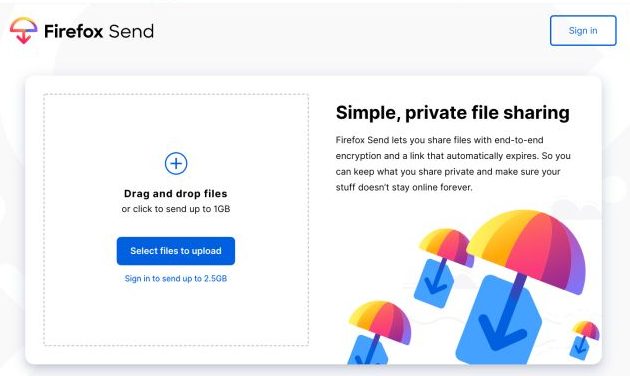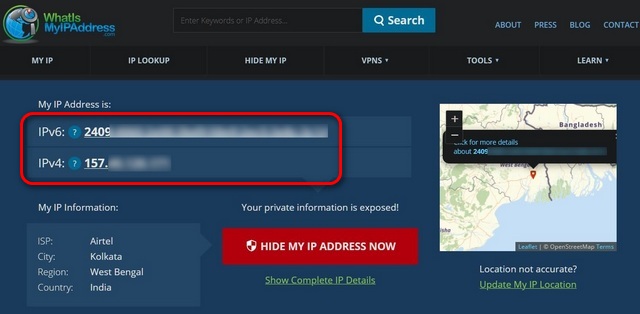Как разделить экран в Windows 11 в 2022 году (3 метода)
Если вы хотите продуктивно работать в Windows 11, попробуйте новые параметры разделения экрана, также известные как макеты Snap. Это позволяет вам разделить экран на две половины, чтобы вы могли работать в двух окнах рядом. Теперь Windows 11 продвигает стандартную функциональность разделения экрана на один шаг вперед и предлагает различные макеты привязки на выбор. Итак, в этой статье мы подробно описали, как разделить экран в Windows 11 с помощью новых макетов привязки, сочетаний клавиш и других отличных методов. Итак, без промедления, давайте узнаем, как щелкать окна в Windows 11.
Разделенный экран в Windows 11 (2022 г.)
Здесь мы добавили три способа разделения экрана в Windows 11. Вы можете привязать окно с помощью сочетаний клавиш, с помощью жестов и путем выбора предопределенных макетов. Разверните таблицу ниже и перейдите к предпочтительному методу.
Разделенный экран в Windows 11 с Snap Layout
1. Сначала нажмите сочетание клавиш Windows 11 «Windows + I», чтобы открыть настройки Windows. Здесь откройте «Многозадачность» в разделе «Система».
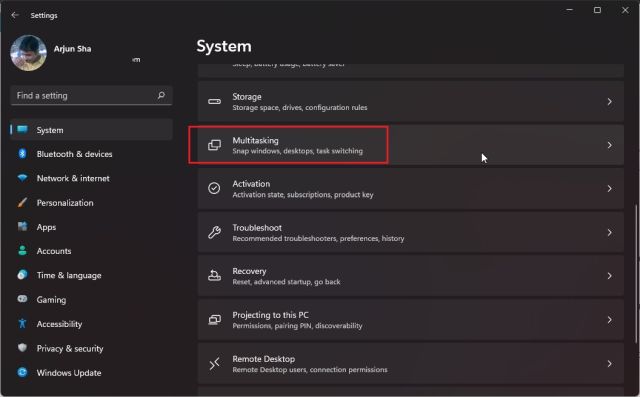
Программы для Windows, мобильные приложения, игры - ВСЁ БЕСПЛАТНО, в нашем закрытом телеграмм канале - Подписывайтесь:)
2. Затем убедитесь, что переключатель «Snap Windows» включен. Это позволит вам получить доступ к макету Snap (ранее называвшемуся Snap Assist), который является новой функцией в Windows 11 для разделения экрана.
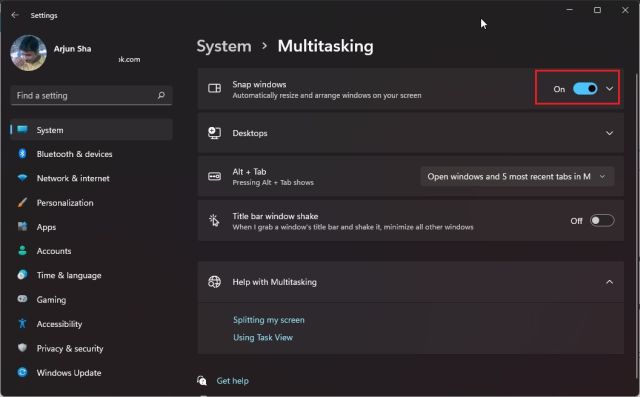
3. Теперь наведите указатель мыши на кнопку максимизации окна, и появится макет Snap. Нажмите на левый столбец, и окно переместится влево.
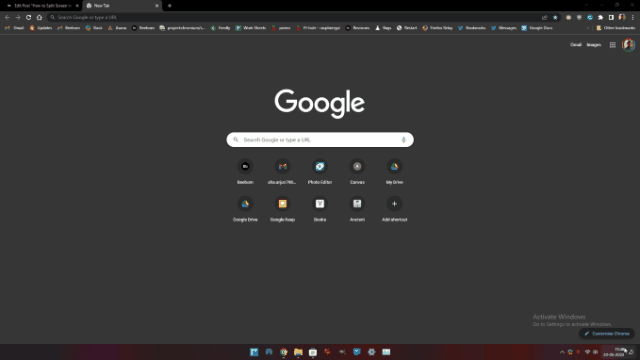
4. С правой стороны вы можете выбрать другое окно. Вы также можете перетащить ползунок позиционирования влево или вправо, чтобы настроить размер окна.
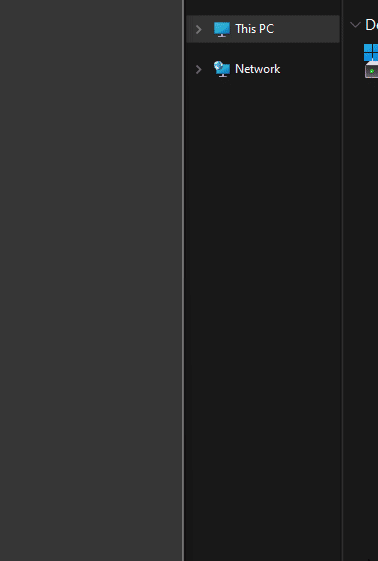
5. Вы также можете выбрать другие макеты Snap, чтобы разделить экран на 3 части по горизонтали.
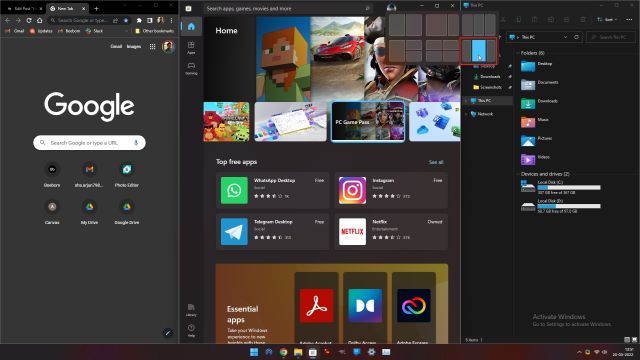
6. И если вы хотите привязать окна к четырем углам, щелкните строку заголовка и перетащите ее в нужный угол. Например, если вы перетащите его в верхний левый угол, он защелкнется в этом конкретном углу. Теперь вы можете выбрать, куда привязать другие окна.
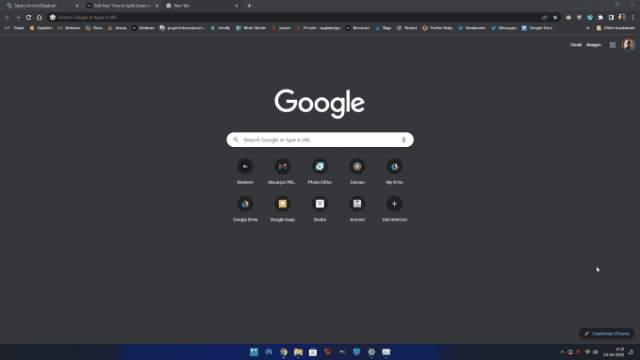
Разделение экрана в Windows 11 с помощью сочетаний клавиш
1. Если вы хотите быстро разделить экран в Windows 11, вам следует использовать сочетания клавиш. Нажмите «Windows + Z» в активном окне, и появится макет Snap. Теперь вы можете выбрать предпочитаемый макет.
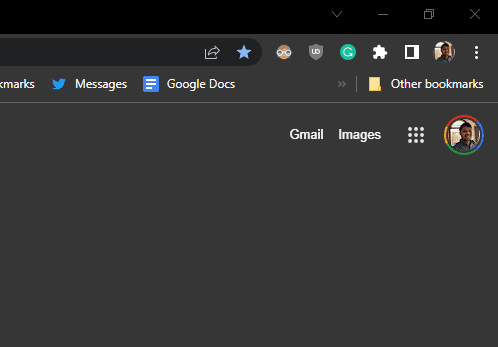
2. Более того, если вы используете Windows 11 Insider Preview Dev build 22593 или выше, сочетание клавиш «Win + Z» теперь будет отображать числа, связанные с каждым макетом привязки. Затем вы можете нажать соответствующие цифры на клавиатуре, чтобы привязать экран к нужному положению на ПК с Windows 11. Вот краткое демонстрационное видео этой функции:
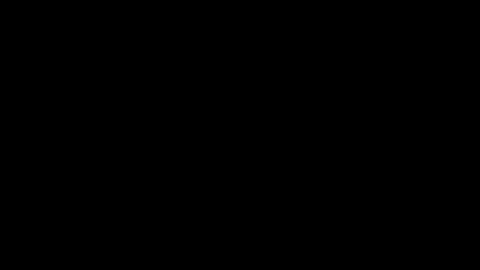
3. Кроме того, вы можете просто нажать «Windows + клавиша со стрелкой влево», чтобы привязать окно к левой стороне в Windows 11. Точно так же вы можете нажать «Windows + клавиша вправо», чтобы привязать окно к правой половине окна. дисплей.
И если вам интересно, как привязать окно, скажем, к верхнему левому углу, вам просто нужно нажать клавишу Windows + стрелку влево, а затем нажать стрелку вверх. Теперь ваше окно будет занимать четверть экрана. Удобно, правда?
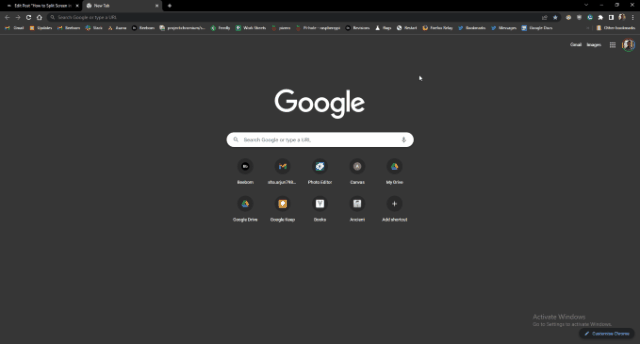
Разделенный экран в Windows 11 с панелью привязки (для инсайдеров)
Если вы используете недавнюю сборку Windows 11 Insider Dev, вы можете просто перетащить окно в верхнюю центральную часть экрана, чтобы увидеть недавно добавленную панель привязки.
Как только появится пользовательский интерфейс панели привязки, вы можете перетащить окно в нужный макет, и вот оно! Это может пригодиться пользователям, у которых есть устройство с сенсорным экраном Windows 11. Это одна из многих будущих функций Windows 11, которая станет доступной для всех стабильных пользователей со следующим крупным обновлением 22H2. Вот как это работает:
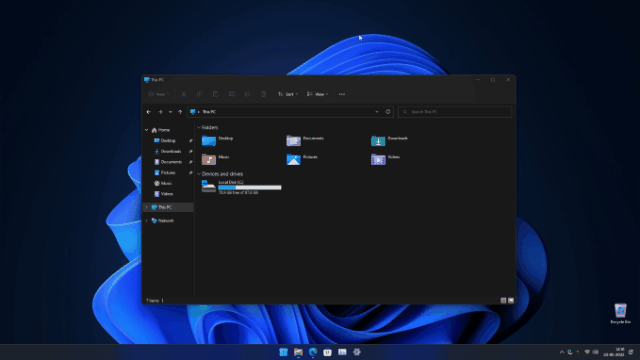
Разделенный экран Windows 11: часто задаваемые вопросы
Как разделить экран в Windows 11?
Просто нажмите «Windows + клавиша со стрелкой влево», чтобы привязать окно к левой половине, и «Windows + клавиша со стрелкой вправо», чтобы привязать окно к правой части экрана. Вы также можете нажать «Windows + Z», чтобы открыть макеты Snap, и оттуда вы можете выбрать желаемый режим разделения экрана.
Что такое Snap Layout в Windows 11?
Snap Layout в Windows 11 (ранее известный как Snap Assist в Windows 10) позволяет пользователям привязывать экран к множеству предопределенных областей. По сути, это превосходный способ управления окнами. Вы можете разделить экран на две, три или четыре части. Также есть возможность разделить экран на четыре угла.
Snap Layout не работает в Windows 11?
Если макет Snap не работает в Windows 11, это означает, что эта функция отключена на вашем ПК. Откройте «Настройки» с помощью «Windows + I» и перейдите в «Система» -> «Многозадачность». Здесь включите переключатель «Привязать окна».
Привязать окна слева или справа в Windows 11
Вот как вы можете разделить экран в Windows 11. И что ж, Microsoft упростила задачу, добавив макеты привязки. В Windows 11 вы можете не только разделить экран на две половины, но и разделить его на три части по горизонтали. Во всяком случае, это в значительной степени все для этого руководства. Если вы хотите узнать, как выполнять пакетное переименование файлов в Windows 11, следуйте нашему связанному руководству. А чтобы повысить права доступа ко всем программам, вы можете узнать, как всегда запускать приложения от имени администратора в Windows 11. Наконец, если у вас есть какие-либо вопросы, сообщите нам об этом в разделе комментариев ниже.

![Как установить Tor Browser на свой Chromebook [2 Ways]](https://okdk.ru/wp-content/uploads/2022/10/tor-browser-logo.png)