Как разделить экран на Mac
Что является ключом к повышению вашей производительности на Mac? Что ж, все сводится к вашему мастерству с экономящими время хаками, основанными на автоматизации и многозадачности. Если вы хотите быстрее выполнять свои задачи, чем быстрее вы переходите от одного приложения к другому, тем лучше.
Вот почему мы рекомендуем вам использовать функцию «Разделить представление» на Mac, особенно когда вы работаете с несколькими приложениями одновременно. Так что давайте не будем больше тратить время и посмотрим, как разделить экран на компьютере Mac или MacBook.
Итак, каковы требования для использования Split View на Mac? Хотя он поддерживает OS X El Capitan или более позднюю версию, процесс использования разделенного экрана отличается в macOS Catalina и более поздних версиях, включая последнюю версию macOS Monterey. Есть несколько способов использовать функцию разделения экрана на устройствах MacOS, поэтому проверьте их все.
Использование режима Split View на Mac под управлением macOS Catalina или более поздней версии
- Для начала запустите приложение на вашем Mac. После этого оставьте окно первого приложения открытым и запустите другое приложение, которое вы хотите использовать рядом на своем Mac. Для демонстрации я собираюсь использовать приложения Apple Shortcuts и Apple Maps.
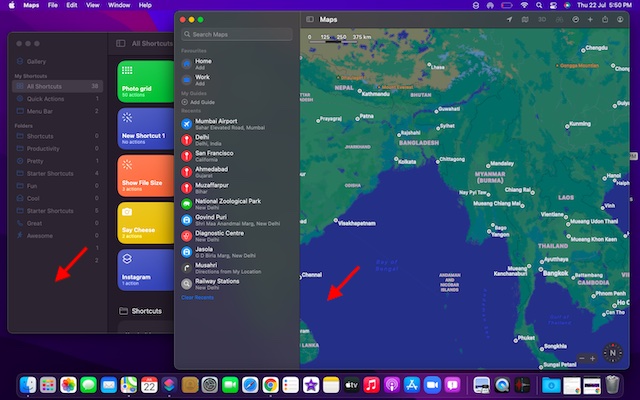
Программы для Windows, мобильные приложения, игры - ВСЁ БЕСПЛАТНО, в нашем закрытом телеграмм канале - Подписывайтесь:)
2. Затем проверьте красную (закрыть), желтую (свернуть) и зеленую (полноэкранный режим) кнопки в верхнем левом углу окна. Теперь нажмите и удерживайте или наведите указатель мыши на зеленую кнопку, чтобы увидеть параметры разделения экрана на вашем Mac.
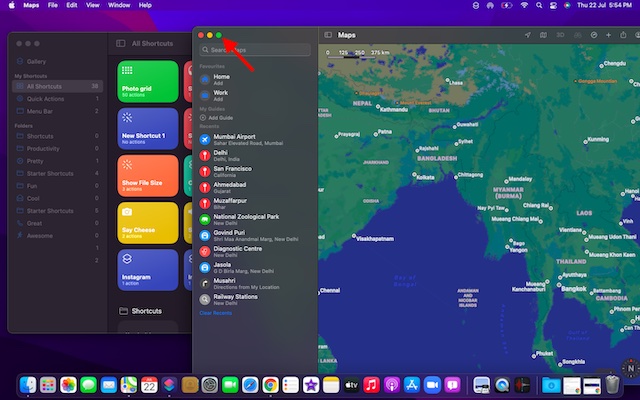
Примечание. Если зеленая кнопка неактивна, это означает, что конкретное приложение не поддерживает режим Split View на Mac.
3. Затем выберите параметр «Мозаичное окно слева от экрана» или «Мозаичное окно справа от экрана», чтобы переместить окно приложения влево или вправо.
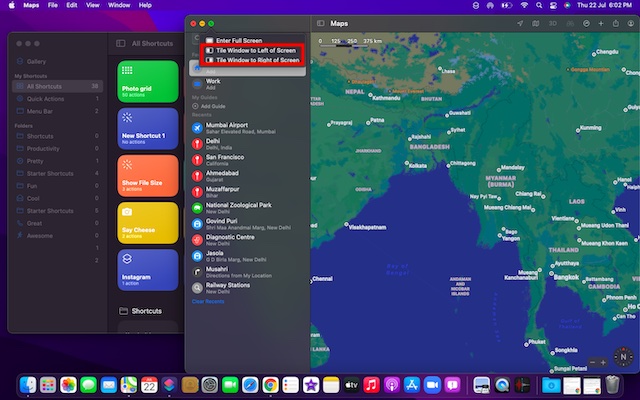
4. Затем выберите другое приложение, которое вы хотите использовать вместе с приложением, которое вы только что привязали вправо или влево. macOS автоматически отобразит окна других приложений, чтобы упростить задачу выбора приложения и разделения экрана.
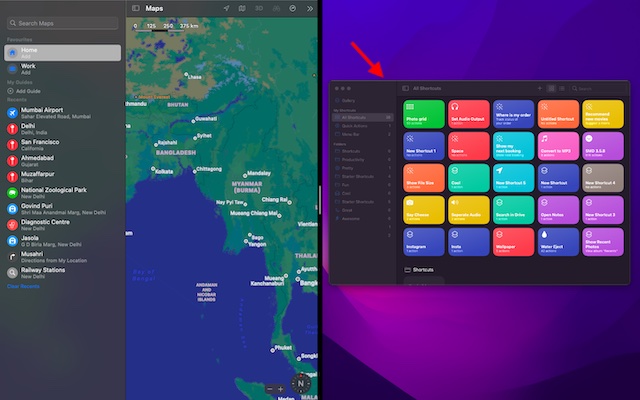
5. После выбора второго приложения вы успешно активируете функцию разделения экрана на Mac. Вы можете удерживать и перетаскивать черную разделительную линию влево или вправо, чтобы настроить, сколько места на экране занимает каждое приложение на вашем устройстве.
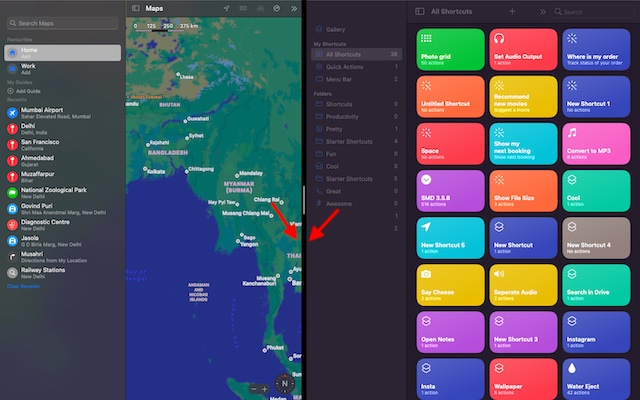
Примечание. Если вы видите сообщение «Нет доступных приложений» после того, как вы выбрали «Мозаичное окно слева / справа от экрана», это означает, что окно второго приложения, которое вы хотите использовать в режиме Split View, не открыто.
Войдите в режим Split View на Mac, работающем с более ранними версиями macOS
Процесс активации Split View в macOS Mojave, macOS High Sierra, macOS Sierra и OS X El Capitan так же прост. Но в старых версиях macOS этот процесс немного отличается, поэтому давайте посмотрим, как он работает:
- Для начала откройте два приложения, которые хотите использовать, рядом на своем устройстве MacOS.
2. Теперь нажмите и удерживайте зеленую полноэкранную кнопку в верхнем левом углу окна. Когда вы удерживаете полноэкранную кнопку, окно сжимается, позволяя перетащить его в левую или правую часть экрана Mac.
3. Затем отпустите кнопку. После этого щелкните окно приложения на другой стороне экрана, чтобы начать использовать оба окна рядом. Вот и все, теперь вы можете успешно использовать возможности режима разделенного экрана.
Включение режима Split View на Mac с помощью Mission Control
Вызов Split View с помощью Mission Control на Mac тоже очень удобен. Но он включает в себя больше шагов, чем описанные выше методы. Итак, давайте посмотрим, как это работает:
- Сначала откройте любое окно приложения в полноэкранном режиме на устройстве MacOS. Для этой демонстрации я собираюсь открыть Google Chrome.
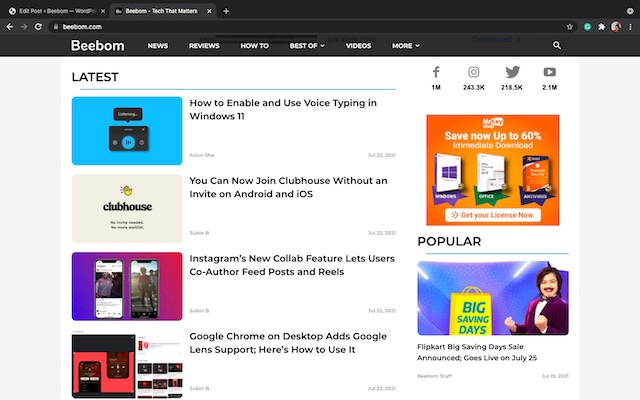
2. Теперь запустите Mission Control, проведя тремя или четырьмя пальцами вверх на Mac. Кроме того, вы можете дважды нажать двумя пальцами на Magic Mouse или одновременно нажать клавиши Control и стрелку вверх, чтобы запустить Mission Control на вашем Mac.
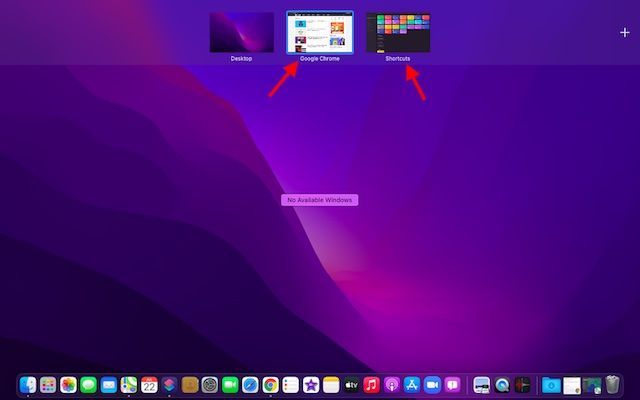
3. Теперь перетащите окно приложения на эскиз приложения, который находится в полноэкранном режиме.
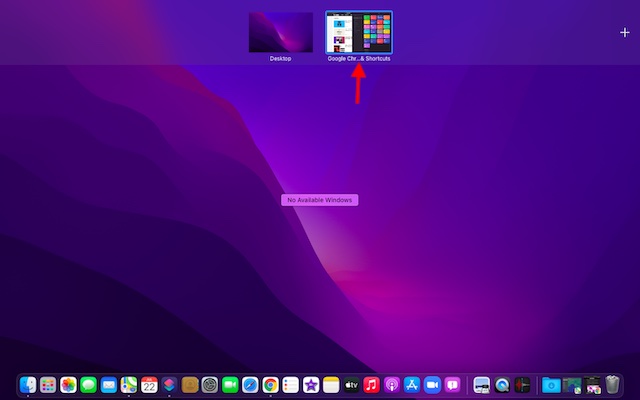
4. Оба приложения мгновенно перейдут в режим Split View на вашем Mac. Теперь вы можете кликнуть миниатюру Split View, чтобы начать использовать два приложения бок о бок.
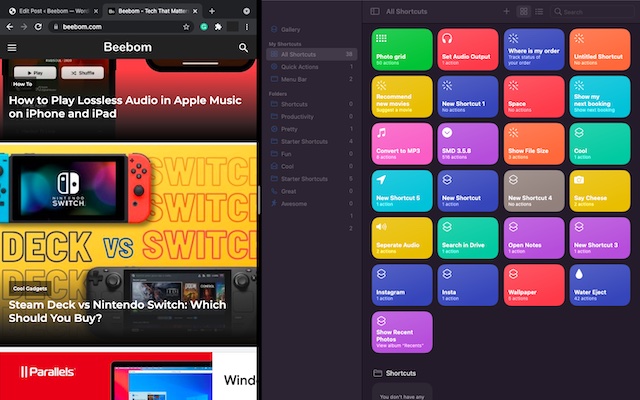
Доступ к другим приложениям в режиме Split View на Mac
Управление полетами и многозадачность идут рука об руку. Вы можете использовать Mission Control, чтобы открывать другие приложения на разделенном экране на Mac. Вот как это сделать:
- Сначала активируйте Mission Control. Просто проведите тремя или четырьмя пальцами вверх по трекпаду или дважды коснитесь двумя пальцами на Magic Mouse.
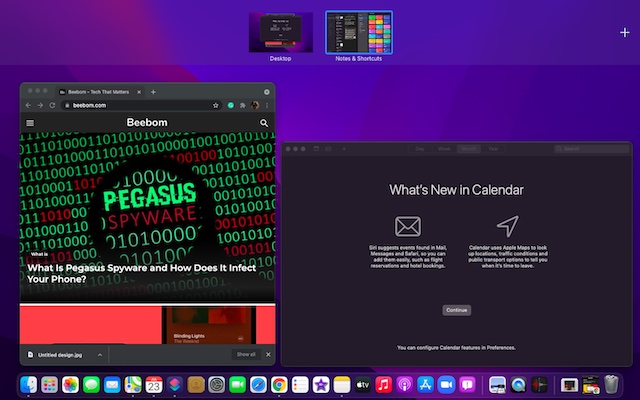
2. Теперь все, что вам нужно сделать, это переключаться между режимом Split View и другими окнами, щелкнув миниатюру приложения, которое вы хотите использовать. Если в фоновом режиме нет открытых приложений, вы можете использовать Dock или Launchpad для доступа к приложению, которое хотите использовать.
Кроме того, вы также можете использовать крутой мультитач-жест, такой как смахивание четырьмя пальцами влево / вправо по трекпаду, чтобы переключиться на другие открытые приложения.
Не можете разделить экран на Mac? Вот исправление!
Если вы не можете использовать Split View на своем Mac, убедитесь, что вы включили эту функцию. Он скрыт глубоко в настройках Mission Control, поэтому выполните следующие действия:
1. Перейдите в меню Apple в верхнем левом углу экрана. Затем перейдите в «Системные настройки -> Управление полетом» и установите флажок «Дисплеи имеют отдельные пространства».
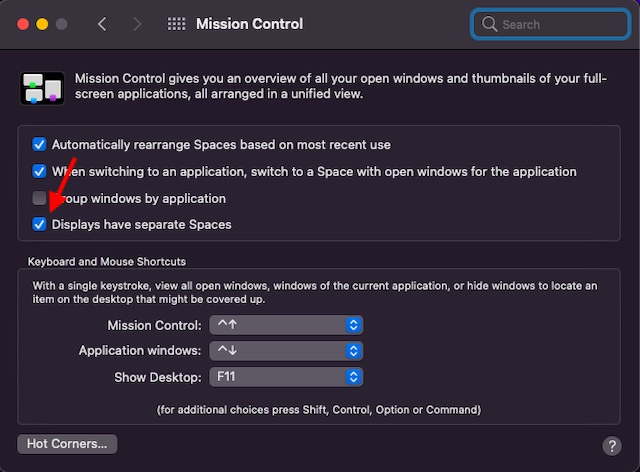
2. Кроме того, убедитесь, что приложение, которое вы хотите использовать, поддерживает режим Split View. Если кнопка полноэкранного режима неактивна, конкретное приложение несовместимо.
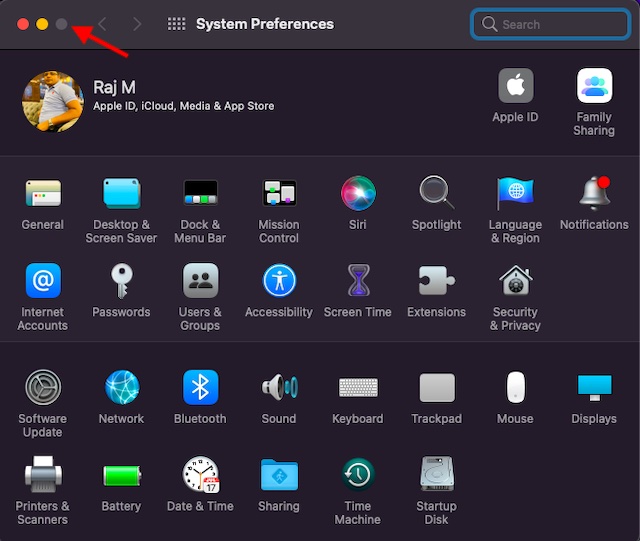
Советы по максимально эффективному использованию режима Split View на Mac
В зависимости от ваших потребностей вы можете отрегулировать ширину окна и поменять местами окно, чтобы было удобно работать с приложениями в режиме разделенного экрана на Mac.
- Отрегулируйте ширину окна: перетащите вертикальную заднюю разделительную линию между окнами приложений влево и вправо.
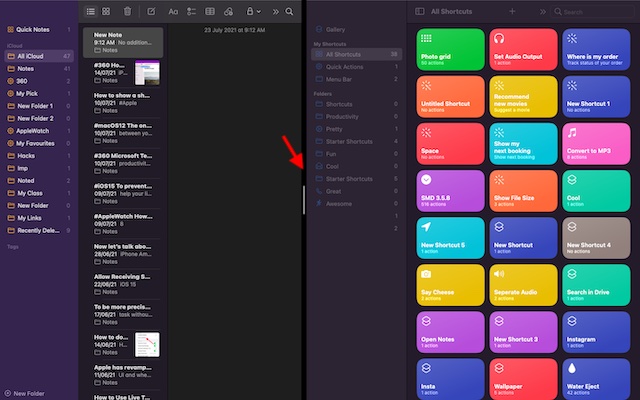
- Поменять местами окна: просто удерживайте и перетащите окно на другую сторону.
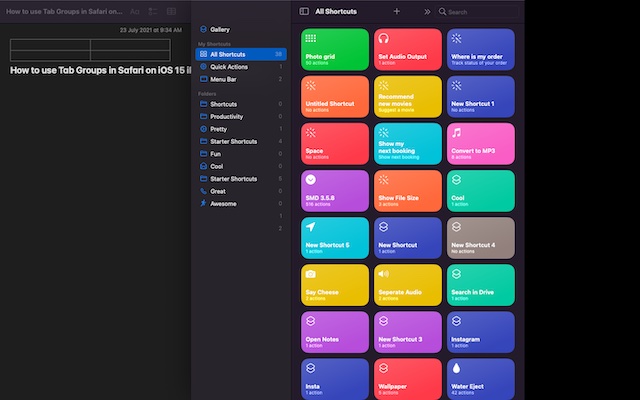
- Доступ к Dock в режиме Split View: переместите курсор в нижнюю часть окна, чтобы получить доступ к Dock.
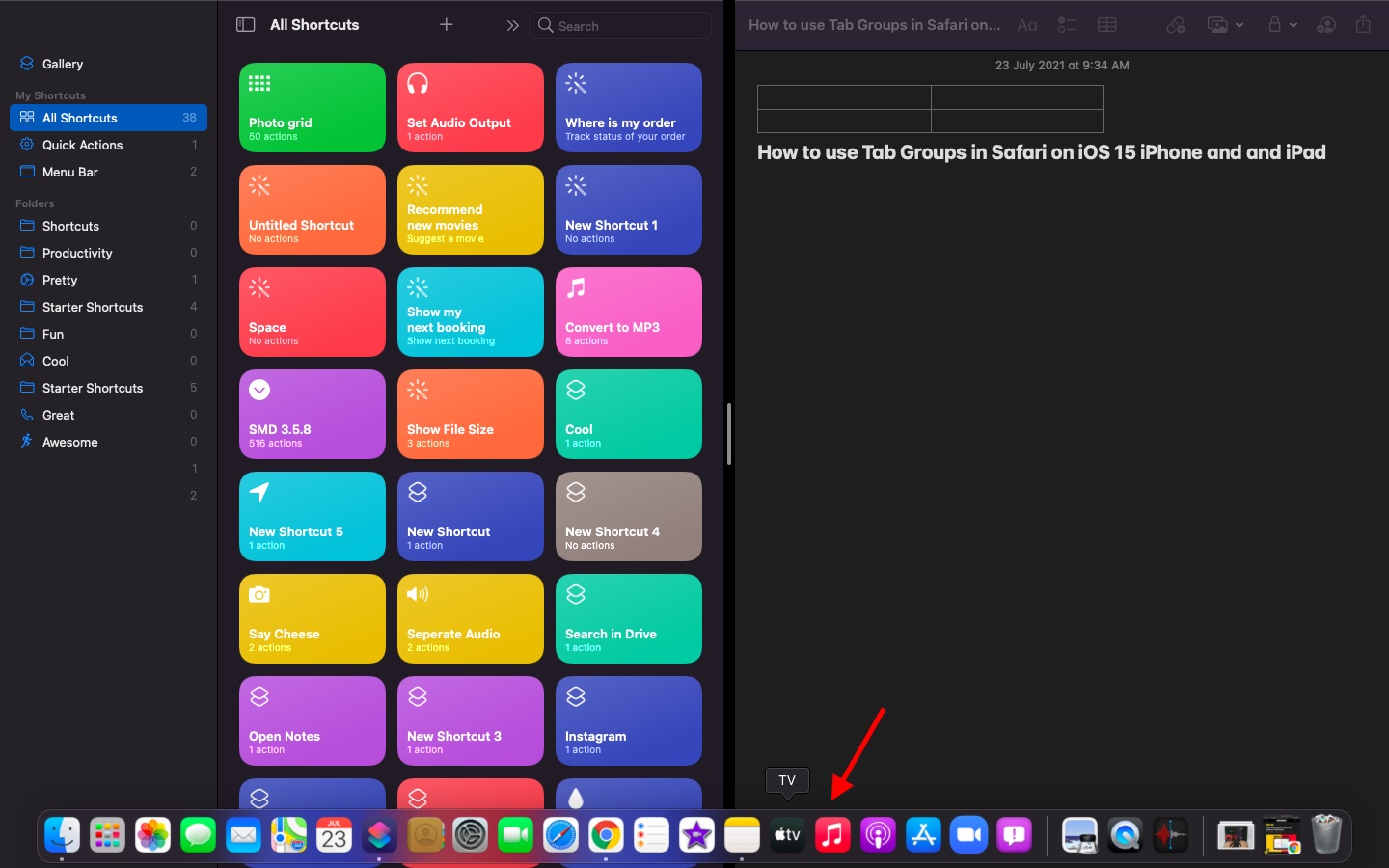
- Показать строку меню: переместите указатель в верхнюю часть экрана.
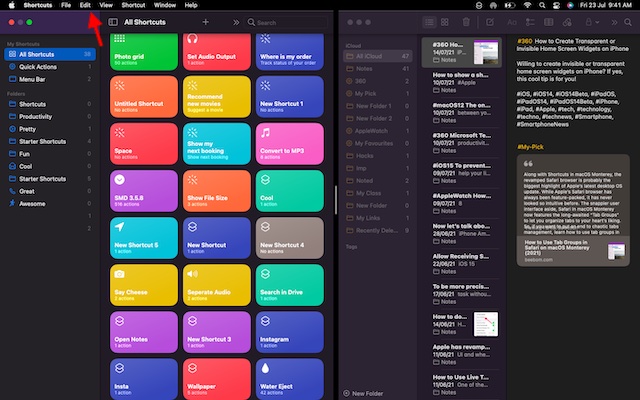
Как выйти из режима Split View на Mac
Теперь вы закончили использовать два приложения бок о бок и хотите выйти из режима Split View на Mac, но как это сделать? Что ж, это довольно просто и требует всего одного клика.
- Переместите указатель в верхнюю часть экрана, чтобы получить доступ к кнопкам окна.
2. Теперь нажмите зеленую (полноэкранную) кнопку в любом из окон, чтобы выйти из режима разделения экрана на Mac.
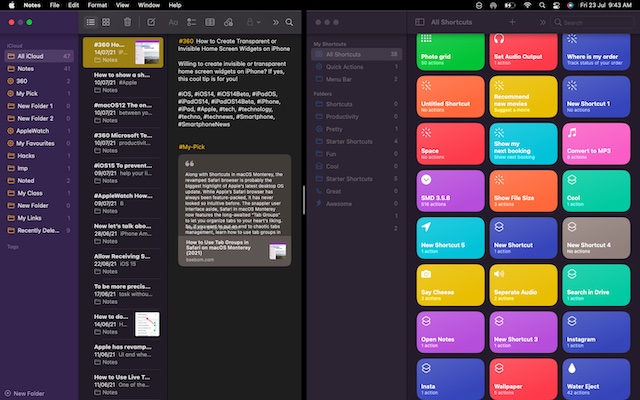
Лучшие сторонние приложения с разделенным экраном для Mac
Если вам нужна дополнительная функциональность и настраиваемость, в macOS доступно множество хорошо продуманных сторонних приложений с разделенным экраном.
Итак, на случай, если вы не впечатлены встроенной функцией разделенного экрана или хотите опробовать более мощные альтернативы, ознакомьтесь с этой парой примечательных вариантов.
1. Magnet
Magnet – одно из самых функциональных приложений с разделенным экраном для опытных пользователей Mac и MacBook. Он поддерживает привязку к левой / правой / верхней / нижней половине, чтобы вам было удобнее работать в многозадачном режиме со многими приложениями.
Простым перетаскиванием к краю дисплея Mac вы можете изменить размер окна до половины экрана. Это кажется более плавным, чем официальный метод нажатия и удержания полноэкранной кнопки и выбора опции включения Split View.
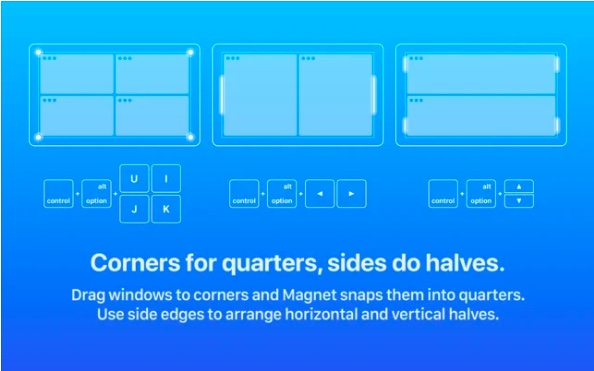
Более того, Magnet также позволяет вам сортировать окна на шестые, что может пригодиться на сверхшироком мониторе. Примечательно, что он предлагает несколько полностью настраиваемых сочетаний клавиш для удобного использования приложений в режиме разделенного экрана на вашем устройстве Mac.
Что касается совместимости, Magnet поддерживает OS X Yosemite или новее. Хотя цена в 8 долларов делает его немного дороже, он стоит первоклассных функций многозадачности для опытных пользователей.
Установите магнит: 7,99 долл. США
https://apps.apple.com/app/id441258766
2. Moom
Moom – это полноценный оконный менеджер с разделенным экраном для устройств Mac. Он предлагает пять предустановленных вариантов размера / местоположения, позволяющих перемещать и масштабировать окна на вашем Mac с желаемой гибкостью.
Более того, вы даже можете определить пользовательские элементы управления для управления окнами в соответствии с вашим рабочим процессом.
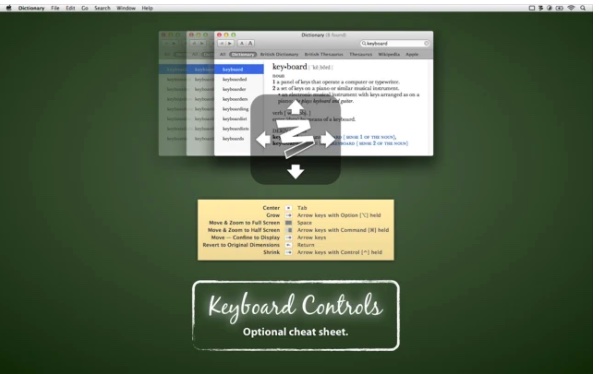
Но что привлекло мое внимание, так это возможность связать пользовательские элементы управления вместе, что делает управление окнами в macOS очень простым делом, особенно когда вы работаете с несколькими приложениями одновременно.
Moom также позволяет сохранять макеты окон, чтобы воссоздать предпочтительное расположение окон. Чтобы ускорить выполнение задачи, он автоматически вызывает сохраненные макеты окон, так что вы можете сразу же приступить к работе. А с режимом клавиатуры, который всегда в вашем распоряжении, вы можете быстрее захватывать окна без использования мыши.
Как и Magnet, Moom (требуется macOS 10.9 или новее) также довольно дорогой – 10 долларов. Но если вам нужен полноценный оконный менеджер для вашего Mac, он оправдает ваши ожидания.
Установить: 9,99 долл. США
https://apps.apple.com/us/app/moom/id419330170?mt=12
Вот как работает Split View на Mac и MacBook. Теперь, когда вы хорошо знакомы с этой функцией, определяющей производительность, вы можете максимально использовать ее, используя приложения на разделенном экране и ускоряя выполнение задач.
MacOS может похвастаться несколькими другими функциями, ориентированными на продуктивность, включая поиск в центре внимания, недавно представленные ярлыки Apple, автоматизацию, быстрые заметки на Mac и очень удобную функцию групп вкладок в Safari на macOS Monterey. Сообщите нам свои мысли и вопросы о Split View в комментариях ниже.

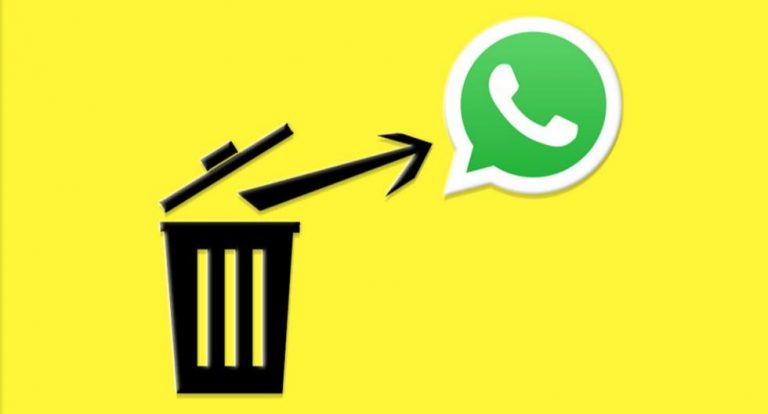
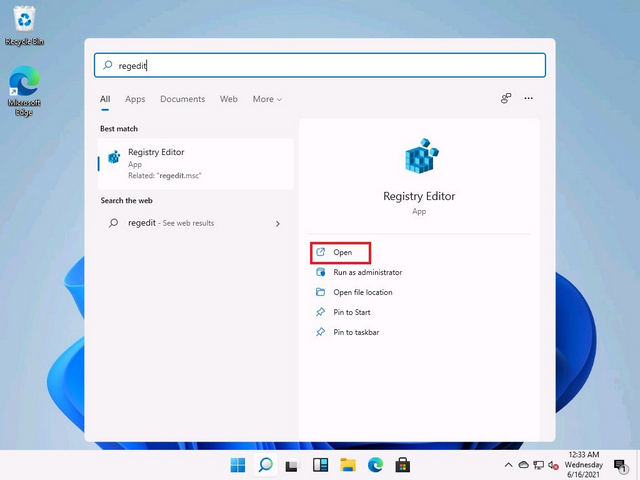
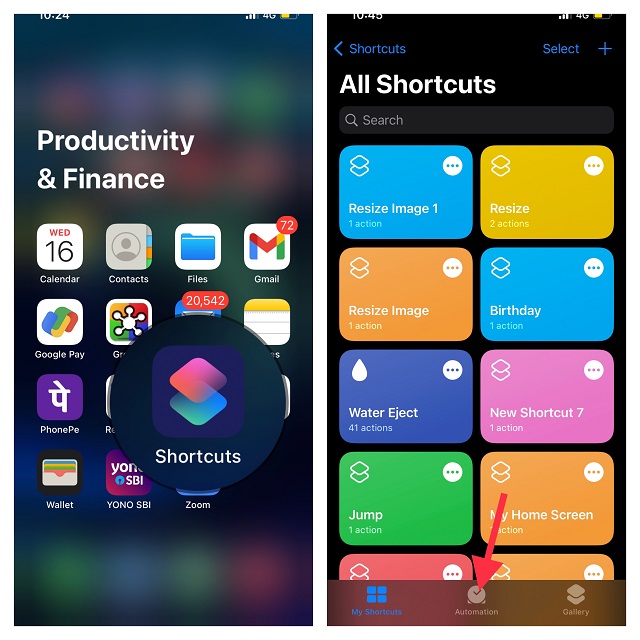
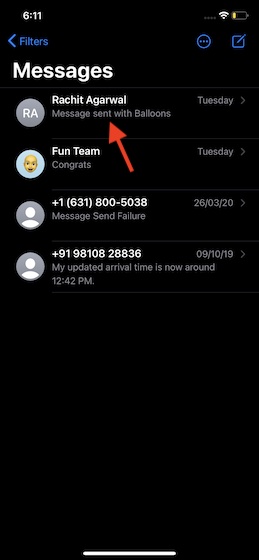
![5 способов освободить место на Apple Watch [Guide]](https://okdk.ru/wp-content/uploads/2021/02/Check-storage-on-Apple-Watch-.jpg)